Blur/Out-of-Focus Image Detection
This feature can automatically determine how blurry or out-of focus images are, based mainly on faces in JPEG/HEIF images of people. By setting a level of blurriness or lack of focus, you can sort, protect, or rate all images at that level.

- (1)
: Much blurring/lack of focus,
: Little blurring/lack of focus
- (2) Frame indicating blur/out-of-focus detection
- When shooting, set the JPEG/HEIF image size to
or
if you will use this feature.
- You can check this image evaluation during playback on the basic information display or shooting information display screen.
- In index display, the (1) icon remains in the upper left of the playback screen regardless of the current image.
Caution
-
Blur/out-of-focus detection is not performed for images captured under these conditions.
- RAW images, or JPEG/HEIF images from RAW processing
- Without using the electronic shutter
- Using manual focus
- [
: Subject to detect]: [None]
- Focus bracketing
- Multiple exposures
- Set to expanded ISO speed (H)
- Using lenses compatible with the EOS VR System
- [
: Dual shooting (still&movie)] still photo shooting
- No icons or detection frames indicating the amount of blurring are shown in playback of images captured in RAW+JPEG or RAW+HEIF shooting, because RAW images are used for this playback. To check icons or detection frames indicating the amount of blurring when [
Rec options] in [
: Record func+card/folder sel.] is set to [Rec. separately], select the card containing the JPEGs or HEIFs in [
Play].
-
Blur/out-of-focus detection results are not applied to images saved by using these functions.
- Resizing
- Cropping
- In-camera upscaling
- HEIF→JPEG conversion
-
The following situations may prevent blur/out-of-focus detection or make the results inaccurate.
- Faces are covered by objects such as helmets, sunglasses, or fashion accessories
- Faces are partially hidden behind netting or water droplets
- Subjects are not directly facing the camera
- Faces are very small or large relative to the screen
- Faces are at the edge of the screen
- Faces are too dark or bright
- Several faces are close to each other
- A person shown is not recognized as the main subject
- Shooting at high ISO speeds
- Shooting people shown in photo prints or displayed on a screen
- Blur/out-of-focus detection may be applied to non-human subjects, people who are not the main subject, or body parts other than faces. This is more likely to happen after any significant changes in the main subject's posture.
Note
- In DPP, you can sort and filter images based on the camera's blur/out-of-focus detection results.
Configuring Blur/Out-of-Focus Image Detection
-
Set the blur/out-of-focus detection items.
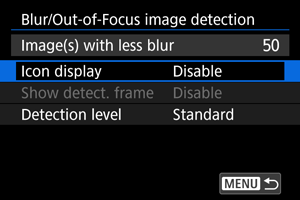
Icon display
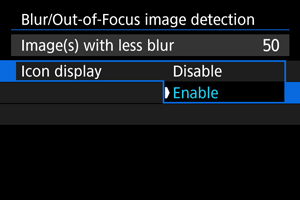
Show detect. frame
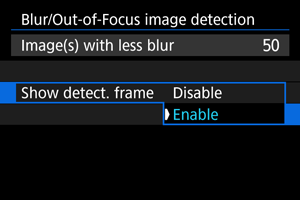
Detection level

-
Levels of blur/out-of-focus detection are based on these criteria.
Standard:
[
] (little blurring/lack of focus) is displayed for images that are fairly clear and in focus when viewed with the naked eye at actual size.
High:
[
] (little blurring/lack of focus) is displayed for images that are clearer and more in focus than [Standard].
Low:
[
] (little blurring/lack of focus) is also displayed for images that are less clear and in focus than [Standard], excluding images that are greatly blurred or out of focus.
- After completing the settings, press the
button.
-
Caution
- Image evaluation by the camera may not match a subjective impression with the naked eye. This discrepancy may be greater when the level is set to [High]. Ultimately, images should be evaluated visually to decide.
- Consider changing the detection level if image evaluation by the camera does not match your impression of images.
Playback Applying Blur/Out-of-Focus Image Detection
You can configure playback so that turning the dial displays images determined to be only a little blurry or out of focus.
Quick Control
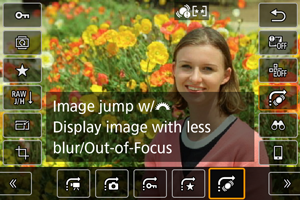
- Press the
button and set [Image jump w/
] to [Display image with less blur/Out-of-Focus].
Using to set

- Press
horizontally to set to [Display img with less blur].