Custom White Balance
- Registering Custom White Balances
- Selecting and Shooting with Custom White Balances
- Naming Custom White Balances
With custom white balance, you can set the white balance using an image captured under the same lighting as at the shooting location.
Registering Custom White Balances
To register custom white balances, you can either register a picture taken during this process or register an image recorded on a card.
Note
- Up to five custom white balances can be registered to the camera.
- Register separate custom white balances for still photos and movies, as needed.
Registering by shooting on-site
Registration from the Quick Control screen
-
Press the
button.
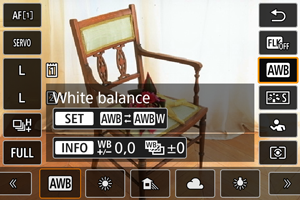
- Select the [White balance] setting item.
-
Select [Custom].
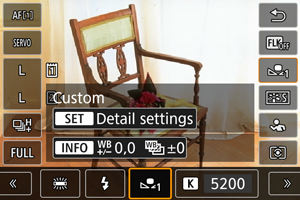
- Select [
*], then press
.
- Select [
-
Select a custom white balance number to register the white balance data to.
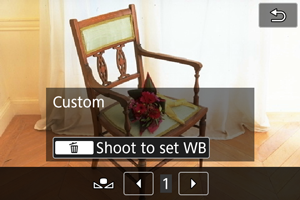
- Turn the
dial or press
left or right to select a number from 1 to 5, then press the
button.
- Turn the
-
Shoot a plain white object ().
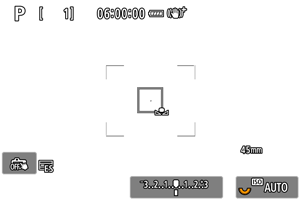
- The custom white balance is registered to the camera.
- To shoot with the registered custom white balance, see Selecting and Shooting with Custom White Balances.
Registration from the menu
-
Select a custom white balance number to register the white balance data to.
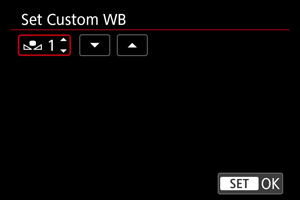
- Press
.
- Turn the
dial or press
up or down to select a number for [
] (from 1 to 5), then press
. The custom white balance will be registered to the selected number.
- Press
-
Select [Record and register WB].
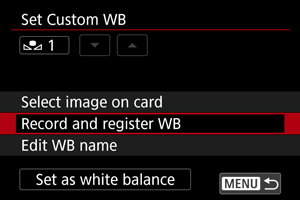
-
Shoot a plain white object ().
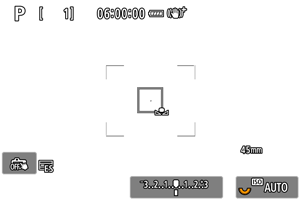
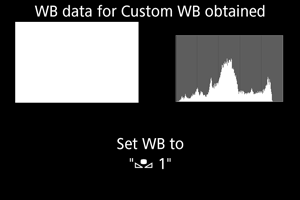
- The custom white balance is registered to the camera.
- To shoot with the registered custom white balance, see Selecting and Shooting with Custom White Balances.
Registering from an existing image on a card
-
Shoot a plain white object.
- Shoot a plain white object as described in Shooting to register custom white balances.
-
Select a custom white balance number to register the white balance data to.
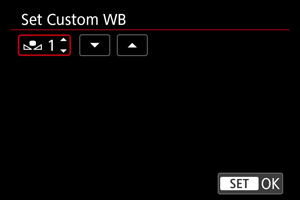
- Press
.
- Turn the
dial or press
up or down to select a number for [
] (from 1 to 5), then press
. The custom white balance will be registered to the selected number.
- Press
-
Select [Select image on card].
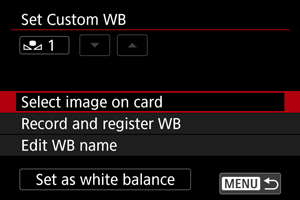
- Images recorded on the card are displayed.
-
Select an image to register as the custom white balance.
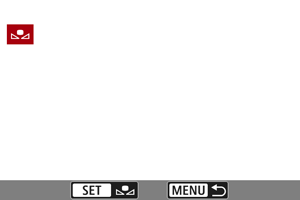
- Turn the
dial to select the image captured in step 1, then press
.
- Turn the
-
Register the image data as a custom white balance on the camera.
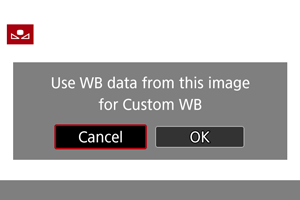
- Select [OK] after the message, and your custom white balance will be registered to the camera.
- To shoot with the registered custom white balance, see Selecting and Shooting with Custom White Balances.
Caution
- If the exposure obtained in step 1 differs greatly from the standard exposure, a correct white balance may not be obtained.
-
The following images cannot be selected.
- Images captured with Picture Style set to [Monochrome]
- Multiple exposures
- Cropped images
- Images from other cameras
Shooting to register custom white balances
Note the following when shooting a plain white object to register the color as a custom white balance.
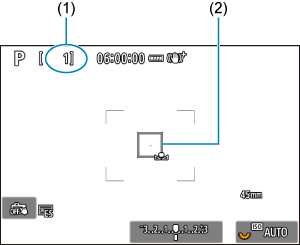
- Your selected number (1) blinks in the upper left of the screen and on the LCD panel.
- Aim the camera at a plain white object so that white fills the area in (2).
- Set the camera to Manual Focus and shoot so that the white object has standard exposure.
- You can use any of the white balance settings.
Caution
- Correct white balance may not be obtained if the exposure of your image differs greatly from standard exposure.
Note
- If [Correct WB may not be obtained with the selected image] is displayed, try shooting again from step 1.
- Instead of shooting a white object, you can also shoot a gray card or standard 18% gray reflector (commercially available).
- Images captured for this purpose are not recorded to a card.
Selecting and Shooting with Custom White Balances
Setting from the Quick Control screen
-
Press the
button.
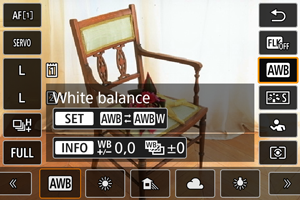
- Select the [White balance] setting item.
-
Select [Custom].
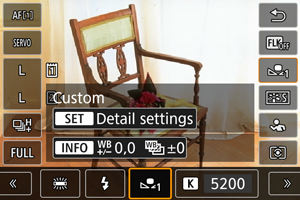
-
Select the custom white balance number.
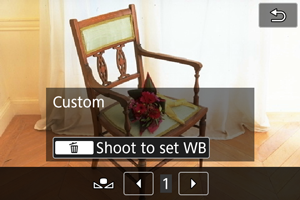
- Turn the
dial or press
left or right to select a number from 1 to 5, then press
.
- Turn the
-
Take the picture.
Setting from the menu
-
Select the custom white balance number.
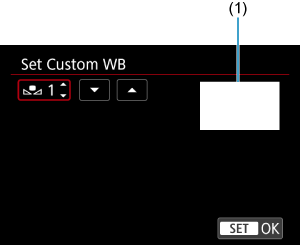
(1) Registered image
- On the [Set Custom WB] screen, select the number of the registered custom white balance.
-
Select [Set as white balance].

- The white balance setting changes to [
*].
- The white balance setting changes to [
-
Take the picture.
- The picture is taken with the [
*] setting applied.
- The picture is taken with the [
Naming Custom White Balances
You can add a name (caption) to the five registered custom white balances (custom white balance nos. 1–5).
-
Select the custom white balance number.
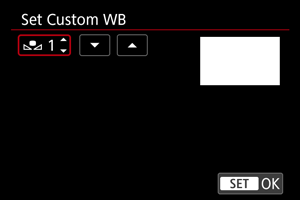
- On the [Set Custom WB] screen, select the number of the registered custom white balance to add a name to.
-
Select [Edit WB name].
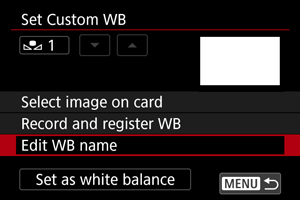
-
Enter text.
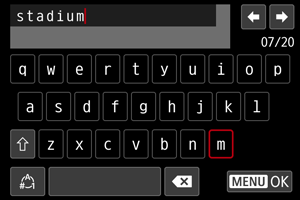
- Use
,
, or
to select a character, then press
to enter it.
- By selecting [
], you can change the input mode.
- To delete single characters, select [
] or press the
button.
- Use
-
Exit the setting.

- Press the
button, then press [OK].
- The information is saved, and display returns to the screen in step 2.
- The entered name is displayed below [
*].
- Press the
Note
- As names, it may be helpful to enter the names of places where you captured the custom white balance images, or the names of the light sources.