Live Streaming
You can live-stream images from the camera.
Check the streaming requirements and terms of service in advance on the streaming site.
Pairing with a Smartphone via Bluetooth
-
Select [OK].
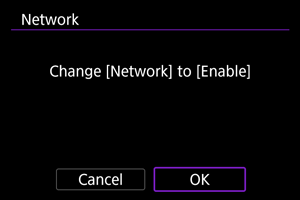
- This screen is not displayed if the network setting is already set to [Enable].
-
Select [Camera Connect].
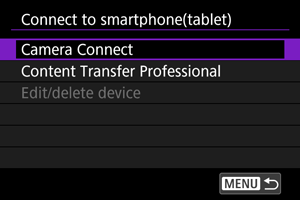
-
Select [Add a device to connect to].
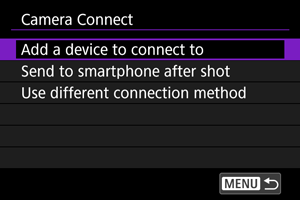
-
Select [OK].
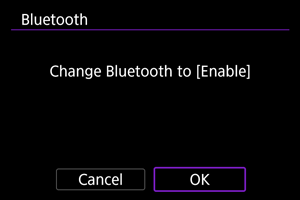
- This screen is not displayed if the Bluetooth setting is already set to [Enable].
-
Press
.
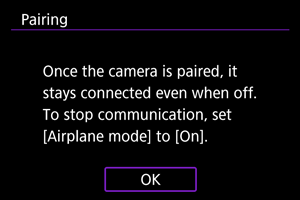
-
Start pairing.
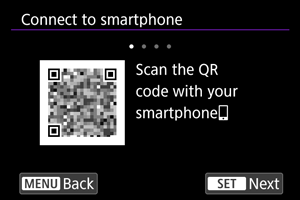
- Press
to start pairing.
- If Camera Connect is not installed, use the smartphone to scan the QR code on the screen, go to Google Play or App Store to install Camera Connect, then press
to start pairing.
- Press
-
Start Camera Connect.
- Following the instructions in the app, select the camera for pairing.
-
Establish a Bluetooth connection.
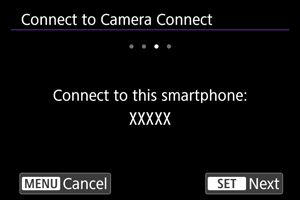
- Press
.
- Press
-
Complete the connection process.
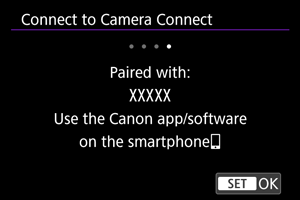
- Press
.
- When a message appears on the smartphone, use the smartphone as indicated.
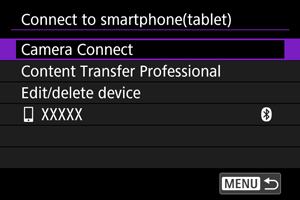
- The name of the connected device is displayed.
- Press the
button.
- Press
Setting Up Streaming
-
Select [New settings].

- Select [OK] to go to the next screen.
- By selecting [Select from list] when settings are already registered on the camera, you can apply the registered settings.
-
Select [OK].
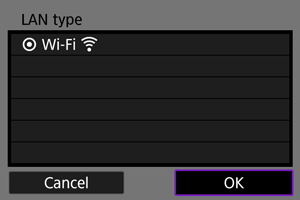
- For instructions on configuring communication functions, see Basic Communication Settings.
-
Complete the streaming settings in Camera Connect.
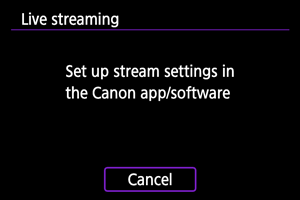
- Select the streaming platform you will use, then configure the settings accordingly.
- You can enter a URL on the screen to select a streaming site.
- Set the streaming quality, based on your communication environment.
-
Start streaming.
- [STBY] is shown on the recording standby screen.
- Use Camera Connect to start and stop streaming. You can also start or stop streaming by pressing the movie shooting button on the camera.
Caution
- Video and audio may be noisy during streaming, depending on the communication environment. Test streaming in advance and check the video and audio quality.
-
Try the following if video and audio is noisy or skips. These steps may improve the quality.
- Bring the camera and access point (wireless router, tethering smartphone, etc.) closer together, change their relative positions, and keep the space between them free of people and objects.
- Indoors, set up the access point and camera in the same room.
- Set up away from devices that use the 2.4 GHz band, such as microwave ovens or cordless phones.
- If noise from an external microphone is distracting, try placing the microphone on the side of the camera with the external microphone IN terminal as far from the camera as possible.
- Although selecting 3.5 Mbps as the streaming quality in Camera Connect may enable more stable streaming than with 6 Mbps, image quality will be lower.
- The camera will become warmer during streaming. Use the stand or a tripod, or take other measures to avoid handheld recording.
- Note that Canon is in no way responsible for third-party services.
- No image is recorded to the card during streaming (but a card must be in the camera).
- Test streaming in advance to make sure the image is straight and in the correct orientation, and adjust the orientation as needed.
- Be sure to read Wireless Communication Precautions.