Ansluta till en smartphone eller surfplatta
- Förbereda en smartphone
- Ansluta till en smartphone via Wi-Fi
- Huvudfunktioner i Camera Connect
- Bibehålla en Wi-Fi-anslutning när videokameran är avstängd
- Avbryta parkopplingen
Du kan göra följande efter att ha parkopplat videokameran med en smartphone.
- Upprätta en Wi-Fi-anslutning med endast en smartphone ().
- Upprätta en Wi-Fi-anslutning med videokameran även om den är avstängd ().
- Geomärka bilder med GPS-information från din smartphone ().
- Fjärrstyra videokameran från en smartphone ().
Du kan också göra följande efter att ha anslutit videokameran till en smartphone via Wi-Fi.
Förbereda en smartphone
Aktivera Bluetooth och Wi-Fi på en smartphone
Aktivera Bluetooth och Wi-Fi på inställningsskärmen på din smartphone. Observera att parkoppling med videokameran är inte möjlig från Bluetooth-inställningsskärmen på din smartphone.
Installera Camera Connect på en smartphone
Den dedikerade appen Camera Connect (kostnadsfri) måste vara installerad på en smartphone där iOS eller Android är installerat.
- Använd den senaste versionen av din smartphones operativsystem.
- Camera Connect kan installeras från Google Play eller App Store. Du kan även nå Google Play eller App Store via QR-koderna som visas när videokameran parkopplas eller ansluts via Wi-Fi till en smartphone.
Obs!
- Information om vilka operativsystem som kan användas med Camera Connect finns på nedladdningssidan för Camera Connect.
- Exempelskärmar och andra detaljer i den här användarhandboken kanske inte överensstämmer med verkliga användargränssnitt efter uppdatering av videokamerans inbyggda programvara eller uppdateringar av Camera Connect, Android eller iOS.
Ansluta till en smartphone via Wi-Fi
Gå till steg 10 om skärmen [Välkommen], som visas initialt, indikerar att en smarttelefon och videokameran redan är parkopplade.
-
Välj [OK].
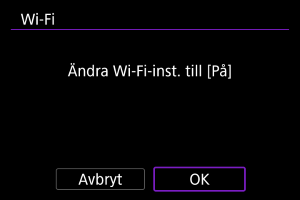
- Den här skärmen visas inte om inställningarna för Wi-Fi redan är satta till [På].
-
Välj [Lägg till en enhet att ansl. till].
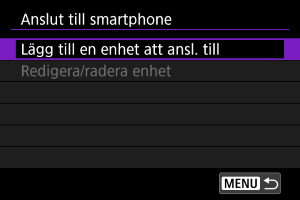
-
Välj [OK].
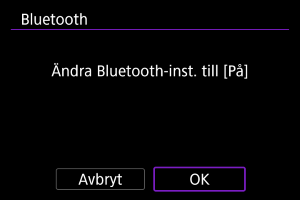
- Den här skärmen visas inte om Bluetooth-inställningarna redan är satta till [På].
-
Tryck på
-knappen.
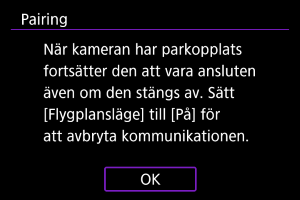
-
Börja parkopplingen.

- Tryck på knappen
för att parkoppla.
- Om Camera Connect inte är installerat kan du använd din smartphone för att skanna QR-koden på skärmen. Gå till Google Play eller App Store för att installera Camera Connect och tryck sedan på knappen
för att påbörja parkopplingen.
- Tryck på knappen
-
Starta Camera Connect.
- Följ instruktionerna i appen och välj videokameran som ska parkopplas.
-
Upprätta en Bluetooth-anslutning.

- Använd din smartphone såsom anvisas när ett meddelande visas på den.
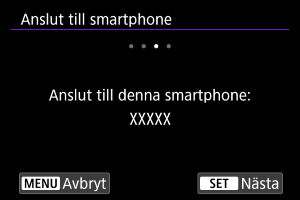
- Tryck på
-knappen.
-
Slutför parkopplingen.

- Tryck på knappen
för att avsluta parningen.

- Namnet på den anslutna enheten visas.
- Tryck på knappen
Var försiktig
- Videokameran kan inte anslutas till två eller fler enheter samtidigt via Bluetooth. Se Återanslutning via Wi-Fi/Bluetooth för att byta till en annan smartphone för Bluetooth-anslutningen.
- Tänk på att videokamerans batterinivå kan vara låg nästa gång videokameran ska användas då Bluetooth-anslutningar förbrukar batteri även när den är avstängd.
- Felsökning vid parkoppling
- Om du har parkopplingsposter för tidigare parkopplade videokameror på din smartphone kan den inte parkopplas med den här videokameran. Innan du försöker parkoppla igen måste du radera posterna för tidigare parkopplade videokameror från din smartphones Bluetooth-inställningsskärm.
-
Klicka på en Camera Connect-funktion.
- Se Huvudfunktioner i Camera Connect för information om Camera Connect-funktioner.
- Tryck på en funktion i Camera Connect för att påbörja en Wi-Fi-anslutning.
-
Bekräfta att enheterna är anslutna via Wi-Fi.
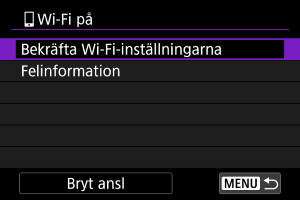
Wi-Fi-anslutningen till en smartphone är nu slutförd.
- Välj [Bryt ansl] på skärmen [
Wi-Fi på] för att koppla bort Wi-Fi-anslutningen.
- När Wi-Fi-anslutningen avbryts, växlar videokameran till Bluetooth-anslutningen.
- För att återansluta startar du Camera Connect och trycker på den funktion du vill använda.
[ Wi-Fi på]-skärm
Wi-Fi på]-skärm
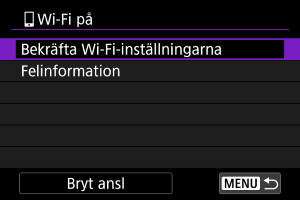
Huvudfunktioner i Camera Connect
Images on camera/Bilder på kameran
- Du kan bläddra bland bilder, radera eller gradera dem.
- Bilder kan sparas i en smartphone.
Remote live view shooting/Live View-fjärrfotografering
- Med det här alternativet kan du fotografera samtidigt som du visar en bild på din smartphone.
Bluetooth remote controller/Bluetooth-fjärrkontroll
- Med det här alternativet kan du fjärrkontrollera videokameran från en smartphone som parkopplats via Bluetooth. (Fungerar inte vid anslutning via Wi-Fi.)
- Automatisk avstängning är inaktiverad när du använder funktionen Bluetooth-fjärrkontroll.
Camera settings/Kamerainställningar
- Du kan ändra videokamerainställningar.
Du kan kontrollera andra funktioner från huvudskärmen i Camera Connect.
Bibehålla en Wi-Fi-anslutning när videokameran är avstängd
Så länge videokameran är parkopplad med en smartphone via Bluetooth kan den användas för att bläddra bland bilder på videokameran eller utföra andra åtgärder medan den är avstängd.
Om du föredrar att inte förbli ansluten till videokameran via Wi-Fi eller Bluetooth till videokameran när den är avstängd kan du antingen ställa in [: Flygplansläge] till [På] () eller ställa in [
: Bluetooth-inst.] till [Av] ().
Var försiktig
- Den här funktionen kan inte längre användas om inställningarna för trådlös funktion återställs eller om anslutningsinformationen raderas.
Avbryta parkopplingen
Avbryt parkoppling med en smartphone så här.
-
Välj [Redigera/radera enhet].

-
Välj den smartphone som du vill avbryta parkopplingen med.
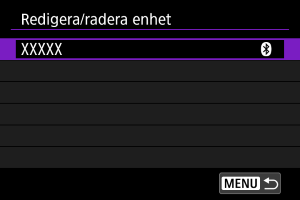
- Smartphone som är parkopplad med videokameran har märket [
].
- Smartphone som är parkopplad med videokameran har märket [
-
Välj [Radera anslutningsinformation].
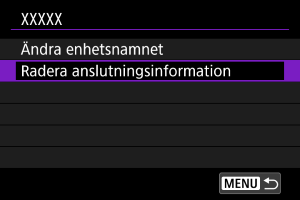
-
Välj [OK].
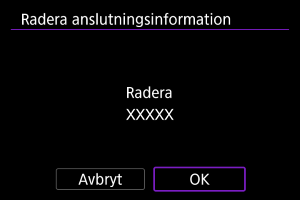
-
Radera videokamerainformationen på din smartphone.
- Radera den videokamerainformation som registrerats på din smartphone på telefonens meny för Bluetooth-inställningar.