Grundläggande inställningar för kommunikation
- Kontrollera typ av kopplingspunkt
- Ansluta via WPS (PBC-läge)
- Ansluta via WPS (PIN-läge)
- Ansluta manuellt till detekterade nätverk
- Ansluta manuellt genom att ange nätverk
- Ansluta med videokameran som åtkomstpunkt
- Ställa in IP-adressen
Kontrollera typ av kopplingspunkt
När du ansluter via en kopplingspunkt bör du kontrollera om den stöder WPS* vilket förenklar anslutningarna mellan Wi-Fi-enheter.
Se användarhandboken för kopplingspunkter eller annan dokumentation om du är osäker gällande WPS-kompatibiliteten.
Står för Wi-Fi Protected Setup.
-
När det finns stöd för WPS
Två anslutningsmetoder finns tillgängliga enligt följande. Du kan ansluta enklare via WPS i PBC-läge.
-
När det inte finns stöd för WPS
Kopplingspunktens kryptering
Videokameran stöder följande alternativ för [Autentisering] och [Krypteringsinställningar]. Av denna anledning måste krypteringen som används av kopplingspunkten vara inställd på något av följande när du manuellt ansluter till detekterade nätverk.
- [Autentisering]: Öppet system, delad nyckel eller WPA/WPA2/WPA3-Personal
- [Krypteringsinställningar]: WEP, TKIP eller AES
Var försiktig
- Anslutningar kanske inte är möjliga när kopplingspunktens osynlighetsfunktioner är aktiverade. Stäng av osynlighetsfunktionerna.
- Fråga någon nätverksadministratör som ansvarar för nätverk du kommer att ansluta till för att ändra inställningarna.
Ansluta via WPS (PBC-läge)
Instruktionerna i det här kapitlet är en fortsättning från Kontrollera typ av kopplingspunkt.
Det här är ett anslutningsmetod som kan användas om kopplingspunkten är kompatibel med WPS. I PBC-läge (Anslutning via knapptryck) kan videokameran och kopplingspunkten kopplas ihop genom att du helt enkelt trycker på WPS-knappen på kopplingspunkten.
- Det kan vara svårare att ansluta om flera kopplingspunkter är aktiva i närheten. Försöka ansluta med [WPS (PIN-läge)] om så är fallet.
- Kontrollera i förväg var WPS-knappen sitter på kopplingspunkten.
- Det kan ta upp till en minut att upprätta en anslutning.
-
Välj [Anslut med WPS] på skärmen [Välj nätverk].
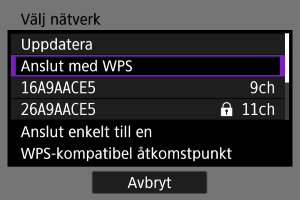
-
Välj [WPS (PBC-läge)].
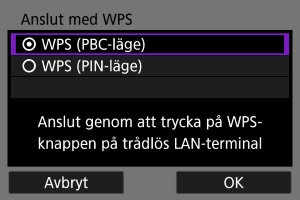
- Välj [OK].
-
Anslut till kopplingspunkten.
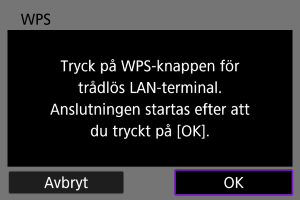
- Tryck på åtkomstpunktens WPS-knapp. Läs i användarhandboken gällande kopplingspunkter var knappen sitter och hur länge den ska hållas intryckt.
- Välj [OK] för att initiera anslutning till åtkomstpunkten.
- Följande skärm visas när videokameran är ansluten till åtkomstpunkten.
-
Ställ in IP-adressen.

- Gå till Ställa in IP-adressen.
Ansluta via WPS (PIN-läge)
Instruktionerna i det här kapitlet är en fortsättning från Kontrollera typ av kopplingspunkt.
Det här är ett anslutningsmetod som kan användas om kopplingspunkten är kompatibel med WPS. I läget för anslutning med PIN-kod (PIN-läge) upprättas en anslutning genom att du på kopplingspunkten anger ett åttasiffrigt identifieringsnummer som specificerats på videokameran.
- Även om flera kopplingspunkter är aktiva i närheten är det relativt tillförlitligt att ansluta med detta delade identifieringsnummer.
- Det kan ta upp till en minut att upprätta en anslutning.
-
Välj [Anslut med WPS] på skärmen [Välj nätverk].
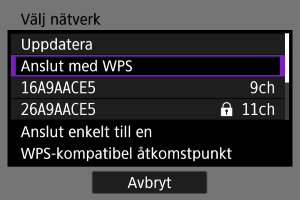
-
Välj [WPS (PIN-läge)].

- Välj [OK].
-
Ange PIN-koden.
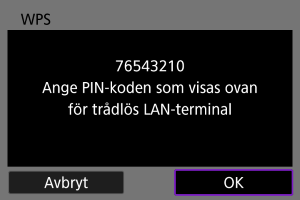
- Gå till kopplingspunkten och ange den åttasiffriga PIN-koden som visas på videokamerans skärm.
- Instruktioner för hur du anger PIN-koden på kopplingspunkten kan du läsa i användarhandboken gällande kopplingspunkter.
- Välj [OK] på videokameran efter att ha angett PIN-koden.
-
Anslut till kopplingspunkten.

- Välj [OK] för att initiera anslutning till åtkomstpunkten.
- Följande skärm visas när videokameran är ansluten till åtkomstpunkten.
-
Ställ in IP-adressen.

- Gå till Ställa in IP-adressen.
Ansluta manuellt till detekterade nätverk
Instruktionerna i det här kapitlet är en fortsättning från Kontrollera typ av kopplingspunkt.
Anslut till en kopplingspunkt genom att välja SSID (eller ESS-ID) i en lista över aktiva kopplingspunkter i närheten.
Välja kopplingspunkten
-
Välj en kopplingspunkt på skärmen [Välj nätverk].

- (1) SSID
- (2) Säkerhetsikon (endast för krypterade åtkomstpunkter)
- (3) Kanal som används
- Vrid på
-tangenterna för att välja den kopplingspunkt som ska anslutas till från listan med kopplingspunkter.
Obs!
-
[Uppdatera]
- Bläddra ned på skärmen i steg ett för att visa [Uppdatera].
- Välj [Uppdatera] för att söka efter kopplingspunkter igen.
Ange krypteringsnyckel för kopplingspunkten
- Ange krypteringsnyckeln (lösenord) som är inställd på kopplingspunkten. Information om krypteringsnyckeln finns i användarhandboken till kopplingspunkten.
- Skärmarna som visas i steg 2–3 nedan ser olika ut beroende på vilken autentisering och kryptering som har angetts för kopplingspunkten.
- Gå till Ställa in IP-adressen om skärmen [Ange IP-adress] visas istället för skärmarna som visas i steg 2–3.
-
Välj ett nyckelindex.

- Skärmen [Nyckelindex] visas för WEP-krypterade kopplingspunkter.
- Välj nyckelindexnumret som ställts in på kopplingspunkten.
- Välj [OK].
-
Ange krypteringsnyckel.

-
Ställ in IP-adressen.
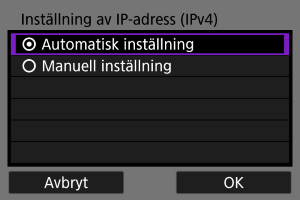
- Gå till Ställa in IP-adressen.
Ansluta manuellt genom att ange nätverk
Instruktionerna i det här kapitlet är en fortsättning från Kontrollera typ av kopplingspunkt.
Anslut till en kopplingspunkt genom att ange dess SSID (eller ESS-ID).
Ange SSID
-
Välj [Manuella inställningar] på skärmen [Välj nätverk].

-
Ange nätverkets SSID (nätverksnamn).

Ställa in autentiseringsmetoden för kopplingspunkten
-
Välj autentiseringsmetod.

- Välj ett alternativ och sedan [OK] för att gå till nästa skärm.
- Välj [Av] eller [WEP] på skärmvisningen [Krypteringsinställningar] om [Öppet system] är vald.
Ange krypteringsnyckel för kopplingspunkten
- Ange krypteringsnyckeln (lösenord) som är inställd på kopplingspunkten. Information om krypteringsnyckeln finns i användarhandboken till kopplingspunkten.
- Skärmarna som visas i steg 4–5 nedan ser olika ut beroende på vilken autentisering och kryptering som har angetts för kopplingspunkten.
- Gå till Ställa in IP-adressen om skärmen [Ange IP-adress] visas istället för skärmarna som visas i steg 4–5.
-
Välj ett nyckelindex.

- Skärmen [Nyckelindex] visas om du har valt [Delad nyckel] eller [WEP] i steg tre.
- Välj nyckelindexnumret som ställts in på kopplingspunkten.
- Välj [OK].
-
Ange krypteringsnyckel.

-
Ställ in IP-adressen.
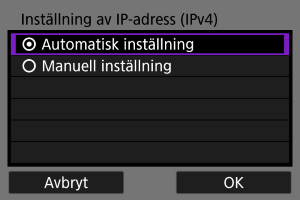
- Gå till Ställa in IP-adressen.
Ansluta med videokameran som åtkomstpunkt
Videokameran som kopplingspunkt är en anslutningsmetod för att direkt ansluta videokameran och andra enheter via Wi-Fi utan att använda en åtkomstpunkt. Två anslutningsmetoder finns tillgängliga enligt följande.
Ansluta med enkel anslutning
Nätverksinställningar för videokameran som åtkomstpunkt konfigureras automatiskt.
- Se enhetens användarhandbok för instruktioner om hur du använder enheterna du ska ansluta till.
-
Välj [Kamera som åtkomstpunkt] på skärmen [Välj nätverk].

-
Välj [Enkel anslutning].

- Välj [OK].
-
Använd den andra enheten för att ansluta till videokameran.

- (1) SSID (nätverksnamn)
- (2) Krypteringsnyckel (lösenord)
- Öppna den andra enhetens Wi-Fi-inställningar och välj det SSID (nätverksnamn) som visas på videokameraskärmen samt ange lösenordet.
-
Slutför anslutningsinställningarna baserat på enheten du ansluter till.
Ansluta med en manuell anslutning
Nätverksinställningar för videokameran som åtkomstpunkt konfigureras manuellt. Ställ in [SSID], [Kanalinställning] och [Krypteringsinställningar] på varje skärm som visas.
-
Välj [Manuell anslutning].
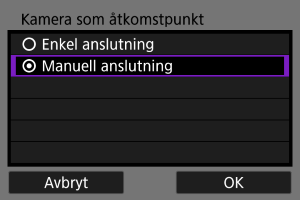
- Välj [OK].
-
Ange nätverkets SSID (nätverksnamn).

-
Välj ett kanalinställningsalternativ.

- Inställningarna kan ställa in manuellt genom att välja [Manuell inställning]. Tryck sedan på knapparna
.
- Välj [OK].
- Inställningarna kan ställa in manuellt genom att välja [Manuell inställning]. Tryck sedan på knapparna
-
Välj ett alternativ som krypteringsinställning.

-
Välj [Automatisk inställning].
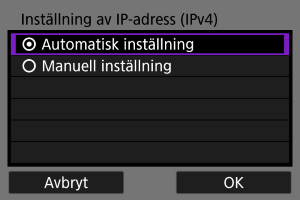
-
Använd den andra enheten för att ansluta till videokameran.

- (1) SSID (nätverksnamn)
- (2) Krypteringsnyckel (lösenord)
-
Komplettera anslutningsinställningarna för kommunikationsfunktionen.
Ställa in IP-adressen
Välj en metod för att ställa in IP-adressen och ställ sedan in den på videokameran.
Ställa in IP-adressen automatiskt
Ställ in IP-adressinställningen automatiskt.
Ställa in IP-adressen manuellt
Ställ in IP-adressen manuellt. Observera att alternativen som visas varierar beroende på kommunikationsfunktionen.
-
Välj [Manuell inställning].

- Välj [OK].
-
Välj ett alternativ för att konfigurera.

- Välj ett alternativ för att få åtkomst till skärmen för numerisk inmatning.

-
Välj [På] och sedan [Adress] för att använda en gateway- eller DNS-adress.
-
Ange numret.
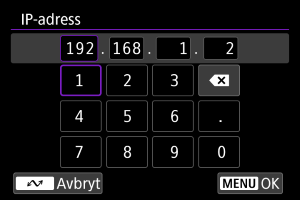
- Använda
för att välja en inmatningsposition i det övre området. Välj sedan siffrorna som ska anges. Tryck på knappen
för att ange det valda numret.
- Om du vill ställa in angivna nummer och återgå till skärmen i steg 2 trycker du på
-knappen.
- Använda
-
Välj [OK].

- När du har genomfört inställningarna för nödvändiga alternativ väljer du [OK]. Nästa skärm visas.
- Om du inte vet vad du ska ange läser du Kontrollera nätverksinställningar eller frågar nätverksadministratören eller annan nätverkskunnig person.
-
Slutför anslutningsinställningarna baserat på enheten du ansluter till.