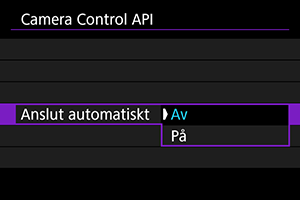Avancerade anslutningar
Ansluta till en smartphone eller surfplatta
Du kan upprätta en direkt Wi-Fi-anslutning med en smartphone och använda Camera Connect för att styra videokameran.
-
Välj [OK].
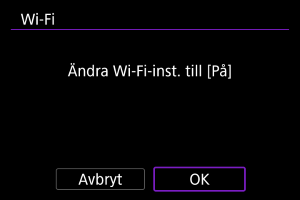
- Den här skärmen visas inte om inställningarna för Wi-Fi redan är satta till [På].
-
Välj [Anslut till smartphone (surfpl.)].

-
Välj [Lägg till en enhet att ansl. till].
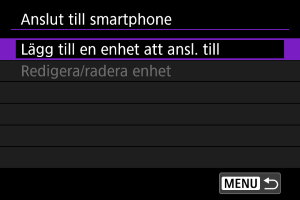
-
Börja söka efter åtkomstpunkter.

- Tryck på knappen
för att börja söka.
- Om Camera Connect inte är installerat kan du använd din smartphone för att skanna QR-koden på skärmen. Gå till Google Play eller App Store för att installera Camera Connect och tryck sedan på knappen
för att påbörja sökningen.
- Tryck på knappen
-
Upprätta en Wi-Fi-anslutning.

-
Starta Camera Connect och tryck på videokameranamnet.
-
Välj [OK].
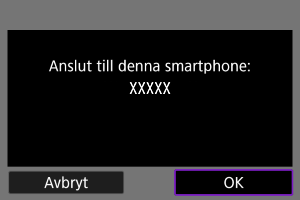
Camera Control API
Innan du använder en applikation eller annan produkt med Camera Control API (CCAPI)* ska du förbereda videokameran för CCAPI-kontroll genom att ansluta den via Wi-Fi till smarttelefonen, surfplattan eller datorn du ska använda. Du kan upprätta en Wi-Fi anslutning antingen i ett läge som använder videokameran som en åtkomstport (direktanslutning) eller ett läge som ansluter via en separat åtkomstport.
Camera Control API: Ett HTTP-baserat applikationsprogrammeringsgränssnitt för att kontrollera Canon-videokameror via Wi-Fi.
-
Välj [Camera Control API].
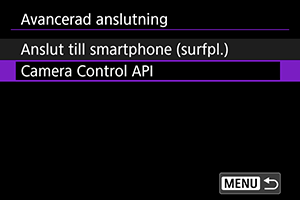
-
Välj ett alternativ.
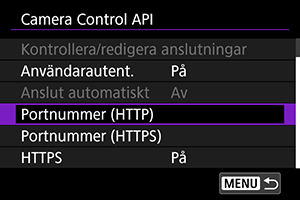
-
HTTPS
Inställt på [Av] när HTTP används.
-
Portnummer (HTTP)
HTTP-portnumret kan ändras efter behov.
-
Portnummer (HTTPS)
HTTPS-portnumret kan ändras efter behov.
-
-
Välj [Användarautent.].
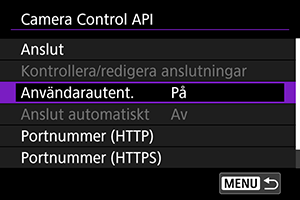
-
Välj [Redigera konto].

-
Ställ in användarnamnet.
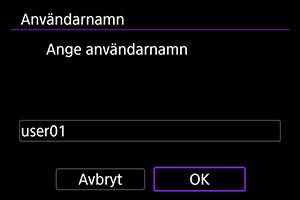
- Efter att du angett det väljer du [OK].
-
Ställ in lösenordet.

- Efter att du angett det väljer du [OK].
Var försiktig
- Att ställa in användarautentisering till [Av] gör det möjligt att köra CCAPI utan användarautentisering.
Ansluta med videokameran som åtkomstpunkt
-
Välj [Anslut].
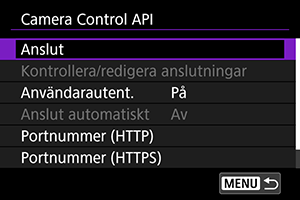
-
Välj [Lägg till med guide].

-
Välj [Kamera som åtkomstpunkt].

-
Välj [Enkel anslutning].

- Välj [OK].
-
Ange användarnamnet.
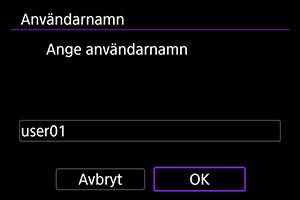
- Den här skärmen visas inte när autentiseringen är satt till [Av].
-
Ange lösenordet.

- Den här skärmen visas inte när autentiseringen är satt till [Av].
-
Kontrollera SSID (nätverksnamn) och lösenord.
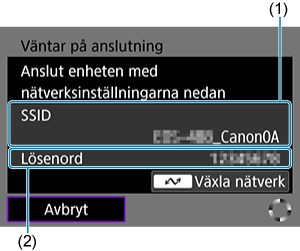
- Kontrollera SSID (1) och lösenordet (2) som visas på videokamerans skärm.
-
Kontrollera videokameran från smarttelefonen eller datorn.
- För att ansluta smarttelefonen aktiverar du Wi-Fi på smarttelefonen och trycker på det SSID du markerat i steg 7. För lösenordet anger du det lösenord du markerat i steg 7.
- För att ansluta en dator går du in på nätverksinställningsskärmen på datorn och väljer det SSID du markerat i steg 7. För lösenordet anger du det lösenord du markerat i steg 7.
- Om en Wi-Fi-anslutning inte kan upprättas ska du ställa in [Säkerhet] på videokameran till [WPA2] ().
-
Upprätta en Wi-Fi-anslutning.
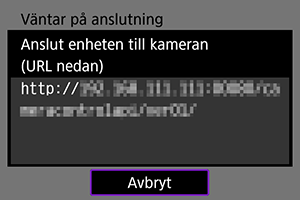
- När skärmen ovan visas i videokameran använder du smarttelefonen, datorn eller en annan enhet för att få åtkomst till den angivna URL:en från applikationen som utvecklats för videokamerakontroll.
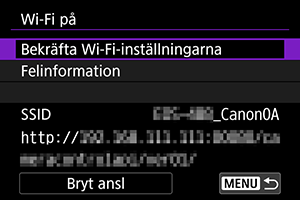
- Om skärmen ovan visas på videokameran innebär det att en Wi-Fi-uppkoppling har upprättats.
- För att avsluta Wi-Fi-uppkopplingen väljer du [Bryt ansl].
- Efter att videokameran har kopplats från Wi-Fi, registreras den här uppkopplingen.
Wi-Fi-uppkoppling via en åtkomstpunkt
Innan du följer dessa steg ska du se till att smarttelefonen eller datorn är ansluten till åtkomstpunkten via Wi-Fi eller en kabeluppkoppling.
-
Välj [Anslut].
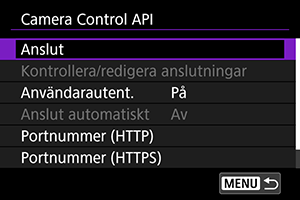
-
Välj [Lägg till med guide].

-
Välj SSID.
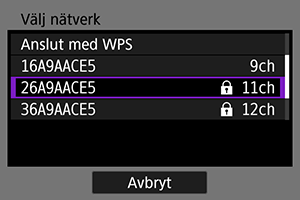
- Välj SSID för åtkomstpunkten att ansluta till.
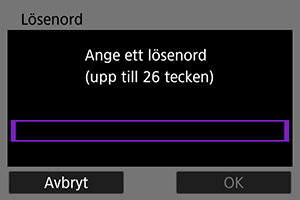
- Ange åtkomstpunktens lösenord och välj [OK].
-
Ställ in IP-adressen.
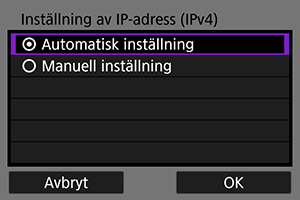
- För att ställa in Ip-adressen automatiskt väljer du [Automatisk inställning] och sedan [OK].
- För att ställa in Ip-adressen manuellt, se Ställa in IP-adressen manuellt.
-
Välj ett IPv6-alternativ.
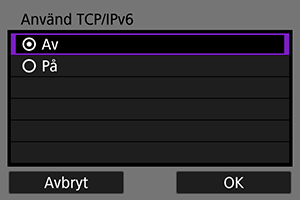
- Välj [På] för att använda IPv6.
- Välj ett alternativ och sedan [OK] för att gå till nästa skärm.
-
Ange användarnamnet.
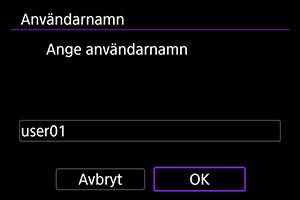
- Den här skärmen visas inte när autentiseringen är satt till [Av].
-
Ange lösenordet.

- Den här skärmen visas inte när autentiseringen är satt till [Av].
-
Upprätta en Wi-Fi-anslutning.
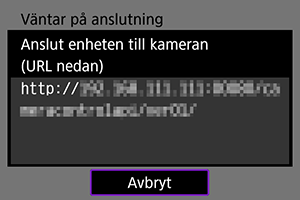
- När skärmen ovan visas i videokameran använder du smarttelefonen, datorn eller en annan enhet för att få åtkomst till den angivna URL:en från applikationen som utvecklats för videokamerakontroll.
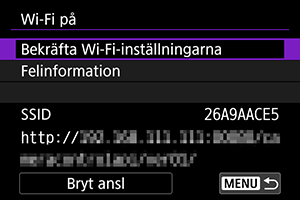
- Om skärmen ovan visas på videokameran innebär det att en Wi-Fi-uppkoppling har upprättats.
- För att avsluta Wi-Fi-uppkopplingen väljer du [Bryt ansl].
- Efter att videokameran har kopplats från Wi-Fi, registreras den här uppkopplingen.
Registrera en uppkoppling manuellt.
Följ de här stegen för att manuellt registrera en uppkoppling.
-
Välj [Anslut].
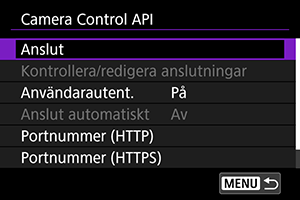
-
Välj [Lägg till manuellt].
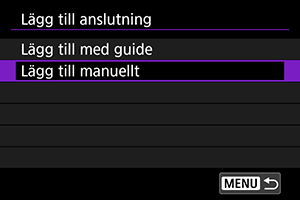
- Följ anvisningarna på skärmen för att registrera uppkopplingen.
- För att återupprätta en registrerad Wi-Fi-uppkoppling, se Återanslutning via Wi-Fi.
Återanslutning via Wi-Fi
-
Välj [Anslut].

- Efter att en uppkoppling har upprättats visas [Wi-Fi på] på videokameran.
[Wi-Fi på]-skärm
Följande åtgärder finns tillgänglig från [Wi-Fi på]-skärmen.
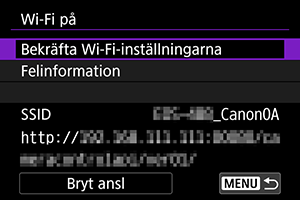
Konfigurera CCAPI-inställningar
Följande inställningar finns tillgänglig från [Camera Control API]-skärmen.

Anslut
Anslut till en registrerad uppkoppling.
Kontrollera/redigera anslutningar
Kontrollera eller ändra uppkopplingens inställningar.
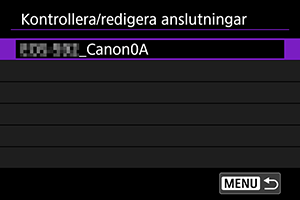
- Välj alternativ att kontrollera eller ändra.
-
[Trådlöst LAN]
Ändra uppkopplings-SSID.
-
[TCP/IPv4]
Ändra uppkopplingens TCP-/IPv4-inställningar.
-
[TCP/IPv6]
Ändra uppkopplingens TCP-/IPv6-inställningar.
-
[Kontrollera anslutning]
Kontrollera uppkopplingsinställningarna.
-
[Radera anslutning]
Radera en registrerad uppkoppling.
Anslut automatiskt
Tillåter en automatisk Wi-Fi-anslutning.
Välj [På] och stäng av videokameran.
Nästa gång du slår på videokameran upprättas en Wi-Fi-anslutning automatiskt.