Basic Operations
- Adjusting the Viewfinder
- Holding the Camera
- Shutter Button
Main Dial
Quick Control Dial
Multi-Controller
: Multi-Function Button
: AF Start Button/Smart Controller
: Multi-Function Lock
LCD Panel Illumination
- Vertical Shooting
- Time Display
- Button Backlighting
Button
Adjusting the Viewfinder
-
Detach the eyecup.
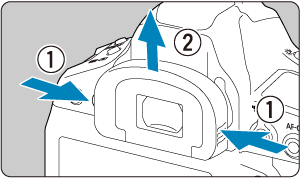
- Grasp the eyecup on both sides and slide it up to detach it.
-
Make the adjustment.
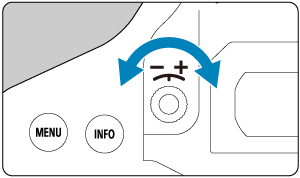
- Turn the knob left or right to make the AF points in the viewfinder look sharp.
- Attach the eyecup.
Note
- If the camera's dioptric adjustment still cannot provide a sharp viewfinder image, using Dioptric Adjustment Lenses Eg series (sold separately) is recommended.
Holding the Camera
To obtain sharp images, hold the camera still to minimize camera shake.
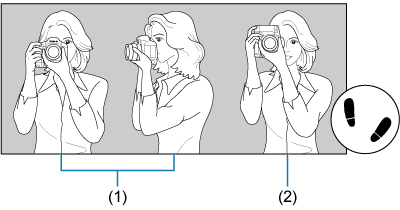
- (1) Horizontal shooting
- (2) Vertical shooting
- With your right hand, hold the camera firmly by the camera grip.
- With your left hand, support the lens from below.
- Rest your right index finger lightly on the shutter button.
- Rest your arms and elbows lightly against the front of your body.
- To maintain a stable stance, place one foot slightly ahead of the other.
- Hold the camera near your face and look through the viewfinder.
Note
- To shoot while looking at the screen, see Live View Shooting.
Shutter Button
The shutter button has two steps. You can press the shutter button halfway. Then you can further press the shutter button completely.
Pressing halfway
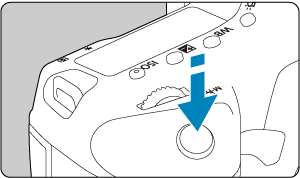
This activates autofocusing and the automatic exposure system that sets the shutter speed and aperture value.
The exposure value (shutter speed and aperture value) is displayed in the viewfinder and on the top LCD panel for approx. 6 sec. (metering timer/).
Pressing completely

This releases the shutter and takes the picture.
-
Preventing camera shake
Hand-held camera movement during the moment of exposure is called camera shake. It can cause blurred pictures. To prevent camera shake, note the following:
- Hold the camera still, as shown in Holding the Camera.
- Press the shutter button halfway to autofocus, then slowly press the shutter button completely.
Note
- The camera will still pause before taking a picture if you press the shutter button completely without pressing it halfway first, or if you press the shutter button halfway and immediately press it completely.
- Even during menu display or image playback, you can return to shooting standby by pressing the shutter button halfway.
 Main Dial
Main Dial
-
(1) After pressing a button, turn the
dial.
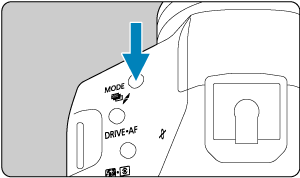
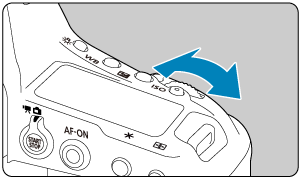
When you press a button such as
, or
, the respective function remains selectable for approx. 6 sec. (
). During this time, you can turn the
dial to change the setting.
When the timer ends or if you press the shutter button halfway, the camera will go back to shooting standby.
- Used for operations such as selection of the shooting mode, AF operation, metering mode, AF point, ISO speed, exposure compensation (when the
button is pressed), or card.
- Used for operations such as selection of the shooting mode, AF operation, metering mode, AF point, ISO speed, exposure compensation (when the
-
(2) Turn only the
dial.
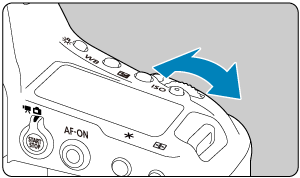
While looking at the viewfinder display or top LCD panel, turn the
dial.
- Use this dial to set the shutter speed, aperture value, etc.
 Quick Control Dial
Quick Control Dial
-
(1) After pressing a button, turn the
dial.
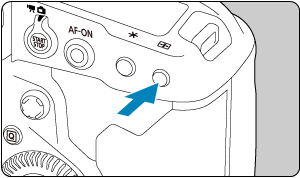
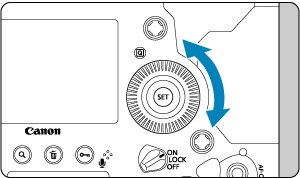
When you press a button such as
, or
, the respective function remains selectable for approx. 6 sec. (
). During this time, you can turn the
dial to change the setting.
When the timer ends or if you press the shutter button halfway, the camera will go back to shooting standby.
- Used for operations such as selection of the shooting mode, drive mode, flash exposure compensation, AF point, ISO speed, exposure compensation (when the
button is pressed), white balance, or image size.
- Used for operations such as selection of the shooting mode, drive mode, flash exposure compensation, AF point, ISO speed, exposure compensation (when the
-
(2) Turn only the
dial.
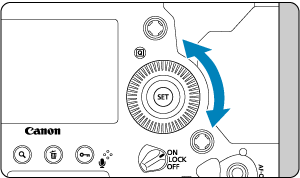
While looking at the viewfinder display or top LCD panel, turn the
dial.
- Use this dial to set the exposure compensation amount, the aperture value setting for manual exposures, etc.
 Multi-Controller
Multi-Controller
is an eight-direction key with center button. To use it, press lightly with the tip of your thumb.
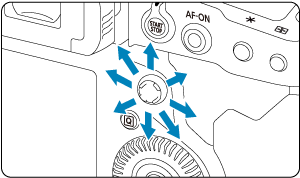
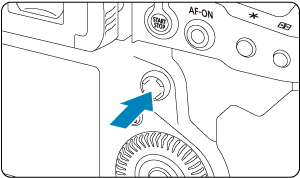
- Used for operations such as AF point selection, white balance correction, AF point/magnifying frame movement in Live View shooting or movie recording, magnifying frame movement during playback, or Quick Control settings.
- Can also be used to select or set menu items.
 : Multi-Function Button
: Multi-Function Button
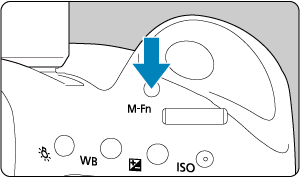
The button is used for operations such as selection of the AF area selection mode ()/AF method (), FE lock (), or multi-spot metering ().
To select the AF area or AF method, press the button (
), then press the
button.
 : AF Start Button/Smart Controller
: AF Start Button/Smart Controller
On this control, you can press the center or drag with your finger.
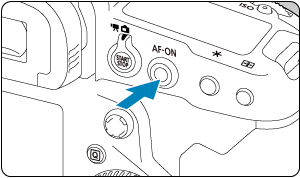
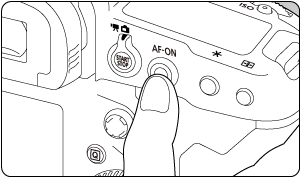
- Pressing the
button activates autofocusing. This is equivalent to pressing the shutter button halfway.
- You can move the AF point by dragging on the smart controller after pressing the
button. You can also adjust the sensitivity—the amount the AF point moves in response to dragging ().
- [Direct AF point selection] can be assigned to this control by selecting [Smart controller] in [
6: Custom Controls]. Assigning this function enables you to select an AF point directly by dragging on the smart controller during metering, without pressing the
button, and then pressing the
button to focus.
Caution
Precautions when using the smart controller
- In case of poor responsiveness if you are wearing gloves, use this control without wearing the gloves.
- The camera may not respond to touch operations with wet fingers.
 : Multi-Function Lock
: Multi-Function Lock
With [6: Multi function lock] configured () and the power switch set to
, you can prevent the settings from being changed by accidentally touching the Main dial, Quick control dial, Multi-controller, smart controller, or touch-screen panel.
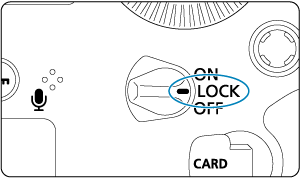
 LCD Panel Illumination
LCD Panel Illumination
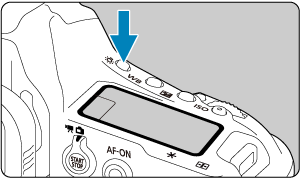
You can illuminate the top LCD panel and rear LCD panel by pressing the button. Each press of the
button switches illumination on (
) and off.
During a bulb exposure, pressing the shutter button completely will turn off the LCD panel illumination.
Vertical Shooting
Buttons, dial, and a Multi-controller for vertical shooting are arranged near the bottom of the camera ().

- When using the controls for vertical shooting, set the vertical-grip On/Off switch to
.
- When you are not using these controls, set to
to prevent unintended operations.
Time Display
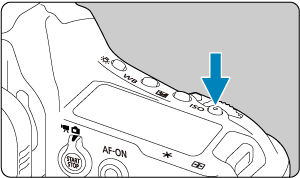
Press the button when you are looking through the viewfinder to display the time (
).
Button Backlighting
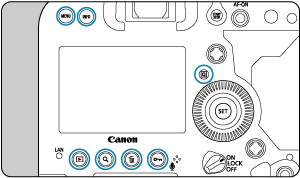
,
,
,
,
,
, and
/
button backlighting is activated when the LCD panels are illuminated, or during menu or Quick Control screen display or image playback. This makes it easier to see the button layout in low-light locations. Button backlighting is deactivated when the metering timer starts, which is triggered by pressing the shutter button halfway, for example.
 Button
Button
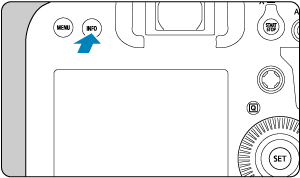
Each press of the button changes the information shown.
The following sample screens are for still photos.
Electronic level
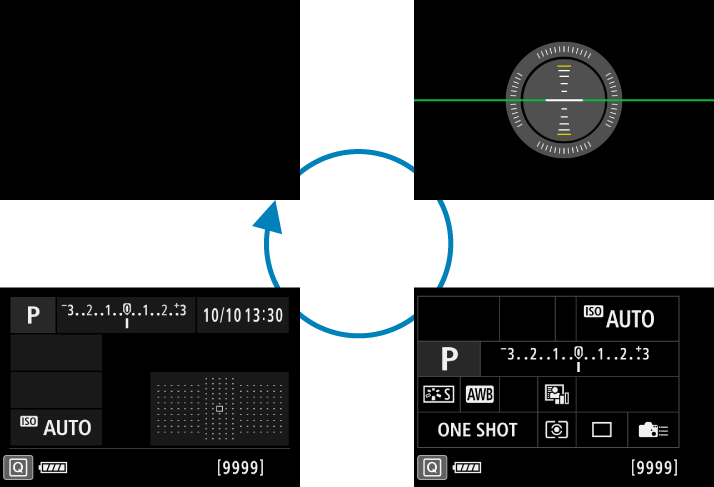
Custom Quick Control screen
Quick Control screen