Setting Image Search Conditions
You can filter image display according to your search conditions. After setting the image search conditions, you can play back and display only the found images. You can also protect, rate, play a slide show, erase, and apply other operations to filtered images.
-
Select [
: Set image search conditions].
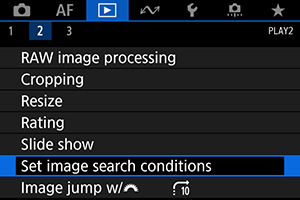
-
Set the search conditions.
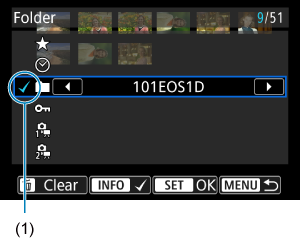
- Turn the
dial to select an item.
- Turn the
dial to set the option.
- A checkmark [
] (1) is appended to the left of the item. (Specified as the search condition.)
- If you select the item and press the
button, the checkmark [
] will be removed (which cancels the search condition).
Item Description Rating
Displays images with the selected (rating) condition. Date
Displays images taken on the selected shooting date. Folder
Displays images in the selected folder. Protect
Displays images with the selected (protect) condition. Type of file (1)
Displays images of the selected file type. Type of file (2)
- Turn the
-
Apply the search conditions.
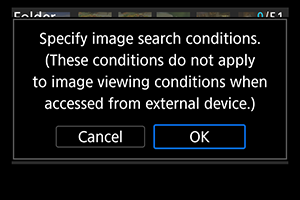
- Press
and read the message displayed.
-
Select [OK].
The search condition is applied.
- Press
-
Display the found images.

-
Press the
button.
Only the images that match the set conditions (filtered) will be played back.
When the images are filtered for display, the screen will have an outer yellow frame (2).
-
Caution
- If no images match the search conditions,
cannot be pressed in step 3.
Note
- Search conditions may be cleared after operations involving camera power or card changes and editing, adding, or erasing images.
- Auto power off time may be extended while the [
: Set image search conditions] screen is displayed.
Clearing the Search Conditions
Access the screen in step 2, then press the button to clear all the search conditions.