Beskæring af JPEG-/HEIF-billeder
Du kan beskære et optaget JPEG-billede og gemme det som et andet billede. Beskæring er til rådighed for JPEG- eller HEIF-billeder. RAW-billeder og billedekstraktioner fra 4K-film, kan ikke beskæres.
-
Vælg [
: Trim].
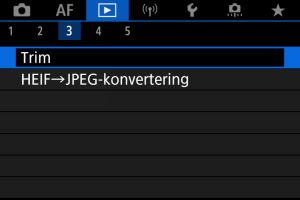
-
Vælg et billede.

- Drej vælgeren
for at vælge det billede, der skal beskæres.
- Tryk på knappen
for at få vist beskæringsrammen.
- Drej vælgeren
-
Indstil beskæringsrammen.

- Billedområdet inden for beskæringsrammen vil blive beskåret.
-
Ændring af beskåret billedstørrelse
Drej vælgeren
for at ændre beskåret billedstørrelse. Jo mindre beskæringsramme, desto mere forstørret vil det beskårne billede se ud.
-
Rettelse af skævhed
Du kan korrigere billedskævhed med ±10°. Drej vælgeren
for at vælge [
], og tryk derefter på knappen
. Mens du tjekker skævheden i forhold til hjælpelinjen, skal du dreje vælgeren
(i trin på 0,1°) eller trykke på den venstre eller højre pil (i trin på 0,5°) øverst til venstre på skærmen for at rette skævheden. Når du er færdig med at foretage korrektion, skal du trykke på knappen
.
-
Ændring af billedformatet for beskæringsrammen og retning
Drej på vælgeren
, og vælg [
]. Hvert tryk på knappen
ændrer beskæringsrammens billedformat.
-
Flytning af beskæringsrammen
Brug
til at flytte beskæringsrammen lodret eller vandret.
-
Kontrollér det billedområde, der skal beskæres.
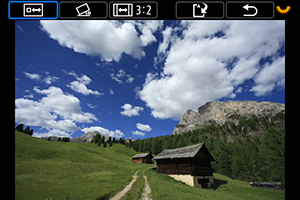
- Drej vælgeren
for at vælge [
], og tryk derefter på knappen
. Det billedområde, der skal beskæres, vises.
- Drej vælgeren
-
Gem.

- Drej vælgeren
for at vælge [
], og tryk derefter på knappen
.
- Vælg [OK] for at gemme det beskårne billede.
- Kontrollér destinationsmappen og billedfilnummer, og vælg derefter [OK].
- Gentag trin 2 og 5, hvis du vil beskære et andet billede.
- Drej vælgeren
Forholdsregler
- Positionen og størrelsen af beskæringsrammen kan ændre sig afhængigt af den vinkel, der er indstillet for korrektion af billedskævhed.
- Når et beskåret billedet gemmes, kan det ikke beskæres igen eller komprimeres.
- Oplysninger om visning af AF-punkt () og støvsletningsdata () vedhæftes ikke til de beskårede billeder.
- De tilgængelige billedformater kan variere, afhængigt af om du bruger [
: Trim] eller [
: Tilføj beskæringsinfo.].