通信機能の基本設定
- 有線LANで接続する場合
- WPSで接続する場合
- 検出したネットワークに接続する場合
- ネットワーク名を入力して接続する場合
- カメラアクセスポイントモードで接続する場合
- IPアドレスを手動で設定する
- IPv6を設定する
- 複数の通信設定をひとつの接続設定に登録する
通信機能を設定し、[通信設定]に登録する方法を説明します。
ネットワーク機能の設定中に通信設定が表示された場合は、希望する接続方法を上記のリンクから選択し、表示されている画面([通信設定]画面や[LANの種類]画面)の手順から実行してください。
有線LANで接続する場合
有線LANを使った通信設定を登録する方法です。本カメラで有線LANを使用するときは、バッテリーグリップ BG-R20EP(別売)またはクーリングファン CF-R20EP(別売)が必要です。
ウィザードで追加する
-
[ネットワーク]で[使う]を選ぶ

-
[手動設定]を選ぶ
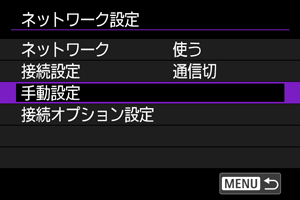
-
[通信設定]を選ぶ
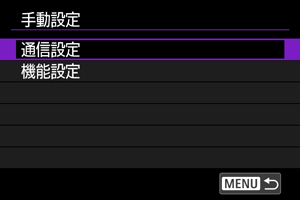
-
[NW*]を選ぶ
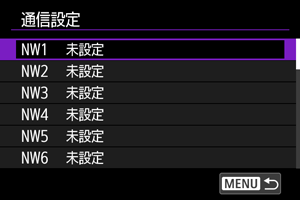
-
[ウィザードで追加]を選ぶ
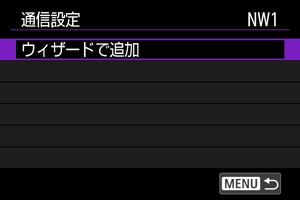
-
項目を選ぶ
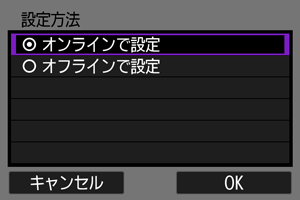
- [OK]を選ぶと、次の画面に進みます。
- [オフラインで設定]を選ぶと、設定後のネットワーク接続は行いません。
-
[有線LAN
]を選ぶ
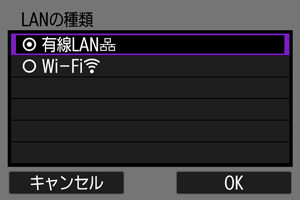
- [OK]を選ぶと、次の画面に進みます。
-
項目を選ぶ
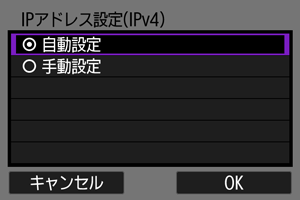
- [OK]を選ぶと、次の画面に進みます。
- [手動設定]を選んだときは、IPアドレスを手動で設定するも参照してください。
-
IPv6の使用を選ぶ
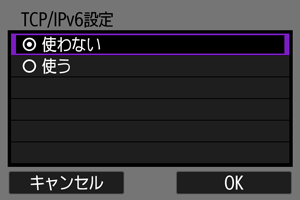
-
を押す
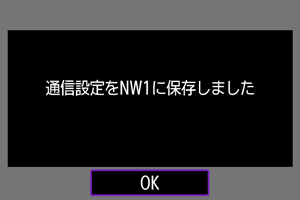
- 通信設定が登録されます。
WPSで接続する場合
WPS(Wi-Fi Protected Setup)を使った通信設定を登録する方法です。
WPSの接続方式について
PBC(Push Button Configuration)またはPIN(Personal Identification Number)の接続方法が選択できます。接続するときは、お使いのアクセスポイントが対応している方式を確認してください。
PBC方式
アクセスポイントのWPS用ボタンを押すことで、カメラとアクセスポイントを簡単に接続することができます。
- 周囲に複数のアクセスポイントが稼動していると、うまく接続できないことがあります。このような場合は、[WPS(PIN方式)]で接続してください。
- アクセスポイントに付いているWPS用ボタンの場所を、あらかじめ確認しておいてください。
- 接続開始から完了まで1分程度かかる場合があります。
PIN方式
カメラが指定する8桁の識別番号をアクセスポイントに設定して接続します。
- 周囲に複数のアクセスポイントが稼動している状況でも、共通の識別番号で比較的確実に接続することができます。
- 接続開始から完了まで1分程度かかる場合があります。
ウィザードで追加する
-
[ネットワーク]で[使う]を選ぶ

-
[手動設定]を選ぶ
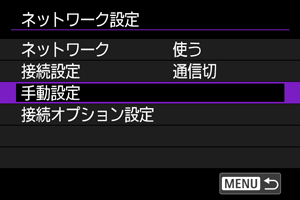
-
[通信設定]を選ぶ
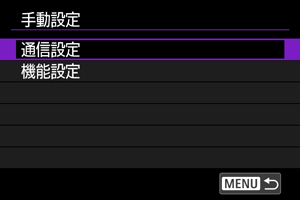
-
[NW*]を選ぶ
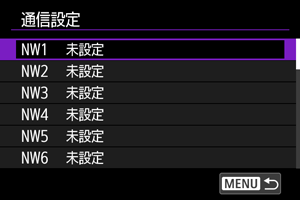
-
[ウィザードで追加]を選ぶ
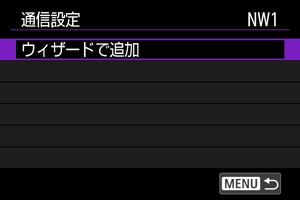
-
[オンラインで設定]を選ぶ
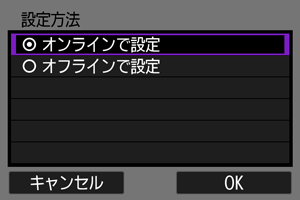
- [OK]を選ぶと、次の画面に進みます。
-
[Wi-Fi
]を選ぶ
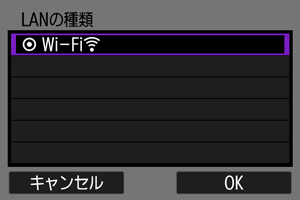
- [OK]を選ぶと、次の画面に進みます。
-
[WPS機能で接続]を選ぶ
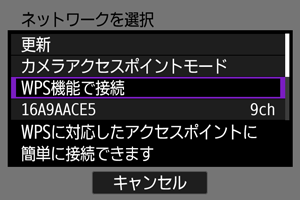
-
項目を選ぶ

- [OK]を選ぶと、次の画面に進みます。
[WPS(PBC方式)]の場合

- アクセスポイントのWPS用ボタンを押します。ボタンの場所とボタンを押す時間は、アクセスポイントの使用説明書を参照してください。
- [OK]を選ぶと、アクセスポイントとの接続を開始します。
- アクセスポイントとの接続が完了すると、手順12に進みます。
[WPS(PIN方式)]の場合

- カメラのモニターに表示される8桁のPINコードをアクセスポイントに設定します。アクセスポイントへのPINコードの入力方法は、アクセスポイントの使用説明書を参照してください。
- [OK]を選ぶと、次の画面に進みます。
-
アクセスポイントに接続する
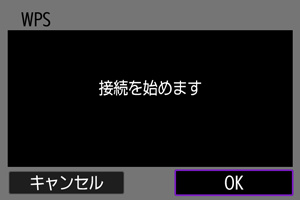
- [OK]を選ぶと、アクセスポイントとの接続を開始します。
- アクセスポイントとの接続が完了すると、次の画面に進みます。
-
[自動設定]を選ぶ
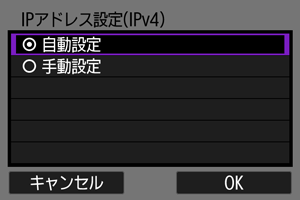
- [OK]を選ぶと、次の画面に進みます。
- [手動設定]を選んだときは、IPアドレスを手動で設定するも参照してください。
-
IPv6の使用を選ぶ
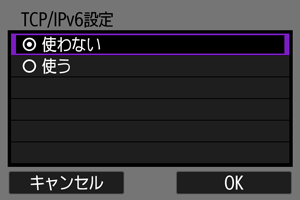
-
を押す
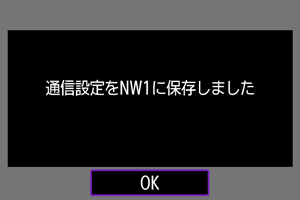
- 通信設定が登録されます。
検出したネットワークに接続する場合
検出されたアクセスポイントの一覧から、接続先を選んで登録する方法です。
ウィザードで追加する
-
[ネットワーク]で[使う]を選ぶ

-
[手動設定]を選ぶ
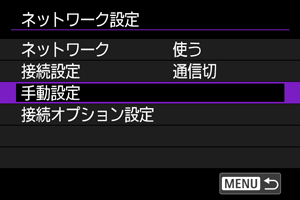
-
[通信設定]を選ぶ
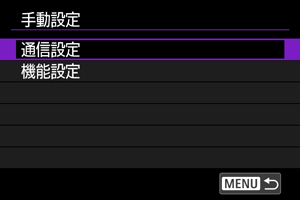
-
[NW*]を選ぶ
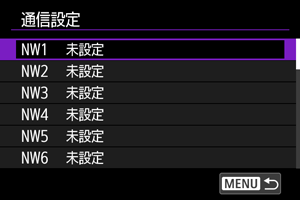
-
[ウィザードで追加]を選ぶ
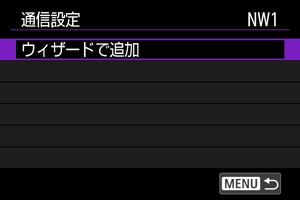
-
[オンラインで設定]を選ぶ
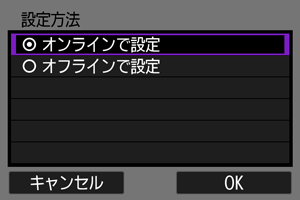
- [OK]を選ぶと、次の画面に進みます。
-
[Wi-Fi
]を選ぶ
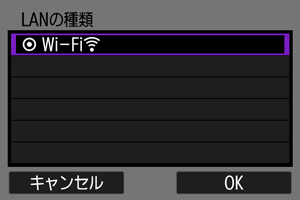
- [OK]を選ぶと、次の画面に進みます。
-
ネットワーク名を選ぶ

- (1)ネットワーク名(SSID)が表示される
- (2)アクセスポイントが暗号化されているときはアイコンが表示される
- (3)チャンネルが表示される
で、接続するネットワーク名を選びます。
- アクセスポイントが6GHz帯に対応しているときは、一覧に[
]が表示されます。
参考
-
[更新]について
- [更新]は、手順9の画面をスクロールすると表示されます。
- [更新]を選ぶと、アクセスポイントを再検索します。
-
パスワードを入力する
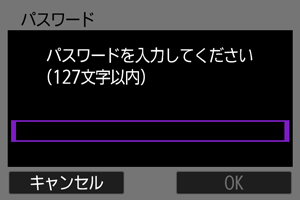
-
[自動設定]を選ぶ
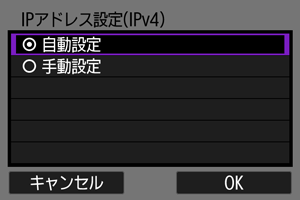
- [OK]を選ぶと、次の画面に進みます。
- [手動設定]を選んだときは、IPアドレスを手動で設定するも参照してください。
-
IPv6の使用を選ぶ
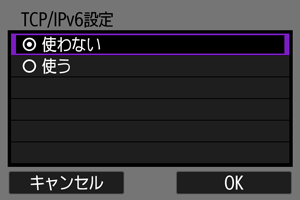
-
を押す
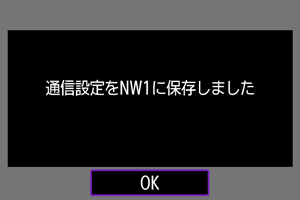
- 通信設定が登録されます。
ネットワーク名を入力して接続する場合
近くで稼動中のアクセスポイントの一覧から、接続するアクセスポイントのSSID(またはESS-ID)を選んで接続します。
ウィザードで追加する
-
[ネットワーク]で[使う]を選ぶ

-
[手動設定]を選ぶ
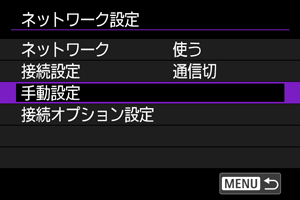
-
[通信設定]を選ぶ
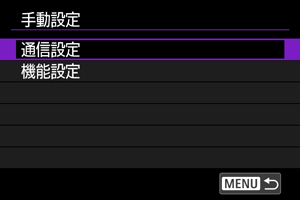
-
[NW*]を選ぶ
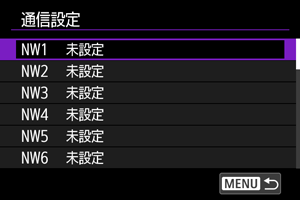
-
[ウィザードで追加]を選ぶ
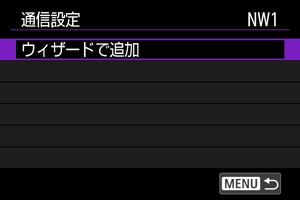
-
[オフラインで設定]を選ぶ
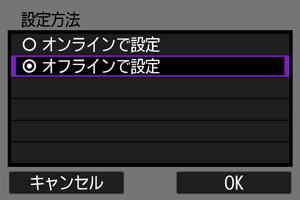
- [OK]を選ぶと、次の画面に進みます。
-
[Wi-Fi
]を選ぶ
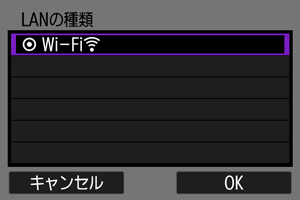
- [OK]を選ぶと、次の画面に進みます。
-
[インフラストラクチャー]を選ぶ
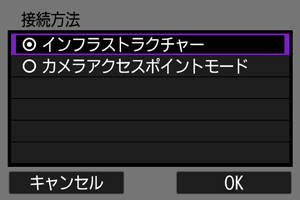
- [OK]を選ぶと、次の画面に進みます。
-
SSID(ネットワーク名)を入力する

-
セキュリティーを選ぶ
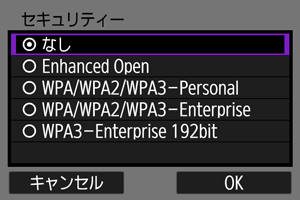
- [OK]を選ぶと、次の画面に進みます。
- 接続先とカメラで、同じ暗号方式を設定してください。認証方式と暗号方式については認証方式とデータ暗号化方式を参照してください。
-
パスワードを入力する
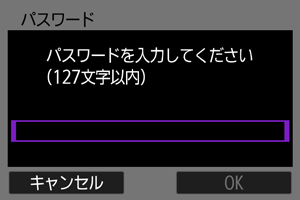
-
項目を選ぶ
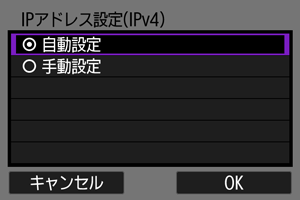
- [OK]を選ぶと、次の画面に進みます。
- [手動設定]を選んだときは、IPアドレスを手動で設定するも参照してください。
-
IPv6の使用を選ぶ
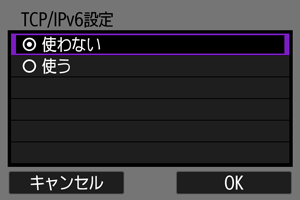
-
を押す
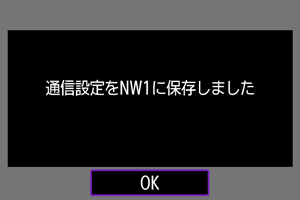
- 通信設定が登録されます。
カメラアクセスポイントモードで接続する場合
カメラと各機器を直接接続する方法です。
ウィザードで追加する
-
[ネットワーク]で[使う]を選ぶ

-
[手動設定]を選ぶ
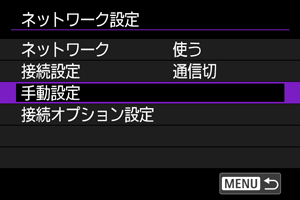
-
[通信設定]を選ぶ
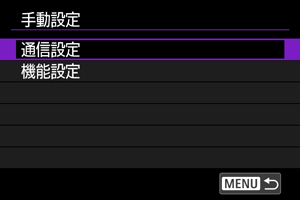
-
[NW*]を選ぶ
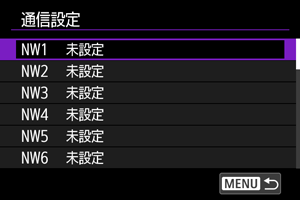
-
[ウィザードで追加]を選ぶ
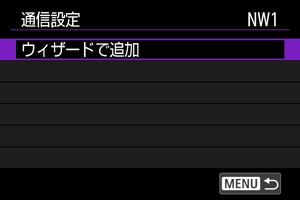
-
項目を選ぶ
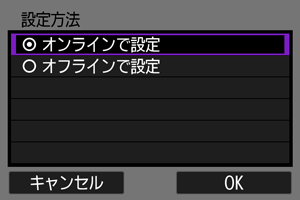
- [OK]を選ぶと、次の画面に進みます。
- [オフラインで設定]を選ぶと、設定後のネットワーク接続は行いません。
-
[Wi-Fi
]を選ぶ
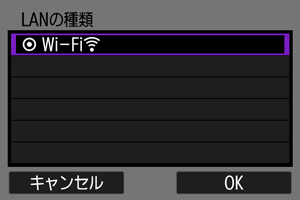
- [OK]を選ぶと、次の画面に進みます。
-
[カメラアクセスポイントモード]を選ぶ
[オンラインで設定]の場合

[オフラインで設定]の場合
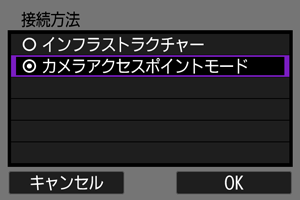
-
項目を選ぶ
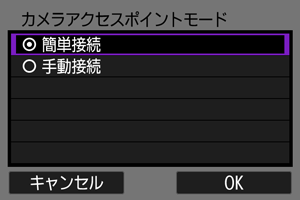
-
SSID(ネットワーク名)を入力する
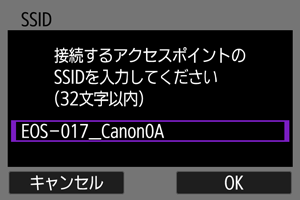
-
チャンネル設定を選ぶ
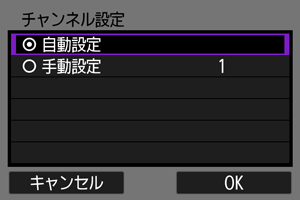
- 手動で設定するときは、[手動設定]を選び、
で設定します。
- [OK]を選ぶと、次の画面に進みます。
- 手動で設定するときは、[手動設定]を選び、
-
セキュリティーを選ぶ
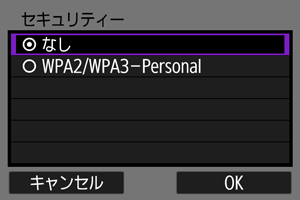
- [OK]を選ぶと、次の画面に進みます。
- [なし]を選択したときは、[IPアドレス設定(IPv4)]画面が表示されます()。
- [チャンネル設定]の設定によって、選択できる項目が異なります。
- 接続先とカメラで、同じ暗号方式を設定してください。認証方式と暗号方式については認証方式とデータ暗号化方式を参照してください。
-
パスワードを入力する
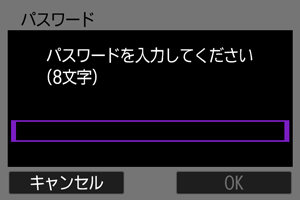
-
IPアドレスの設定方法を選ぶ
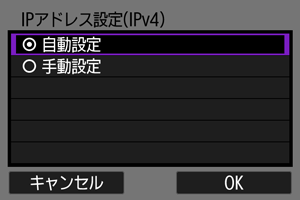
- [OK]を選ぶと、次の画面に進みます。
- [手動設定]を選んだときは、IPアドレスを手動で設定するも参照してください。
-
SSIDとパスワードを確認する
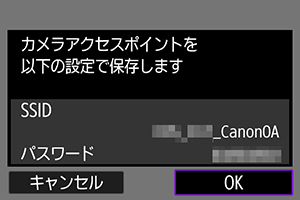
- [OK]を選ぶと、次の画面に進みます。
-
を押す
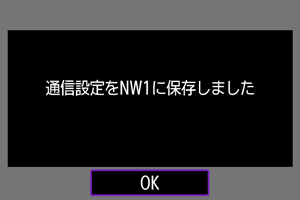
- 通信設定が登録されます。
IPアドレスを手動で設定する
[IPアドレス設定(IPv4)]画面で[手動設定]を選んだときにIPアドレスを設定する方法です。
-
[手動設定]を選ぶ
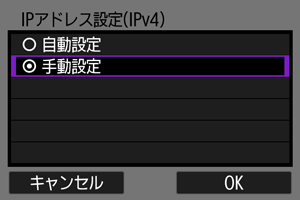
- [OK]を選ぶと、次の画面に進みます。
-
設定する項目を選ぶ

- 表示される項目は通信機能によって異なります。
-
項目を選ぶと、数値の入力画面が表示されます。
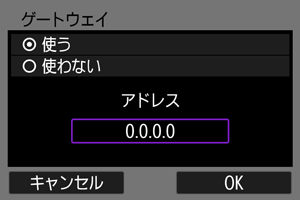
-
ゲートウェイを使う場合は、[使う]を選んでから[アドレス]を選びます。
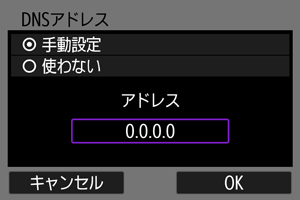
- DNSアドレスを使う場合は、[手動設定]を選んでから[アドレス]を選びます。
-
数値を入力する
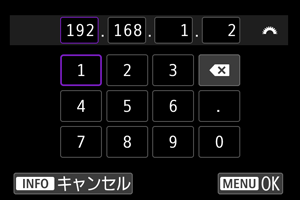
ボタンを押すと、入力を確定して手順2の画面に戻ります。
-
[OK]を選ぶ
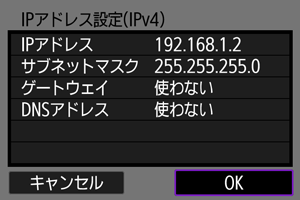
- 必要な項目の設定が完了したら[OK]を選びます。
- 設定する内容が分からない場合は、ネットワークの設定を確認するを参照するか、ネットワーク管理者などに問い合わせてください。
-
IPv6の使用を選ぶ
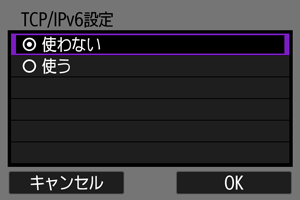
-
を押す
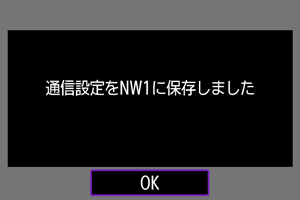
- 通信設定が登録されます。
IPv6を設定する
IPv6を使用する場合は、設定を手動で行います。
参考
- 設定する内容が分からない場合は、ネットワーク管理者などに問い合わせてください。
-
[手動設定]を選ぶ
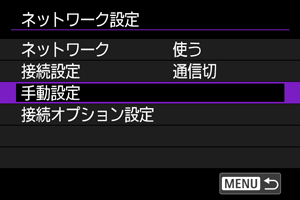
-
[通信設定]を選ぶ
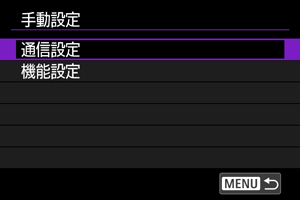
-
IPv6を使用する通信設定を選ぶ
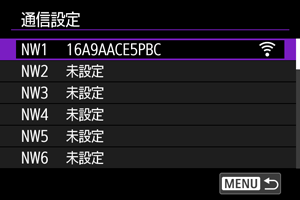
-
[設定変更]を選ぶ
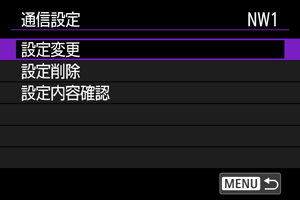
-
[TCP/IPv6]を選ぶ
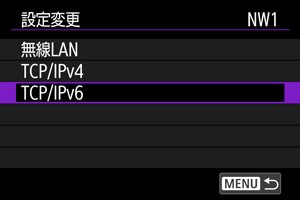
-
設定する項目を選ぶ
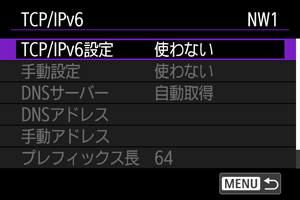
-
TCP/IPv6設定
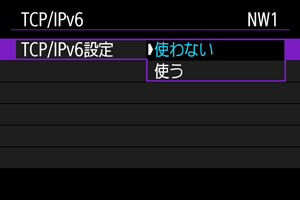
- IPv6を[使う][使わない]を選びます。
-
手動設定

- IPアドレスを手動で設定したいときは、[使う]を選びます。[DNSサーバー]が[手動設定]となり、[DNSアドレス][手動アドレス][プレフィックス長][ゲートウェイ]を設定できるようになります。
-
DNSサーバー
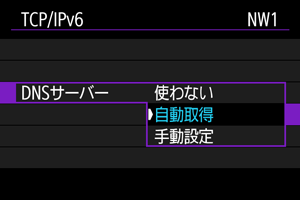
- DNSサーバーのIPアドレスを手動で設定したいときは、[手動設定]を選びます。
- DNSサーバーを使用しない場合は、[使わない]を選びます。
- [自動取得]が設定されている場合、[手動設定]で[使う]を選ぶと、[手動設定]が設定されます。
-
DNSアドレス/手動アドレス/ゲートウェイ
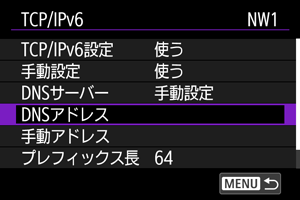
-
項目を選んでIPアドレスを入力します。
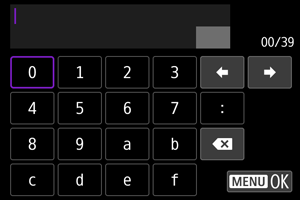
-
-
プレフィックス長

で数値(1~128)を選び、プレフィックス長を設定します。
-
複数の通信設定をひとつの接続設定に登録する
複数の通信設定(Wi-FiとWi-Fi、または有線LANとWi-Fiの組み合わせ)をひとつの接続設定に登録することができます。
有線LANとWi-Fiの組み合わせでは、有線LANが有効なときは有線LANだけで通信しますが、有線LANが使用できなくなったときは、Wi-Fi接続に切り換わります。また、有線LANが再度使用可能になったときは、有線LANだけで通信します。
ここでは、あらかじめ設定されている機能設定と通信設定を使い、接続設定に登録する方法を説明します。
注意
- カメラアクセスポイントモードの設定では複数経路の設定はできません。
参考
-
本カメラで有線LANを使用するときは、バッテリーグリップ BG-R20EP(別売)またはクーリングファン CF-R20EP(別売)が必要です。
-
[接続設定]を選ぶ
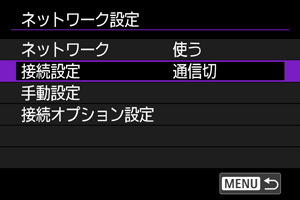
-
[SET*]を選ぶ
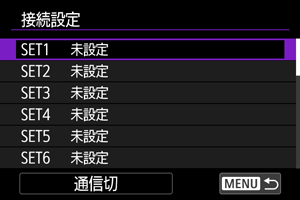
-
[一覧から選んで追加]を選ぶ
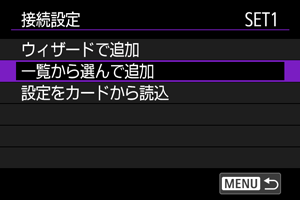
-
[機能設定*]を選ぶ

-
[一覧から選択]を選ぶ
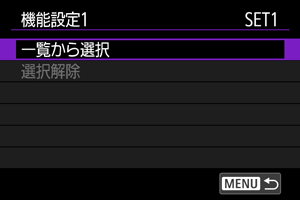
-
機能設定を選ぶ
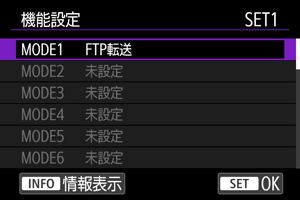
-
機能設定が登録され、[設定変更]画面に戻ります。

-
-
[通信設定1]を選ぶ
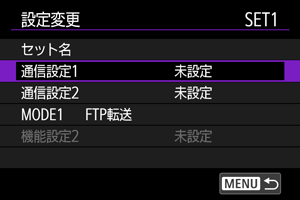
-
[一覧から選択]を選ぶ
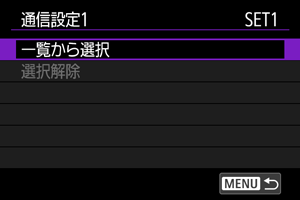
-
通信設定を選ぶ
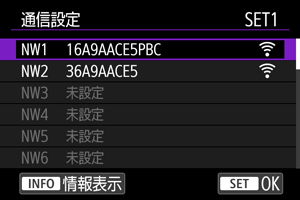
- ひとつめの通信設定が登録され、[設定変更]画面に戻ります。
- 有線LANまたはWi-Fiの登録の順番は、どちらが先でも問題ありません。
-
[通信設定2]を選ぶ
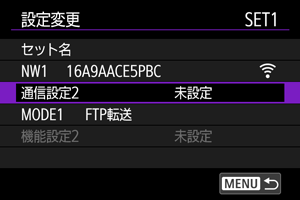
-
[一覧から選択]を選ぶ
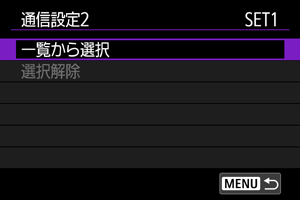
-
通信設定を選ぶ
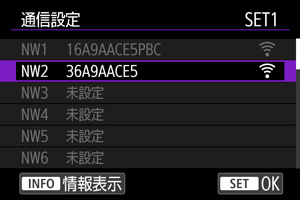
参考
- [通信設定1]に有線LANの設定が登録されたときはWi-Fiを、[通信設定1]にWi-Fiの設定が登録されたときは有線LANを、それぞれ選びます。
-
設定変更画面を終了する

ボタンを押します。
-
[接続]を選ぶ
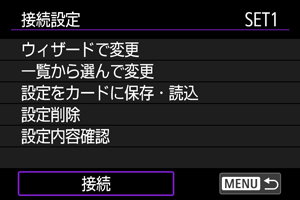
-
[OK]を選ぶ
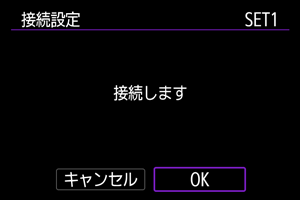
- 接続が開始されます。