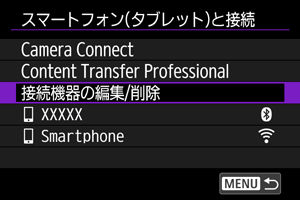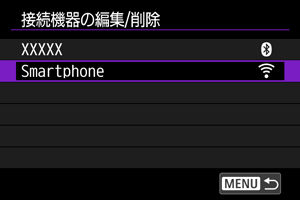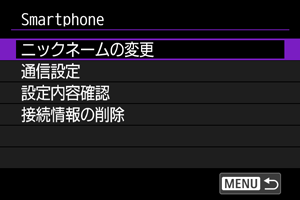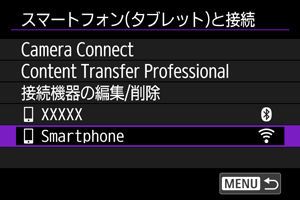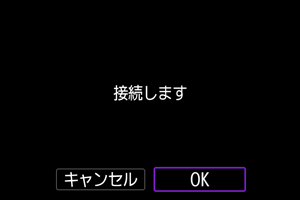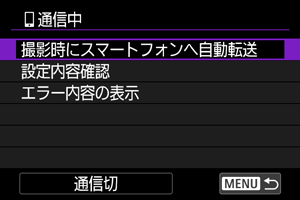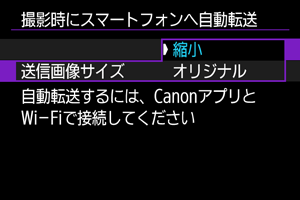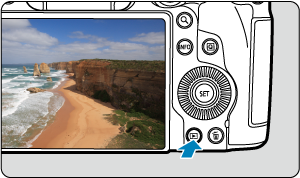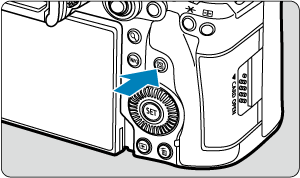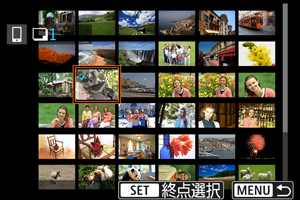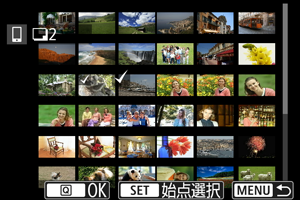スマートフォン(タブレット)と接続
- スマートフォンのBluetooth機能とWi-Fi機能をONにする
- スマートフォンにアプリケーションをインストールする
- Bluetooth機能を使ってスマートフォンとWi-Fi接続する
- Camera Connectの主な機能
- 電源オフ中のカメラとのWi-Fi接続
- Bluetoothを使わずにカメラとスマートフォンを接続する
- 接続機器の編集/削除
- 接続情報を使って再接続する
- 撮影時にスマートフォンへ自動転送
- カメラからスマートフォンへ画像を送信
カメラとスマートフォンをBluetooth接続して、以下のことができます。
また、カメラとスマートフォンをWi-Fi接続して、以下のことができます。
スマートフォンのBluetooth機能とWi-Fi機能をONにする
スマートフォンの設定画面で、Bluetooth機能とWi-Fi機能をONにしておきます。なお、スマートフォンのBluetooth機能設定画面では、カメラとのペアリングはできません。
スマートフォンにアプリケーションをインストールする
AndroidまたはiOSがインストールされたスマートフォンに、アプリケーションをインストールしておきます。
- スマートフォンのOSは、最新のバージョンをお使いください。
- アプリケーションは、Google PlayまたはApp Storeからインストールすることができます。Google PlayまたはApp Storeは、スマートフォンとのペアリング時やWi-Fi接続時に表示されるQRコードからもアクセスできます。
参考
- アプリケーションが対応しているOSのバージョンについては、アプリケーションのダウンロードサイトでご確認ください。
- カメラのファームウェアアップデートやアプリケーション、Android、iOSなどのバージョンアップにより、本書の記載と実際の画面例などが異なることがあります。
Bluetooth機能を使ってスマートフォンとWi-Fi接続する
-
[OK]を選ぶ
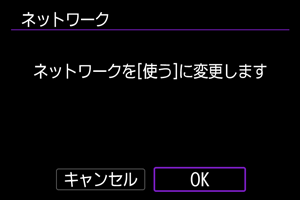
- すでにネットワーク設定が[使う]になっているときは、この画面は表示されません。
-
[Camera Connect]を選ぶ
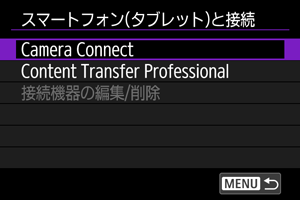
-
[接続機器の追加]を選ぶ
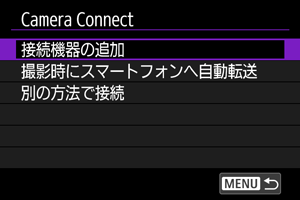
-
[OK]を選ぶ
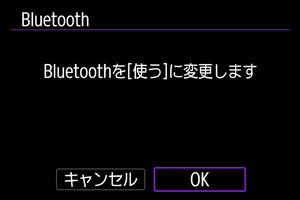
- すでにBluetooth設定が[使う]になっているときは、この画面は表示されません。
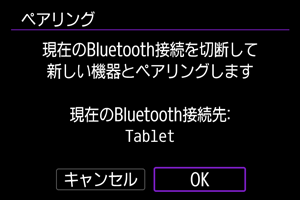
- すでに他の機器とBluetooth接続されているときは、メッセージが表示されます。[OK]を選ぶと、現在のBluetooth接続が切断されます。
-
を押す
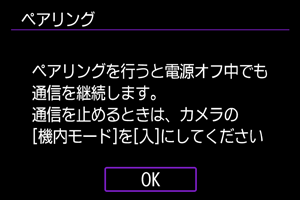
-
ペアリングを開始する
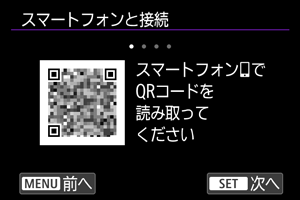
を押してペアリングを開始します。
- Camera Connectのインストールが済んでいないときは、画面のQRコードをスマートフォンで読み取り、Google PlayまたはApp StoreにアクセスしてCamera Connectをインストールしてから、
を押してペアリングを開始します。
-
Camera Connectを起動する
- アプリケーションの指示に従って、ペアリングするカメラを選びます。
-
Bluetooth接続を確立する
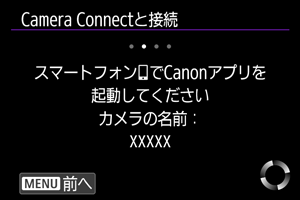
- スマートフォンにメッセージが表示されたら、スマートフォンを操作します。
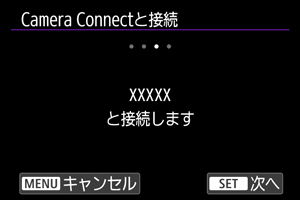
を押します。
-
接続を完了する
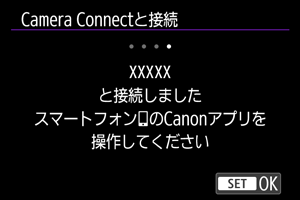
を押します。
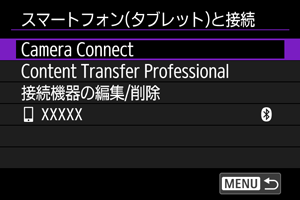
- 接続した機器の名前が表示されます。
注意
- Bluetooth接続中は、カメラのオートパワーオフ中もバッテリーを消耗するため、カメラを使用するときにバッテリーの残量が少なくなっていることがあります。
- ペアリングできないとき
- スマートフォン側に、前回ペアリングしたときのカメラの登録が残っていると、ペアリングすることができません。スマートフォンのBluetooth設定画面で、前回ペアリングしたカメラの登録を解除してから、ペアリングをやり直してください。
-
Camera Connectの機能をタッチする
- Camera Connectの機能についてはCamera Connectの主な機能を参照してください。
- Camera Connectの機能をタッチすると、Wi-Fi接続が開始されます。カメラへの接続を確認する画面が表示されたら[接続]をタッチします。
-
Wi-Fi接続完了を確認する
これでスマートフォンとのWi-Fi接続は完了です。
- Wi-Fi接続を終了するときは、[
通信中]画面で[通信切]を選びます。
- Wi-Fi接続を終了するとBluetooth接続に切り換わります。
- 再接続するときは、Camera Connectを起動し、使用したい機能をタッチします。
[ 通信中]画面について
通信中]画面について
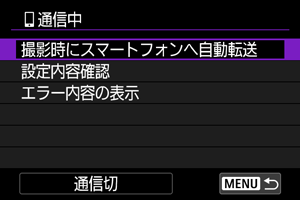
Camera Connectの主な機能
カメラ内の画像一覧
- 画像の閲覧、削除、レーティングを行うことができます。
- スマートフォンに画像を保存することができます。
リモートライブビュー撮影
- スマートフォンでライブビュー映像を見ながらリモート撮影することができます。
撮影自動転送
Bluetoothリモートコントローラー
- Bluetooth接続中のスマートフォンをリモコンにして、カメラの操作を行うことができます。なお、Wi-Fi接続中は使用できません。
- Bluetoothリモートコントローラーの使用中は、カメラのオートパワーオフ機能は働きません。
カメラ設定
- カメラの設定を変更することができます。
カメラファームウェアのアップデート
- カメラのファームウェアをアップデートすることができます。
参考
- ほかの機能については、Camera Connectのメイン画面から確認することができます。
電源オフ中のカメラとのWi-Fi接続
カメラとスマートフォンがBluetooth接続中であれば、カメラの電源スイッチがの状態でも、スマートフォンを操作し、カメラ内の画像の閲覧などができます。
電源オフ中にカメラとのWi-Fi/Bluetooth接続を行いたくないときは、[:機内モード]を[入]に設定するか、[
:Bluetooth設定]を[使わない]に設定してください。

注意
- 無線通信の設定を初期化したり、スマートフォンの接続情報を消去すると、本機能は使用できなくなります。
Bluetoothを使わずにカメラとスマートフォンを接続する
ここでは、Bluetoothを使わずに、カメラとスマートフォンを直接Wi-Fi接続する方法について説明します。
スマートフォン(タブレット)と接続
-
[OK]を選ぶ
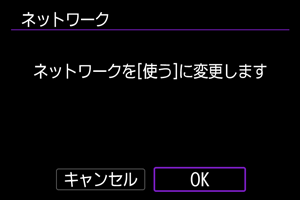
- すでにネットワーク設定が[使う]になっているときは、この画面は表示されません。
-
項目を選ぶ
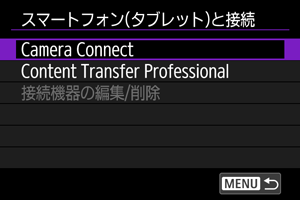
-
[Camera Connect]を選択したときは、[Camera Connect]画面で[別の方法で接続]を選びます。
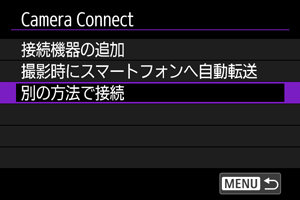
-
[Content Transfer Professional]を選択したときは、[Content Transfer Professional]画面で[接続機器の追加]を選びます。
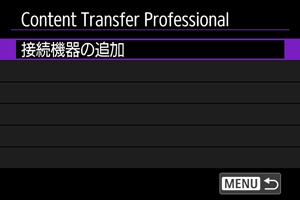
-
-
スマートフォンにアプリケーションをインストールする
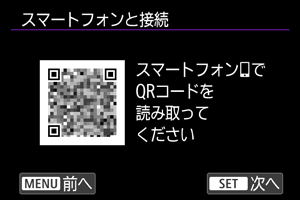
- アプリケーションのインストールが済んでいないときは、画面のQRコードをスマートフォンで読み取り、Google PlayまたはApp Storeにアクセスし、アプリケーションをインストールしてから、
を押します。
- アプリケーションのインストールが済んでいないときは、画面のQRコードをスマートフォンで読み取り、Google PlayまたはApp Storeにアクセスし、アプリケーションをインストールしてから、
-
[新規設定]を選ぶ
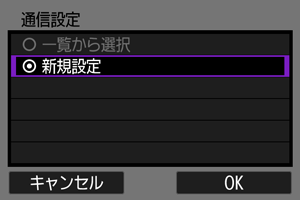
- [OK]を選ぶと、次の画面に進みます。
- カメラに設定が登録されている場合、[一覧から選択]を選ぶと、登録済みの設定を適用することができます。
-
[OK]を選ぶ

- 通信機能の設定については、通信機能の基本設定を参照してください。
-
設定を保存する
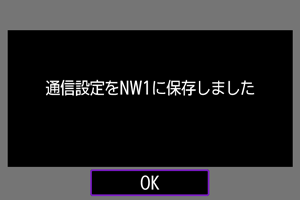
を押します。
- 通信設定が終了すると、スマートフォンからの接続を促す画面が表示されます。
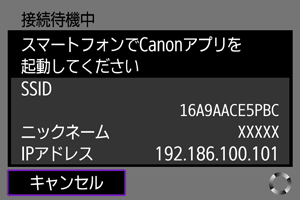
-
アプリケーションを起動する
- アプリケーションの指示に従って、カメラを選びます。
-
[OK]を選ぶ
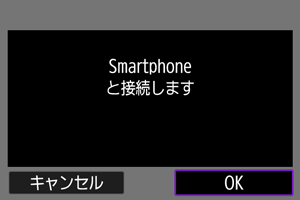
接続機器の編集/削除
接続機器の編集や削除は、Wi-Fi接続を終了してから行います。
ニックネームの変更
ニックネーム(接続機器の名前)を変更することができます。
通信設定
無線LANおよびIPアドレスを設定することができます。
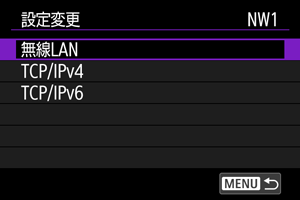
接続情報の削除
接続情報を削除することができます。
接続情報を使って再接続する
接続情報を使って再接続できます。
撮影時にスマートフォンへ自動転送
撮影しながらスマートフォンに画像を自動送信することができます。あらかじめ、カメラとスマートフォンをWi-Fi接続しておきます。
カメラからスマートフォンへ画像を送信
カメラとスマートフォンがWi-Fi接続された状態で、カメラを操作してスマートフォンへ画像を送信することができます。
メニューを表示する
送信画像のサイズを設定する
-
項目を選ぶ

-
[送信画像サイズ]で、送信する画像サイズを選ぶことができます。

-
参考
- 複数画像を送信するときは、送信前の確認画面でも[送信画像サイズ]を変更できます。
表示中の画像を送信する
-
項目を選ぶ

- [送信画像サイズ]で、送信する画像サイズを選ぶことができます。
-
[この画像を送信]を選ぶ

画像を選んで送信する
-
[選んで送信]を選ぶ

-
送信する画像を選ぶ

を回して送信する画像を選び、
を押します。
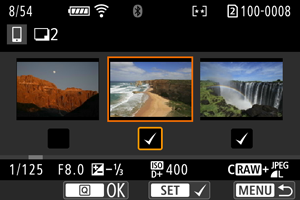
を左に回すと3枚表示にして選ぶことができます。1枚表示に戻すときは
を右に回します。
- 送信する画像の選択が終わったら、
ボタンを押します。
-
項目を選ぶ

- [送信画像サイズ]で、送信する画像サイズを選ぶことができます。
-
[送信]を選ぶ
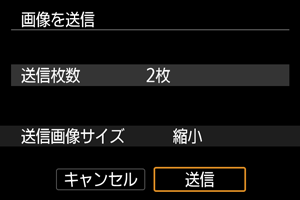
範囲を選んで送信する
カード内の画像をすべて送信する
-
[カード内全送信]を選ぶ

-
項目を選ぶ

- [送信画像サイズ]で、送信する画像サイズを選ぶことができます。
-
[送信]を選ぶ
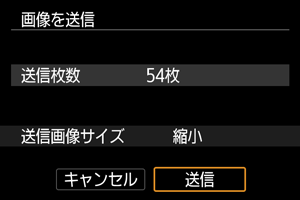
検索された画像を送信する
[:画像検索の条件設定]で検索条件が設定された画像をまとめて送信します。[
:画像検索の条件設定]については、画像検索の条件設定を参照してください。
-
[検索結果全送信]を選ぶ

-
項目を選ぶ

- [送信画像サイズ]で、送信する画像サイズを選ぶことができます。
-
[送信]を選ぶ
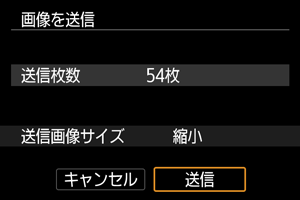
画像の送信の終了

- 画像の送信画面で
ボタンを押します。
- Wi-Fi接続を終了するときは、[
通信中]画面で[通信切]を選びます。
注意
- 画像送信の操作中は、カメラのシャッターボタンを押しても撮影できません。
参考
- 画像の送信中に[キャンセル]を選ぶと、送信をキャンセルすることができます。
- 一度に999ファイルまで選択できます。
- Wi-Fi接続中は、スマートフォンの節電機能をオフにしておくことをおすすめします。
- 静止画を縮小するときは、同時に送信する静止画がすべて縮小されます。なお、
サイズの静止画は縮小されません。
- カメラの電源にバッテリーを使用するときは、フル充電してから使用してください。