JPEG/HEIF画像のトリミング
撮影したJPEG/HEIF画像を部分的に切り抜いて、別画像として保存することができます。トリミングは、JPEG/HEIFで撮影した画像で行うことができます。RAWで撮影した画像や、4K動画、8K動画から切り出しした画像は、トリミングできません。
-
画像を選ぶ
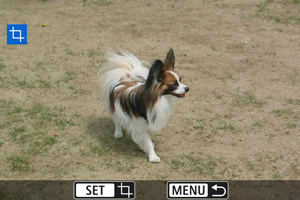
を回してトリミングする画像を選びます。
を押すと、トリミング枠が表示されます。
-
トリミング枠の設定を行う
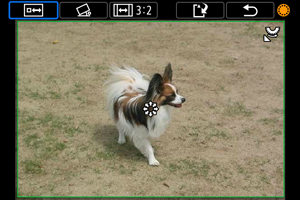
- 枠で囲まれた範囲が切り抜かれます。
-
枠の大きさを変える
を回すと、枠の大きさが変わります。枠を小さくするほど拡大してトリミングされます。
-
傾きを補正する
±10°の範囲で傾きを補正することができます。
を回して[
]を選び、
を押します。画面に表示されるグリッドで傾きを確認しながら、
を回す(0.1°単位)、または画面左上に表示された左右の矢印にタッチして(0.5°単位)、傾きを補正します。補正が終わったら
を押します。
-
枠のアスペクト比と縦横を変える
を回して[
]を選びます。
を押すたびに、枠のアスペクト比と縦横が変わります。
-
枠を移動する
を操作すると、枠が上下左右に移動します。
-
トリミング範囲を確認する

を回して[
]を選び、
を押します。トリミングされる範囲が表示されます。
-
保存する

を回して[
]を選び、
を押します。
- [OK]を選ぶと、トリミングされた画像が保存されます。
-
トリミングする画像をアップスケーリングして高解像度で保存するには、
ボタンを押して[
]を[する]に設定します()。
- [
]の設定(する/しない)は、トリミングを終了して別の画像を選んでも変わりません。設定を変更するには、改めて
ボタンを押してください。
- [
]の右側に、アップスケーリングで保存される画像サイズが表示されます。
- 画像処理に時間がかかることがあります。
- 処理が終了するまで次の撮影はできません。
- [
- 保存先のフォルダと画像番号を確認して[OK]を選びます。
- 他にトリミングしたい画像があるときは、手順2~5を繰り返します。