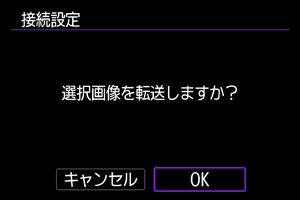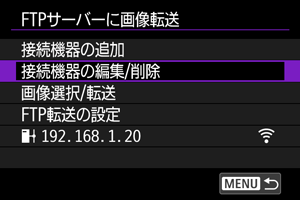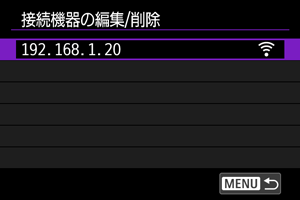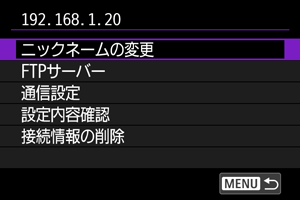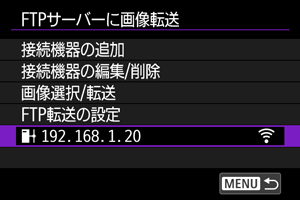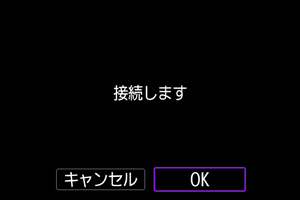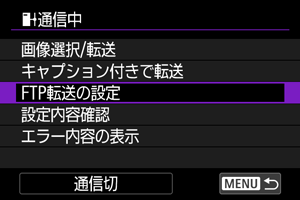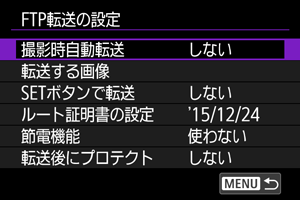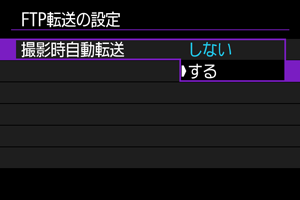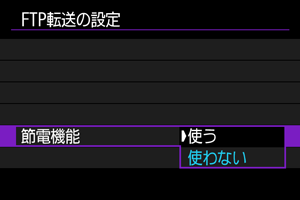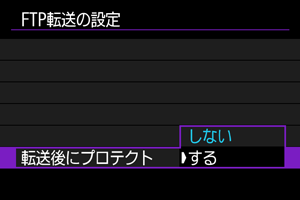FTPサーバーに画像転送
- FTPサーバーの接続設定を行う
- 接続機器の編集/削除
- 接続情報を使って再接続する
- 1枚ずつ転送する
- まとめて転送する
- [
画像選択/転送]画面の使い方
- キャプション付きで転送する
- 転送失敗画像の自動再転送について
- 節電機能
- 転送後にプロテクト
- 転送された画像を見る
- Content Transfer Professionalを使用した画像転送
FTPサーバーに接続して、カメラ内の画像をパソコンに転送することができます。
FTP転送では、撮影時にFTPサーバーへ自動転送できるほか、撮影後にまとめて転送することもできます。
FTPサーバーの接続設定を行う
ルート証明書を使用してFTP転送をセキュアに行うときは、ルート証明書を読み込んでください()。
-
[OK]を選ぶ
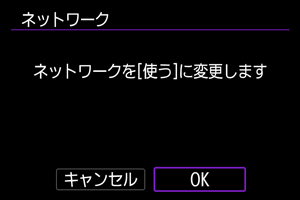
- すでにネットワーク設定が[使う]になっているときは、この画面は表示されません。
-
[接続機器の追加]を選ぶ
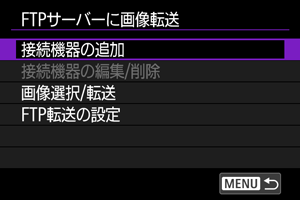
-
項目を選ぶ
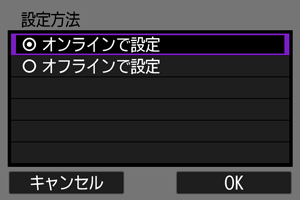
- [OK]を選ぶと、次の画面に進みます。
- [オフラインで設定]を選ぶと、設定後のネットワーク接続は行いません。
-
[新規設定]を選ぶ
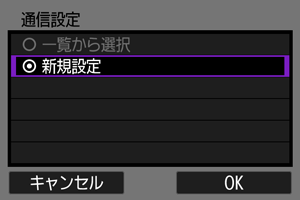
- [OK]を選ぶと、次の画面に進みます。
- カメラに設定が登録されている場合、[一覧から選択]を選ぶと、登録済みの設定を適用することができます。
-
項目を選ぶ
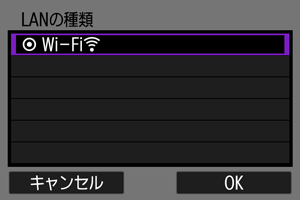
- [OK]を選ぶと、次の画面に進みます。
- 通信機能の設定については、通信機能の基本設定を参照してください。
-
設定を保存する
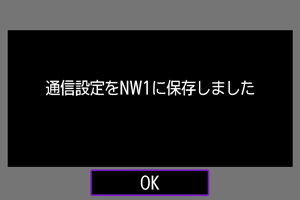
を押します。
- 通信設定が終了すると、機能設定になります。
-
項目を選ぶ
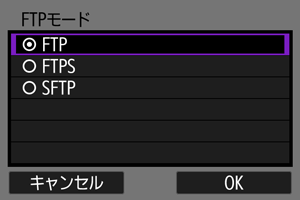
- ルート証明書を使用してFTP転送をセキュアに行うときは、[FTPS]を選びます。
- SSH接続でFTP転送をセキュアに行うときは、[SFTP]を選びます。
- [OK]を選ぶと、次の画面に進みます。
-
FTPサーバーを設定する

- [アドレスの設定]または[ポート番号設定]を選び、
を押すと、設定画面が表示されます。
- [OK]を選ぶと、次の画面に進みます。
- [アドレスの設定]または[ポート番号設定]を選び、
-
SSHログインの認証設定をする
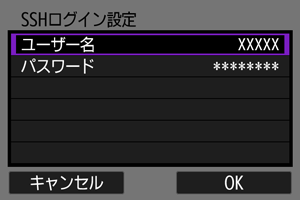
- FTPモードで[SFTP]を選んだときに表示されます。
- [ユーザー名]または[パスワード]を選び、
を押すと、設定画面が表示されます。
- [OK]を選ぶと、次の画面に進みます。
-
項目を選ぶ
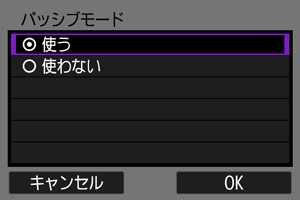
- FTPモードで[FTP]または[FTPS]を選んだときに表示されます。
- ネットワーク環境の中にファイアウォールが設置されているときに設定します。
- [OK]を選ぶと、次の画面に進みます。
- 接続設定中に「エラー41:FTPサーバーに接続できません」と表示されたときは、[パッシブモード]を[使う]設定にすると解決することがあります。
-
プロキシサーバーを設定する
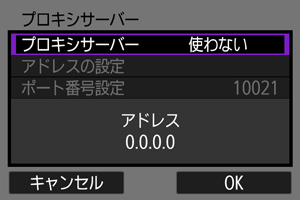
- FTPモードで[FTP]を選んだときに表示されます。
- [OK]を選ぶと、次の画面に進みます。
-
項目を選ぶ
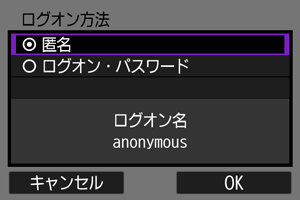
- FTPモードで[FTP]または[FTPS]を選んだときに表示されます。
- [OK]を選ぶと、次の画面に進みます。
参考
-
[ログオン・パスワード]を選んだときは、ログオン名およびパスワードを設定します。
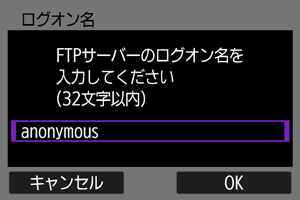
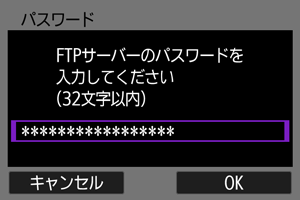
-
保存先フォルダを設定する
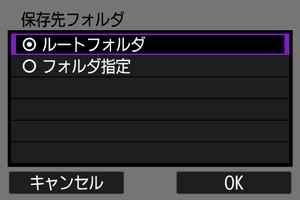
参考
-
以下の画面が表示されたときに、送信先サーバーを信頼する場合は、[OK]を選びます。
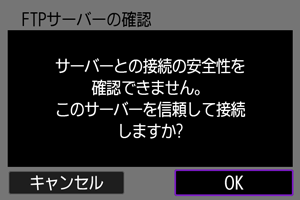
-
[フォルダ指定]を選んだときは、転送先フォルダ名を設定します。
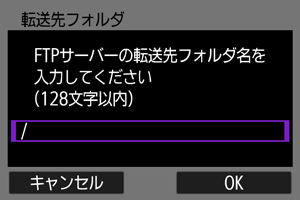
-
-
を押す
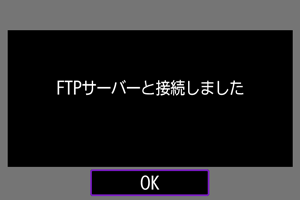
- 機能設定が保存されます。
- 設定方法で[オフラインで設定]を選んだときは、この画面が表示されません。
これでFTP転送の接続設定は完了です。
[ 通信中]画面について
通信中]画面について
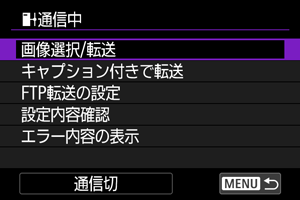
FTPS用のルート証明書の読み込み
接続設定時に、FTPモードを[FTPS]に設定したときは、接続するFTPSサーバーに対応したルート証明書をカメラに読み込む必要があります。
- カメラに読み込むことができるのは、ファイル名が「ROOT.CER」、「ROOT.CRT」、「ROOT.PEM」のルート証明書のみです。
- カメラに読み込むことができるルート証明書ファイルは1つだけです。あらかじめ、ルート証明書ファイルの入ったカードを入れてから操作してください。
- 証明書を読み込むことができるカードは、[
:記録機能とカード・フォルダ選択]の[
記録・再生][
記録・再生]または[
再生][
再生]で優先設定しているカードです。
- 自己署名証明書を使用したFTPS接続を行う場合に、接続先サーバーを信頼できないことがあります。
-
[OK]を選ぶ
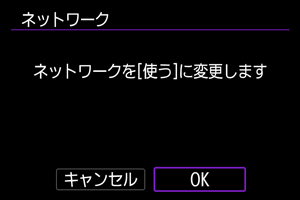
- すでにネットワーク設定が[使う]になっているときは、この画面は表示されません。
-
[FTP転送の設定]を選ぶ
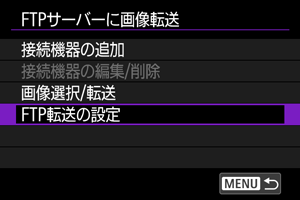
-
[ルート証明書の設定]を選ぶ
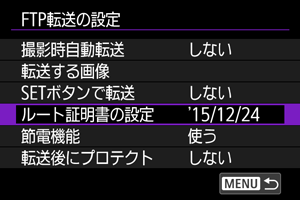
-
[ルート証明書をカードから読み込み]を選ぶ
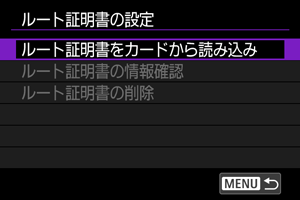
-
[OK]を選ぶ

- ルート証明書が読み込まれます。
- 確認画面で[OK]を選ぶと、[ルート証明書の設定]画面に戻ります。
参考
- 手順5の画面で[ルート証明書の削除]を選ぶと、カメラに読み込んだルート証明書を削除することができます。また、[ルート証明書の情報確認]を選ぶと、発行者や発行先、有効期限などの情報が確認できます。
接続機器の編集/削除
接続機器の編集や削除は、Wi-Fi接続を終了してから行います。ここでは、FTPサーバーの接続設定を行うに説明がない項目について説明します。
ニックネームの変更
ニックネーム(接続機器の名前)を変更することができます。
FTPサーバー
FTPサーバーに関する設定を行うことができます。
転送先フォルダの階層
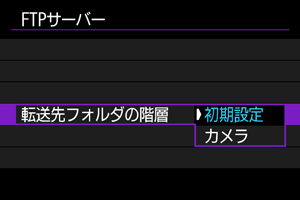
-
初期設定
転送先のルートフォルダを開いたところに画像を保存します。なお、[転送先フォルダ]の設定でルートフォルダの下にフォルダを作成しているときは、そのフォルダの中に画像を保存します。
-
カメラ
転送先のルートフォルダ内に、カメラと同じ「A/DCIM/100EOSR1」というようなフォルダ階層を自動作成して、その中に画像を保存します。なお、[転送先フォルダ]の設定でルートフォルダの下にフォルダを作成しているときは、そのフォルダの中に「A/DCIM/100EOSR1」というようなフォルダ階層を自動作成して、その中に画像を保存します。
同名ファイルの上書き
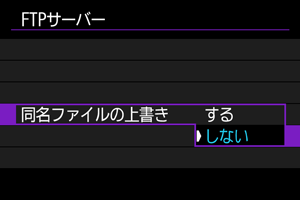
-
しない
FTPサーバーの保存先フォルダに同名ファイルが存在する場合は、ファイル名の最後にアンダーバー付きの数字(例:IMG_0003_1.JPG)が付けられて保存されます。
-
する
FTPサーバーの保存先フォルダに同名ファイルが存在する場合は、転送した画像で上書きされます。
参考
-
[する]を選択していても、転送失敗画像を再転送すると、上書き保存されない場合があります。
この場合は、ファイル名の最後にアンダーバー付きのアルファベットと数字(例:IMG_0003_a1.JPG)が付けられて保存されます。
送信先サーバーを信頼
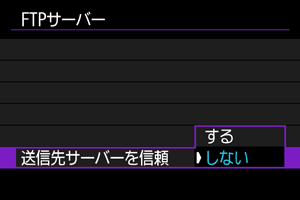
使用するルート証明書で、接続先サーバーが信頼できなかったときでも、FTPサーバーに接続したい場合は、[する]に設定します。なお、その場合はセキュリティーに注意してください。
通信設定
接続情報の削除
接続情報を削除することができます。
接続情報を使って再接続する
接続情報を使って再接続できます。
1枚ずつ転送する
撮影時に自動転送する
撮影した画像をすぐにFTPサーバーへ自動転送します。なお、転送中も通常どおり静止画撮影を行うことができます。
- 必ずカードを入れて撮影してください。画像が記録されない状態で撮影すると、画像が転送されません。
- 動画は撮影時に自動転送できません。撮影後、まとめて転送するまたはキャプション付きで転送するを参照し、転送してください。
注意
- 画像転送中に画像を消去することはできません。
転送する画像のサイズとタイプを設定する
2つのカードに異なるサイズの画像を同時記録したときや、RAW+JPEGまたはRAW+HEIFで撮影した画像をどのように転送するか、設定することができます。
-
[FTP転送の設定]画面を表示する
- 撮影時に自動転送するの手順1~2の操作を行います。
-
[転送する画像]を選ぶ
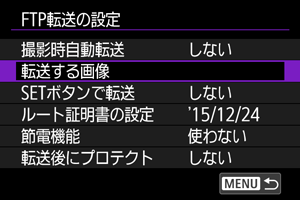
-
転送する画像のサイズを選ぶ
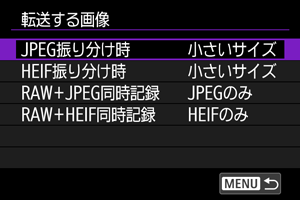
-
JPEG振り分け時
[小さいサイズ]または[大きいサイズ]から選びます。
-
HEIF振り分け時
[小さいサイズ]または[大きいサイズ]から選びます。
-
-
転送する画像のタイプを選ぶ
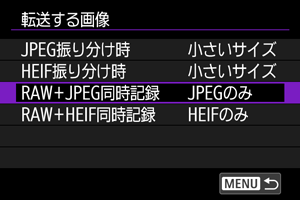
-
RAW+JPEG同時記録
[JPEGのみ]、[RAWのみ]または[RAW+JPEG]から選びます。
-
RAW+HEIF同時記録
[HEIFのみ]、[RAWのみ]または[RAW+HEIF]から選びます。
-
参考
- [
:記録機能とカード・フォルダ選択]で[
記録機能]を選び、2枚のカードに異なる記録画質を設定したときは、[JPEG振り分け時]または[HEIF振り分け時]の設定で転送する画像サイズを決めます()。
- 一方のカードにRAWを、もう一方のカードにJPEGまたはHEIFを記録する設定のときは、[RAW+JPEG同時記録][RAW+HEIF同時記録]の設定で転送する画像を決めます。カード1枚にRAW+JPEGまたはRAW+HEIFの同時記録を行うときも、同様に設定します。
- 撮影した画像は、カードにも記録されます。
- 同じサイズの画像がカード2枚に同時記録される場合は、[
:記録機能とカード・フォルダ選択]で、[
記録・再生]または[
再生]で優先設定しているカードに記録される画像が転送されます。
再生して転送する
画像を再生して、を押すだけで転送することができます。なお、転送中も通常どおり静止画撮影を行うことができます。
-
[FTP転送の設定]画面を表示する
- 撮影時に自動転送するの手順1~2の操作を行います。
-
[SETボタンで転送]を選ぶ

-
[する]を選ぶ

-
画像を選ぶ
- カメラの
ボタンを押します。
- 転送する画像を選び、
を押すとその画像が転送されます。
- 動画は転送できません。動画を選んで
を押すと、動画再生パネルが表示されます。
- カメラの
まとめて転送する
撮影後に、複数の画像を任意に選択しての転送や、未転送画像、転送失敗画像の一括転送を行うことができます。
また、転送中も通常どおりに静止画撮影を行うことができます。
注意
-
以下の場合は、転送待機中となります。
- 動画撮影中
- プレ記録撮影中
- [
:温度上昇緩和]を[切]に設定したとき
- 大量の画像を転送するときは、家庭用電源アクセサリー(別売)の使用をおすすめします。
-
[画像選択/転送]を選ぶ
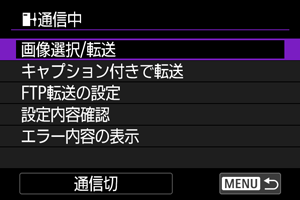
- [
画像選択/転送]画面が表示されます。
- [
画像選択/転送]画面については、[
画像選択/転送]画面の使い方を参照してください。
- [
[ 画像選択/転送]画面の使い方
画像選択/転送]画面の使い方
[画像選択/転送]画面では、複数の画像を選択し、一括で転送することができます。
チェック[ ]を付けてまとめて転送
]を付けてまとめて転送
選択した複数の画像にチェックを付けて、一括で転送することができます。
-
[画像選択]を選ぶ
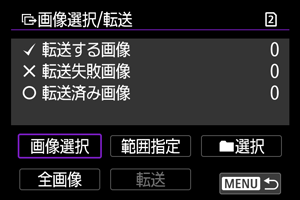
-
転送する画像を選ぶ
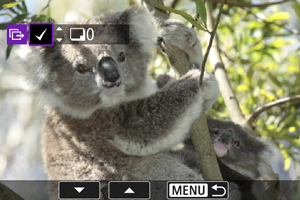
で転送する画像を選び、
を押します。
で画面の左上に[
]を表示させ、
を押します。
を左に回すと、3画像表示になります。
を右に回すと、1枚表示に戻ります。
- 他に転送したい画像があるときは、手順2を繰り返します。
- 画像の選択が終了したら
ボタンを押します。
-
[転送]を選ぶ
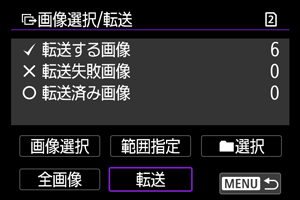
-
[OK]を選ぶ
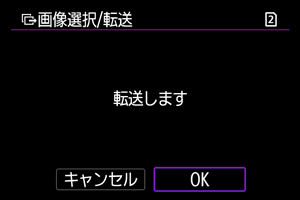
- 選択した画像がFTPサーバーに転送されます。
範囲を指定してまとめて転送
範囲を指定して、複数の画像を転送することができます。
-
[範囲指定]を選ぶ
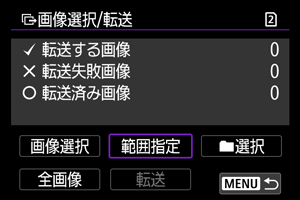
-
範囲を指定する
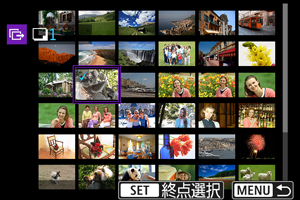
- 始めの画像(始点)を選びます。
- 続けて終わりの画像(終点)を選びます。始点から終点までの範囲の画像に[
]が表示されます。
- 他に指定したい画像があるときは、手順2を繰り返します。
- 画像の選択が終了したら
ボタンを押します。
-
[転送]を選ぶ
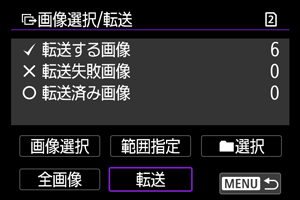
-
[OK]を選ぶ
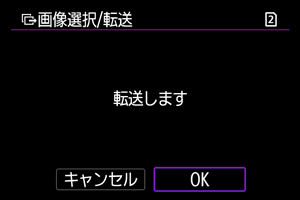
- 選択した画像がFTPサーバーに転送されます。
フォルダ内の画像をまとめて転送
フォルダ内のすべての画像をまとめて転送することができます。
-
[
選択]を選ぶ
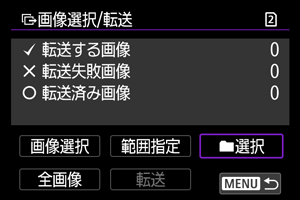
-
選択方法を選ぶ
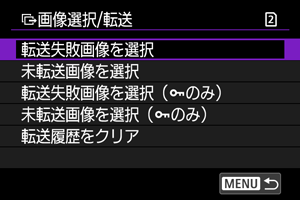
-
転送失敗画像を選択
選択したフォルダに入っている、転送に失敗した画像が選択されます。
-
未転送画像を選択
選択したフォルダに入っている、未転送画像が選択されます。
-
転送失敗画像を選択(
のみ)
選択したフォルダに入っている、転送に失敗したプロテクト画像が選択されます。
-
未転送画像を選択(
のみ)
選択したフォルダに入っている、未転送のプロテクト画像が選択されます。
-
転送履歴をクリア
選択したフォルダに入っている画像の転送履歴が消去されます。
参考
- 転送履歴を消去してから[未転送画像を選択]を選ぶと、フォルダに入っているすべての画像をもう一度転送することができます。
- 転送履歴を消去してから[未転送画像を選択(
のみ)]を選ぶと、フォルダに入っているすべてのプロテクト画像をもう一度転送することができます。
-
-
フォルダを選ぶ

-
[OK]を選ぶ
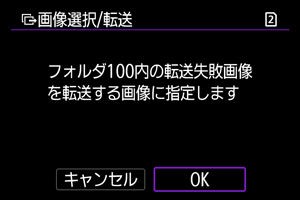
- 対象の画像が[転送する画像]として登録されます。
-
[転送]を選ぶ
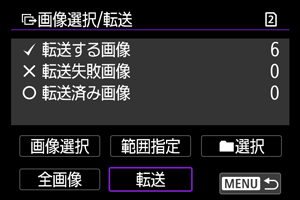
-
[OK]を選ぶ
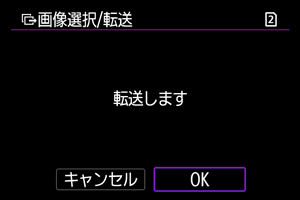
- 選択した画像がFTPサーバーに転送されます。
カード内の画像をまとめて転送
カード内のすべての画像をまとめて転送することができます。
-
[全画像]を選ぶ
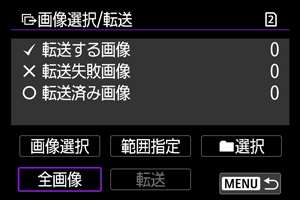
-
選択方法を選ぶ
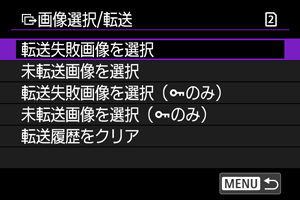
-
転送失敗画像を選択
カードに記録されている、転送に失敗した画像が選択されます。
-
未転送画像を選択
カードに記録されている、未転送画像が選択されます。
-
転送失敗画像を選択(
のみ)
カードに記録されている、転送に失敗したプロテクト画像が選択されます。
-
未転送画像を選択(
のみ)
カードに記録されている、未転送のプロテクト画像が選択されます。
-
転送履歴をクリア
カードに記録されている画像の転送履歴が消去されます。
参考
- 転送履歴を消去してから[未転送画像を選択]を選ぶと、カードに記録されているすべての画像をもう一度転送することができます。
- 転送履歴を消去してから[未転送画像を選択(
のみ)]を選ぶと、カードに記録されているすべてのプロテクト画像をもう一度転送することができます。
-
-
[OK]を選ぶ
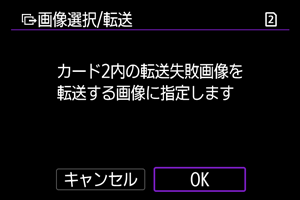
- 対象の画像が[転送する画像]として登録されます。
-
[転送]を選ぶ
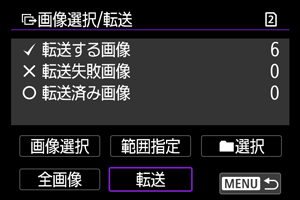
-
[OK]を選ぶ
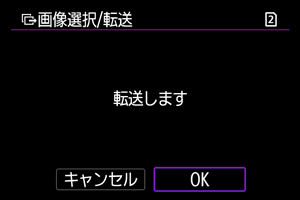
- 選択した画像がFTPサーバーに転送されます。
キャプション付きで転送する
登録したキャプションを画像に付加して、1枚ずつ転送することができます。印刷する枚数などを画像転送先に伝えたいときなどに便利です。なお、カメラに保存された画像にもキャプションが付加されます。
-
[キャプション付きで転送]を選ぶ
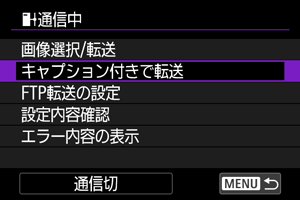
- 最後に再生した画像が表示されます。
-
キャプションを設定する
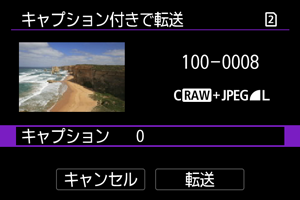
-
[キャプション]を選んで、表示される画面でキャプションの内容を選びます。
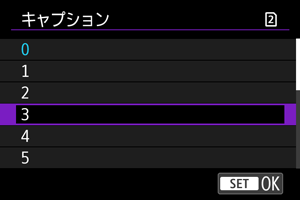
-
-
[転送]を選ぶ
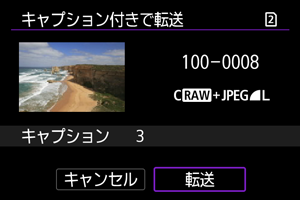
- 画像がキャプション付きで送信されます。送信が終了すると[画像転送]画面に戻ります。
注意
- [キャプション付きで転送]画面では、画像を任意に選択することはできません。ほかの画像をキャプション付きで転送するときは、その画像を再生してからこの操作を行ってください。
転送失敗画像の自動再転送について
転送に失敗すると、Wi-Fi機能アイコンが一時的に点滅します。この場合は、ボタンを押して[
:
FTPサーバーに画像転送]を選ぶと、下記の画面が表示されます。
エラー表示への対応については、エラー表示の対応を参照してください。
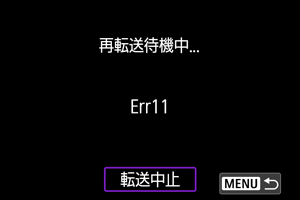
エラーの原因が取り除かれると、転送に失敗した画像が自動的に再転送されます。この自動再転送機能は、撮影時自動転送のときだけでなく、撮影後の画像をFTP転送するときも働きます。なお、転送をキャンセルしたり、カメラの電源を切ったときは、自動再転送されません。
まとめて転送するを参照して転送してください。
節電機能
[使う]を設定したときは、一定期間転送を行わないと、FTPサーバーからログオフしてWi-Fi接続を休止します。画像転送が行われる状態になると、自動的に再接続します。Wi-Fi接続を休止させたくないときは、[使わない]に設定してください。
転送後にプロテクト
転送された画像を見る
FTPサーバーに転送された画像は、FTPサーバーで設定した下記のフォルダに保存されています。
-
FTPサーバーの転送先フォルダについて
- FTPサーバーを初期設定で使用しているときは、[Cドライブ] → [Inetpub]フォルダ → [ftproot]フォルダの中に画像、または画像が保存されているフォルダが入っています。
- FTPサーバーの設定で転送先のルートフォルダが変更されているときは、FTPサーバーの管理者に問い合わせてください。
Content Transfer Professionalを使用した画像転送
Content Transfer Professionalは、本カメラで撮影した画像を、モバイル回線経由でFTPサーバーに転送するための、スマートフォン用アプリケーションソフトウェアです。
アプリケーションについては、ソフトウェア/アプリケーションを参照してください。