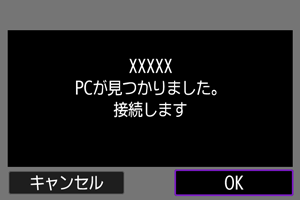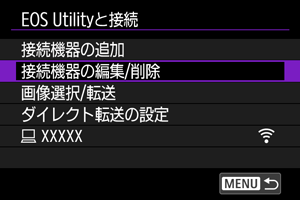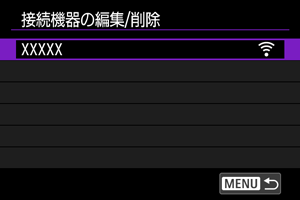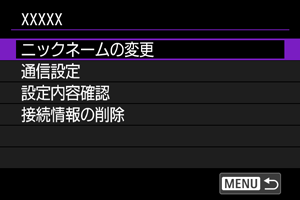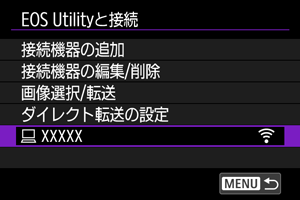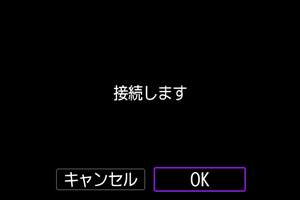EOS Utilityと接続
- EOS Utilityでカメラを操作
- 接続機器の編集/削除
- 接続情報を使って再接続する
- まとめて転送する(ダイレクト転送)
- RAW+JPEG/RAW+HEIFで撮影した画像を転送するとき
- キャプションの作成と登録
ここでは、カメラとパソコンを接続してEOS用または専用ソフトウェアと連携する方法について説明しています。パソコンに最新のソフトウェアをインストールしてから接続の設定を行ってください。
パソコンの操作方法については、パソコンの使用説明書を参照してください。
EOS Utilityでカメラを操作
EOS用ソフトウェアのEOS Utilityを使って、カメラ内の画像の取り込みや、カメラの操作などを行うことができます。
カメラ側の操作-1
-
[OK]を選ぶ
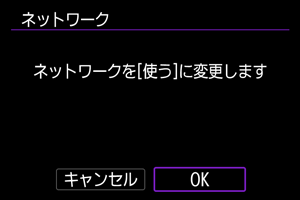
- すでにネットワーク設定が[使う]になっているときは、この画面は表示されません。
-
[接続機器の追加]を選ぶ
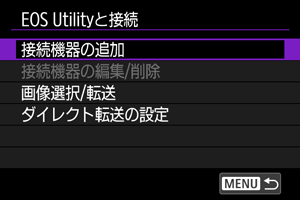
-
[新規設定]を選ぶ

- [OK]を選ぶと、次の画面に進みます。
- カメラに設定が登録されている場合、[一覧から選択]を選ぶと、登録済みの設定を適用することができます。
-
項目を選ぶ
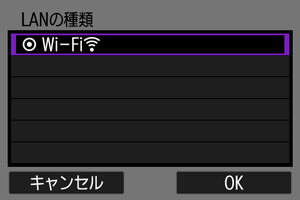
- [OK]を選ぶと、次の画面に進みます。
- 通信機能の設定については、通信機能の基本設定を参照してください。
-
設定を保存する
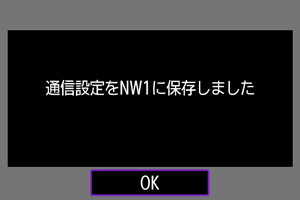
を押します。
- 通信設定が終了すると、次の画面に進みます。
-
[OK]を選ぶ
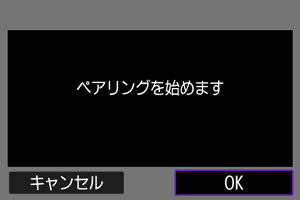
-
下記のメッセージ画面が表示されます。なお、「******」は、接続しようとしているカメラのMACアドレス下6桁です。

-
パソコン側の操作
-
EOS Utilityを起動する
- パソコンをネットワークに接続し、EOS Utilityを起動します。
-
EOS Utilityの[Wi-Fi/LAN接続ペアリング]をクリックする

- ファイアウォールに関するメッセージが表示されたときは、[はい]を選びます。
-
[接続]をクリックする
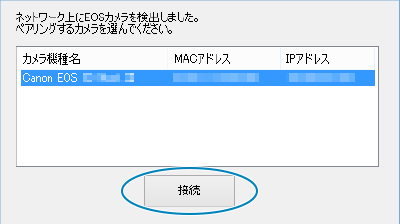
- 接続するカメラを選んで、[接続]をクリックします。
カメラ側の操作-2
これでパソコンとの接続は完了です。
[ 通信中]画面について
通信中]画面について
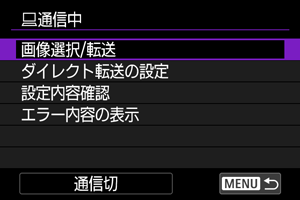
-
画像選択/転送
-
ダイレクト転送の設定
-
設定内容確認
設定内容を確認できます。
-
エラー内容の表示
-
通信切
接続を終了します。
注意
-
リモート撮影で動画を記録中に、接続が切断されたときの動作は、以下のようになります。
- カメラが動画撮影モードのときは、動画撮影が継続します。
- カメラが静止画撮影モードのときは、動画撮影が終了します。
- カメラが静止画撮影モードのときに、EOS Utilityの操作で動画撮影モードにしたときは、カメラを操作して撮影することはできません。
- EOS Utilityと接続中は、操作できない機能があります。
- リモート撮影では、AF速度が遅くなることがあります。
- 通信状態によっては、映像の表示が遅れたり、レリーズのタイミングが遅れることがあります。
- リモートライブビュー撮影では、インターフェースケーブルでの接続時よりも通信速度が遅くなるため、動きのある被写体を滑らかに表示することはできません。
接続機器の編集/削除
接続機器の編集や削除は、接続を終了してから行います。ここでは、EOS Utilityでカメラを操作に説明がない項目について説明します。
ニックネームの変更
ニックネーム(接続機器の名前)を変更することができます。
通信設定
接続情報の削除
接続情報を削除することができます。
接続情報を使って再接続する
接続情報を使って再接続できます。
まとめて転送する(ダイレクト転送)
カメラとパソコンがWi-Fiまたはインターフェースケーブルで接続された状態で、EOS Utilityのメイン画面が表示されているときは、カメラを操作してパソコンへ画像を転送することができます。
注意
- 大量の画像を転送するときは、家庭用電源アクセサリー(別売)の使用をおすすめします。
[ 画像選択/転送]画面を表示する
画像選択/転送]画面を表示する
-
[画像選択/転送]を選ぶ
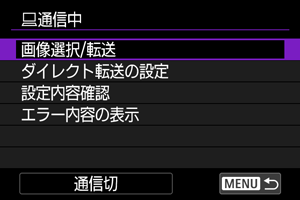
- [
画像選択/転送]画面が表示されます。
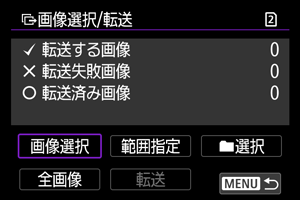
- [
画像選択/転送]画面については、[
画像選択/転送]画面の使い方を参照してください。
- [
RAW+JPEG/RAW+HEIFで撮影した画像を転送するとき
RAW+JPEGやRAW+HEIFで撮影した画像をどのように転送するか、設定することができます。
-
[ダイレクト転送の設定]を選ぶ
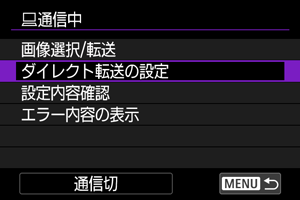
-
転送する画像のタイプを選ぶ
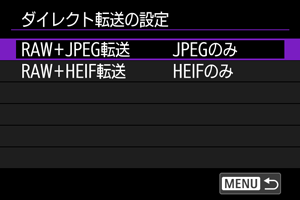
-
RAW+JPEG転送
[JPEGのみ]、[RAWのみ]または[RAW+JPEG]から選びます。
-
RAW+HEIF転送
[HEIFのみ]、[RAWのみ]または[RAW+HEIF]から選びます。
-
注意
- 画像転送中は操作できないメニュー項目があります。
キャプションの作成と登録
キャプション付きで転送するで利用するキャプションを作成し、カメラに設定することができます。
-
EOS Utilityを起動して[カメラの設定]を選ぶ
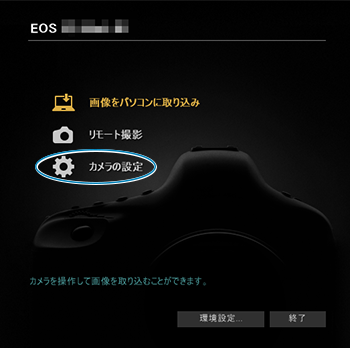
-
[WFTキャプション]を選ぶ
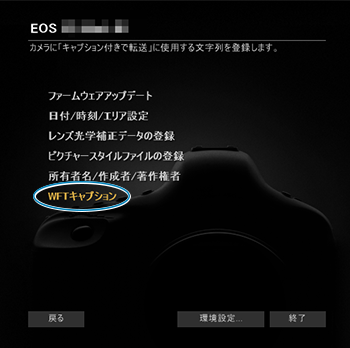
-
キャプションを入力する
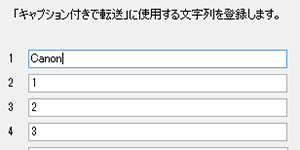
- ASCII(アスキー)文字を31文字まで入力できます。
- [設定取得]を選ぶと、カメラに設定されているキャプションデータを取得します。
-
キャプションをカメラに設定する
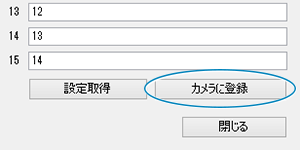
- [カメラに登録]を選ぶと、作成したキャプションがカメラに設定されます。