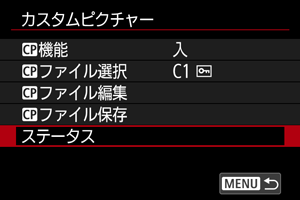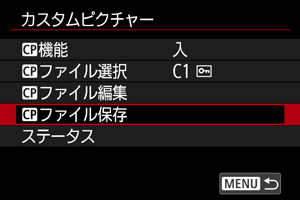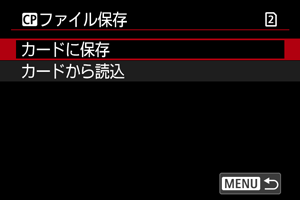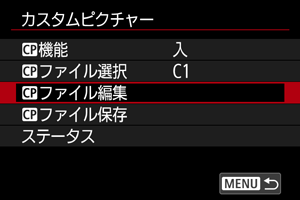カスタムピクチャー
- カスタムピクチャーファイルの選択
- カスタムピクチャーの編集
- カスタムピクチャーの設定項目
- カスタムピクチャーの設定確認
- カスタムピクチャーファイルの保存と読込
- Lookファイルの使用
- Canon Logの画質
本カメラは、動画撮影時に色調を調整する設定項目(ガンマ/色空間、カラーマトリクス、Lookファイル)を組み合わせた、映像制作向けの画作りが可能な、「カスタムピクチャーファイル」が搭載されています。
- カスタムピクチャーファイルを選ぶことで、目的に合わせた画像特性で動画撮影することができます。
- カスタムピクチャーファイルを編集して、新規のカスタムピクチャーファイルを作成することができます。
- Lookファイルを登録することで、映像の色調を調整することができます。
注意
- カスタムピクチャーを適用すると、適用前と測光値が異なる場合があります。
カスタムピクチャーファイルの選択
-
[
機能]を選ぶ
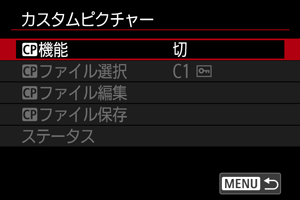
-
[入]を選ぶ
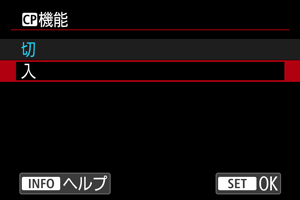
-
[
ファイル選択]を選ぶ

-
カスタムピクチャーファイルを選ぶ
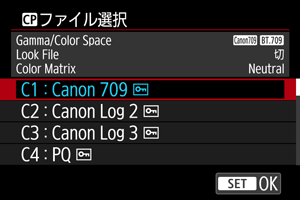
カスタムピクチャーファイル ガンマ/色空間 Lookファイル カラーマトリクス 概要 C1 : Canon 709 Canon 709 / BT.709 切 Neutral BT.709 Standardより広いダイナミックレンジを実現
BT.709準拠モニターでの表示に適した設定
ポストプロダクション処理なしの場合にも適した設定
C2 : Canon Log 2 Canon Log 2 / C.Gamut 切 Neutral ポストプロダクション処理を前提としたCanon Log 2ガンマを使用
Canon Log 3よりも暗部の階調性が高い
C3 : Canon Log 3 Canon Log 3 / C.Gamut 切 Neutral ポストプロダクション処理を前提としたCanon Log 3ガンマを使用
Canon Logの特徴を残したままダイナミックレンジを拡大
C4 : PQ PQ / BT.2020 切 Neutral ITU-R BT.2100 (PQ)規格に準拠(記録信号形式が8 bitのときは、ITU-R BT.2100 (PQ)規格相当)したHDR映像用ガンマを使用 C5 : HLG HLG / BT.2020 切 Neutral ITU-R BT.2100 (HLG)規格に準拠(記録信号形式が8 bitのときは、ITU-R BT.2100 (HLG)規格相当)したHDR映像用ガンマを使用 C6 : BT.709 Standard BT.709 Standard / BT.709 切 Video BT.709準拠モニターでの表示に適した設定
ITU-R BT.709規格に準拠したガンマを使用
C7 : User07~C20 : User20 Canon 709 / BT.709 切 Neutral BT.709 Standardより広いダイナミックレンジを実現
BT.709準拠モニターでの表示に適した設定
ポストプロダクション処理なしの場合にも適した設定
カスタムピクチャーの編集
選択したカスタムピクチャーファイルの設定を編集することができます。
-
[
ファイル編集]を選ぶ
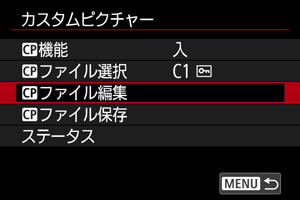
- [
]が表示されているカスタムピクチャーファイルを編集する場合は、[プロテクト]で[プロテクト解除]を選び、編集可能な状態にしておきます。

- [
-
設定を編集する
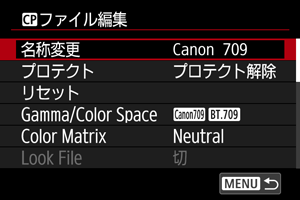
- 編集したい設定を選び、表示された画面で設定を変更します()。
- 編集したカスタムピクチャーファイルを新規名称で登録するときは、[名称変更]を選んで名称を入力します。
- 編集をリセットするときは、[リセット]を選んで対象のカスタムピクチャーファイルを選択します。
- Lookファイルについては、Lookファイルの使用を参照してください。
-
プロテクトする
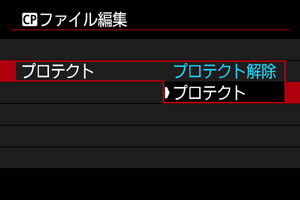
- 編集が終わったら、[プロテクト]を選びます。
カスタムピクチャーの設定項目
[ファイル編集]で設定できる項目について説明します。
| 設定項目 | 内容 | |
|---|---|---|
|
Gamma/Color Space ガンマと色空間の組み合わせを設定 |
||
| ガンマ |
(1)出力 (2)入力 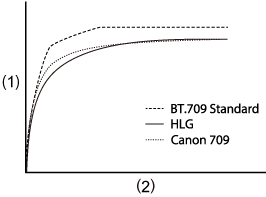 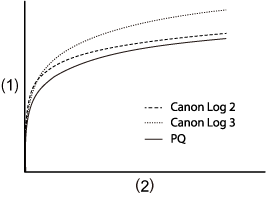 |
|
| Canon Log 2 |
Canon Log 3に対して、暗部の階調表現を高めたガンマ ポストプロダクション処理が前提 |
|
| Canon Log 3 |
Canon Logの特徴を残したまま、ダイナミックレンジを広くしたガンマ ポストプロダクション処理が前提 |
|
| PQ | ITU-R BT.2100(PQ)規格に準拠(記録信号形式が8 bitのときは、ITU-R BT.2100 (PQ)規格相当)したHDR映像用ガンマ | |
| HLG | ITU-R BT.2100(HLG)規格に準拠(記録信号形式が8 bitのときは、ITU-R BT.2100 (HLG)規格相当)したHDR映像用ガンマ | |
| BT.709 Standard |
ITU-R BT.709規格に準拠したガンマ BT.709準拠モニターでの表示に適した設定 |
|
| Canon 709 |
広いダイナミックレンジを確保しつつ、ポストプロダクション処理なしでの使用にも適したガンマ BT.709準拠モニターで見るときに適した設定 |
|
| 色空間 | C.Gamut |
撮像素子の特性に基づいてキヤノンが開発した色空間で、BT.2020より広い色域をカバー ACES2065-1色空間に変換して使用する場合にも、C.Gamutの適用を推奨 |
| BT.2020 | UHDTV(4K/8K)用に規定された、ITU-R BT.2020規格に準拠した色空間 | |
| BT.709 | sRGB規格に準拠した標準的な色空間 | |
|
Color Matrix 色再現の設定 |
||
| Neutral | 忠実な色再現 | |
| Production Camera | 映画制作用の色再現 | |
| Video | TV放送に適した、コントラストのある色再現 | |
|
Look File Lookファイルの使用 |
||
| 入 | Lookファイルによる色調調整を有効にする | |
| 切 | Lookファイルによる色調調整を無効にする | |
|
Look File設定 Lookファイルの登録と消去 |
||
| 登録 | Lookファイル(.cube形式)をカスタムピクチャーに登録する | |
| 消去 | カスタムピクチャーに登録したLookファイルを消去する | |
|
HLG Color HLG(Hybrid Log-Gamma)の色味を設定 [Gamma/Color Space]のガンマが[HLG]、色空間が[BT.2020]のときに設定可能 |
||
| BT.2100 | ITU-R BT.2100 相当の色味 | |
| Vivid | ITU-R BT.2390 記載のTraditional Colour 相当の色味 | |
|
Black 黒のレベルを調整 [Gamma/Color Space]のガンマが[Canon Log 2]、[Canon Log 3]のときは設定できない |
||
| Master Pedestal | –50~+50 | 黒のレベルを調整する。値を高くするほど暗部が明るくなり、コントラストが弱くなる。マイナスの値にすると、黒が沈む |
|
Master Black Red Master Black Green Master Black Blue |
–50~+50 | 黒の色かぶりを、Red/Green/Blue個別で補正する |
|
Black Gamma 低輝度部のガンマを補正 下図の範囲内で、Black(黒)側のガンマカーブを調整する [Gamma/Color Space]のガンマが[BT.709 Standard]のときに調整可能 |
||
|
(1)出力 (2)入力 (3)Point (4)Level (5)Range 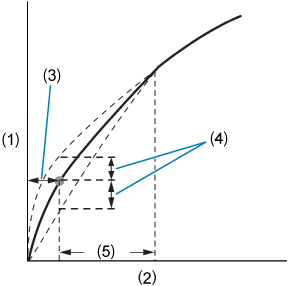 |
||
| Level | –50~+50 | 基準ガンマからの高さを設定する |
| Range | –20~+50 | Pointからの幅を設定する |
| Point | 頂点の位置を設定する | |
|
Low Key Saturation 低輝度領域の色の濃さ、薄さを調整 |
||
| Activate | On, Off | [On]にすると調整が可能になる |
| Level | –50~+50 | 調整値を設定する |
|
Knee 高輝度部分に圧縮をかけて、ハイライト部分の白とびを抑制 [Gamma/Color Space]のガンマが[BT.709 Standard]のときに設定可能 |
||
|
(1)出力 (2)入力 Slope 
Point 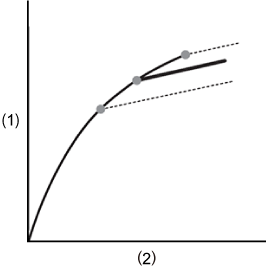
|
||
| Activate | On, Off | [On]にすると、各項目の調整が可能になる |
| Slope | –35~+50 | Kneeの傾きを調整する |
| Point | 50~109 | Kneeポイントを調整する |
| Saturation | –10~+10 | 高輝度部分の色の濃さ、薄さを調整する |
|
Sharpness シャープネスの調整 |
||
| Level | –10~+50 | 輪郭強調のレベルを調整する |
| Detail Frequency | –8~+8 |
輪郭強調の中心周波数を設定する 設定値を大きくするほど周波数が高くなり、輪郭強調は細くなる |
| Coring Level | –30~+50 |
周囲に比べ、どの程度のコントラスト差があれば輪郭線を強調するかのレベルを設定 設定値を大きくすると、微小な輪郭が強調されなくなり、ノイズが低減される |
| Limit | –50~+50 | 輪郭強調の大きさを制限するレベルを調整する |
|
Noise Reduction ノイズの抑制 |
||
| Automatic | On, Off | [On]にすると、自動調整が行われる |
| Spatial Filter | Off, 1~12 |
画像全体がソフトフォーカスをかけたようになりノイズを除去する [Off]以外に設定すると、残像は発生しないが、画面全体がソフトに表現される |
| Frame Correlation | Off, 1~3 |
数値を設定すると、前の画像(フィールド)と現在の画像を比較してノイズを除去する処理が行われる 解像感の低下は抑制されるが、動いている被写体では残像が発生することがある |
|
Skin Detail 肌を美しく撮影するための設定 設定内容に従って肌色部分を検出し、ノイズを低減する処理を行う 検出した肌色部分は、画像上にゼブラパターンとして表示される |
||
| Effect Level | Off, Low, Middle, High | 肌を美しく演出するフィルターのレベルを設定(最高は[High])する |
| Hue | –16~+16 | 検出する肌色の色相を設定する |
| Chroma | 0~31 | 検出する肌色の彩度を設定する |
| Area | 検出する肌色の色相の幅を設定する | |
| Y Level | 検出する肌色の輝度レベルを設定する | |
|
Color Matrix Tuning 映像の色調の微調整 |
||
| Gain | –50~+50 | 色の濃さを調整する |
| Phase | –18~+18 | 色相を調整する |
| R-G | –50~+50 | シアンからグリーン、レッドからマゼンタの色調を調整する |
| R-B | シアンからブルー、レッドからイエローの色調を調整する | |
| G-R | マゼンタからレッド、グリーンからシアンの色調を調整する | |
| G-B | マゼンタからブルー、グリーンからイエローの色調を調整する | |
| B-R | イエローからレッド、ブルーからシアンの色調を調整する | |
| B-G | イエローからグリーン、ブルーからマゼンタの色調を調整する | |
|
Color Correction 特定の範囲の色調を補正する設定 設定内容に従って補正する範囲を検出する 補正範囲の設定中、検出された範囲以外は、画像上に無彩色で表示される([Area A Revision Level]、[Area B Revision Level]、[Area A Revision Phase]、[Area B Revision Phase]の調整中は除く) |
||
| Select Area | Off, Area A, Area B, Area A&B |
色を補正する範囲を、Aエリア、またはBエリアとして指定する [Area A]では、Aエリアで補正が行われる [Area B]では、Bエリアで補正が行われる [Area A&B]では、AエリアとBエリアで補正が行われる |
| Area A Setting Phase | 0~31 | Aエリアの色相を設定する |
| Area B Setting Phase | Bエリアの色相を設定する | |
| Area A Setting Chroma | Aエリアの彩度を設定する | |
| Area B Setting Chroma | Bエリアの彩度を設定する | |
| Area A Setting Area | Aエリアの色相の幅を設定する | |
| Area B Setting Area | Bエリアの色相の幅を設定する | |
| Area A Setting Y Level | Aエリアの輝度レベルを設定する | |
| Area B Setting Y Level | Bエリアの輝度レベルを設定する | |
| Area A Revision Level | –50~+50 | Aエリアの色の濃さの補正量を設定する |
| Area B Revision Level | Bエリアの色の濃さの補正量を設定する | |
| Area A Revision Phase | –18~+18 | Aエリアの色相の補正量を設定する |
| Area B Revision Phase | Bエリアの色相の補正量を設定する | |
|
Other Functions [Over 100%]では、100%を超える信号の出力方法を設定する [Gamma/Color Space]のガンマが[BT.709 Standard]のときに設定可能 |
||
| Over 100% | Through | 信号をそのまま出力する |
| Press | 108%までの信号全体を100%に圧縮する | |
| Clip | 100%を超える信号は使用しない | |
カスタムピクチャーの設定確認
カスタムピクチャーファイルの設定内容は、[カスタムピクチャー]画面から確認できます。
カスタムピクチャーファイルの保存と読込
編集したカスタムピクチャーファイルは、カードに保存して、同じ機種の他のカメラで使用することができます。
Lookファイルの使用
Blackmagic Design社のDaVinci Resolveで作成した、Lookファイル(.cube形式、17または33グリッドの3D LUTファイル)をカスタムピクチャーファイルに登録して、記録する映像の色調を調整することができます。
Lookファイルの登録
登録するLookファイルは、あらかじめカードにコピーしておきます。
-
カードをカメラに入れる
-
[
ファイル編集]を選ぶ
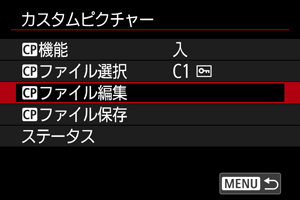
- [
]が表示されているカスタムピクチャーファイルを編集する場合は、[プロテクト]で[プロテクト解除]を選び、編集可能な状態にしておきます。
- カスタムピクチャーファイルの編集とLookファイルの登録を同時に行うときは、先にLookファイルの登録以外の作業を行います。
- [
-
[Look File設定]を選ぶ

-
[登録]を選ぶ
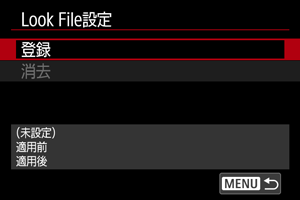
- カード内のLookファイルが表示されます。
-
Lookファイルを選ぶ
-
Lookファイルを適用した後のガンマ/色空間を選ぶ
-
[OK]を選ぶ
注意
-
以下のLookファイルは使用できません。
- ヘッダー部の「LUT_3D_INPUT_RANGE」に、0~1以外の入力レンジが定義されている
- ファイルサイズが2MB以上、またはファイル名が65文字(拡張子を含む)以上
-
ファイル名に使用可能な文字以外が使用されている
使用可能な文字:0~9、a~z、A~Z、「_」(アンダーバー)、「-」(ハイフン)、「.」(ドット)、「 」(半角スペース)
- データ部に0~1以外の値が含まれている
- 入力/出力のガンマ/色空間が適切でない場合は、映像の色調が正しく変換されません。
- Lookファイルを登録後に、[Gamma/Color Space]、[HLG Color]、[Over 100%]の設定を変更すると、登録したLookファイルの使用はできません。
-
[Gamma/Color Space]のガンマが[BT.709 Standard]のときは、100%を超える信号、または0%未満の信号は使用されなくなります。100%を超える信号を使用するときは、[Over 100%]で[Press]を選んでから、Lookファイルを登録してください。
- 登録したLookファイルは、RAW動画のサムネイルに適用されますが、再生時は適用されません。
Lookファイルによる色調調整
登録したLookファイルを使用して色調調整を行うことができます。
-
[
ファイル編集]画面で[Look File]を選ぶ
-
[入]を選ぶ
- Lookファイルによる色調調整を無効にするときは、[切]を選びます。
Lookファイルの消去
Canon Logの画質
- Canon Log設定時は、空や白壁などのグラデーションが滑らかに再現されなかったり、被写体条件や撮影条件によって露出ムラや色ムラ、ノイズが発生することがあります。また、被写体の暗い部分で縞やノイズが目立つことがあります。
- コントラストなどを強くすると、ノイズが目立ちやすくなります。
- 事前にテスト撮影を行い、映像の状態を確認しておくことをおすすめします。
- ISO感度の変更や、撮影後のグレーディング処理などで画質が改善する場合があります。
注意
-
Canon Log撮影時は、通常の動画撮影時に比べ、低輝度下の被写体や、明暗差(コントラスト)の少ない被写体に対して、AFでピントが合いにくいことがあります。
AFが合わない場合は、絞りを開放側に設定するか、明るいレンズを使用することでピントが合わせやすくなります。
- Canon Log設定時は、[
:レンズ光学補正]の[周辺光量補正]を[する]に設定していると、映像の周辺部分にノイズが発生することがあります。
- [
:
HDR/C.Logビューアシスト]の項目を[入]にしたときのヒストグラムはビューアシスト表示によって変化するものではありません。ヒストグラムでグレー表示されている領域は、使用されない信号値の目安になります。