RAW現像
または
で撮影した画像をカメラで現像して、JPEG画像やHEIF画像を作ることができます。RAW画像はそのままなので、条件を変えて現像したJPEG画像やHEIF画像を作ることができます。
RAW画像はEOS用ソフトウェアのDigital Photo Professionalで現像処理を行うこともできます。
注意
- 拡張ISO感度(L、H)で撮影した
、
はHEIFに現像できません。
-
項目を選ぶ
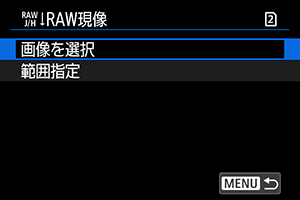
- RAW現像を行う画像をまとめて選択(指定)することができます。
画像を選択
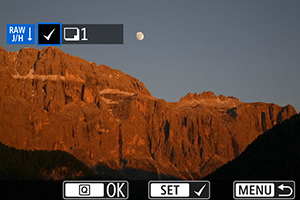
を回して現像する画像を選び、
を押します。
ボタンを押します。
範囲指定
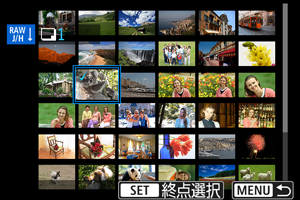
- 始めの画像(始点)を選びます。
- 続けて終わりの画像(終点)を選びます。始点から終点までの範囲の画像に[
]が表示されます。
- 他に現像したい画像があるときは、この手順を繰り返します。
ボタンを押します。
-
現像条件を設定する
撮影時の設定で現像
- 撮影を行ったときの画像設定の条件で現像されます。
- [
:
HDR撮影(PQ)]を[HDR PQ]に設定して撮影した画像はHEIFに、[しない]に設定して撮影した画像はJPEGに現像されます。
細かく設定してJPEGに現像/細かく設定してHEIFに現像

で項目を選びます。
を回すと、設定が切り換わります。
を押すと、機能の設定画面が表示されます。
ボタンを押すと、撮影時の設定に戻ります。
比較画面について
ボタンを押して
を回すと、[変更後]と[撮影時設定]を切り換えることができます。
- [変更後]のときは、撮影時の設定から変更した項目がオレンジ色で表示されます。
ボタンを押すと、現像条件の設定画面に戻ります。
-
保存する

- [細かく設定してJPEGに現像][細かく設定してHEIFに現像]のときは[
](保存)を選びます。
- 内容を確認し、[OK]を選びます。
- 他に現像したい画像があるときは、[はい]を選びます。
- [細かく設定してJPEGに現像][細かく設定してHEIFに現像]のときは[
-
表示する画像を選ぶ

- [もとの画像]または[保存した画像]を選びます。
- 選択した画像が表示されます。
拡大表示
[細かく設定してJPEGに現像][細かく設定してHEIFに現像]を選んだあと、表示された画面でボタンを押すと、画像を拡大することができます。拡大率は、[記録画質]の設定により異なります。
で拡大表示位置を変えることができます。
もう一度ボタンを押すと、拡大表示が終了します。
注意
-
以下の設定で現像を行ったときの効果は、拡大表示時のみ反映されます。通常表示には反映されません。
- [デジタルレンズオプティマイザ]を[強め]に設定
- [ニューラルネットワークノイズ低減]を[する]に設定
アスペクト比を設定した画像の現像
[:静止画クロップ/アスペクト]()を[1:1(アスペクト)][4:3(アスペクト)][16:9(アスペクト)]に設定して撮影したRAW画像を現像したときは、設定したアスペクト比のJPEG画像やHEIF画像が作られます。
現像処理の項目
-
:明るさ補正
1/3段ステップ±1段の範囲で明るさを補正することができます。
-
ホワイトバランスを選ぶことができます。[
]を選んだときは、[オート(雰囲気優先)][オート(ホワイト優先)]を選ぶことができます。[
]を選んだときは、色温度を設定することができます。
-
ピクチャースタイルを選ぶことができます。シャープネス、コントラストなどの調整を行うことができます。
[細かく設定してHEIFに現像]設定時は[
][
][
][
]は選択できません。
-
明瞭度を、–4~+4の範囲で変更することができます。
[細かく設定してHEIFに現像]設定時は選択できません。
-
オートライティングオプティマイザの内容を設定することができます。
:顔ライティング補正
顔ライティング補正は、顔のライティングを自動で最適に補正し、斜光やストロボ照射画像を効果的に補正することができます。
[細かく設定してHEIFに現像]設定時は、顔ライティング補正は選択できません。
注意
-
顔ライティング補正設定時
- 顔の詳細な検出ができないときや、顔が暗すぎるときなど、撮影シーンによっては適切な補正ができない場合があります。
- ノイズが増えることがあります。
- 高いISO感度において補正効果が弱まることがあります。
-
ノイズ低減処理の内容を設定することができます。効果が分かりにくいときは、拡大表示()で確認してください。
:ニューラルネットワークノイズ低減
ディープラーニング技術によるノイズ低減処理が行われ、より低ノイズでクリアな画像を得ることができます。
注意
- ニューラルネットワークノイズ低減を使用すると、現像処理の時間が長くなることがあります。
-
JPEG画像、HEIF画像は生成する際の記録画質を設定することができます。
-
sRGBとAdobe RGBが選択できます。カメラのモニターはAdobe RGBに対応していないため、どちらを選んでも画像の見えかたはほとんど変わりません。
[細かく設定してHEIFに現像]設定時は[
]が表示されますが、選択はできません。
-
:レンズ光学補正
レンズの特性によって画像の四隅が暗くなる現象を補正することができます。[する]を選ぶと補正された画像が表示されます。効果が分かりにくいときは、拡大表示()で画面の四隅を確認してください。なお、EOS用ソフトウェアのDigital Photo Professional()で最大補正を行ったときよりも、控えめに補正されます。補正効果が確認できないときは、Digital Photo Professionalで周辺光量補正を行ってください。
レンズの特性によって起こる画像の「ゆがみ」を補正することができます。[する]を選ぶと補正された画像が表示されます。なお、画像処理の都合上、画像の周辺部がカットされます。
解像感が少し低下することがあるため、必要に応じてピクチャースタイルのシャープネスで調整してください。
レンズの収差、回折現象、ローパスフィルターに起因した解像劣化を、光学設計値を利用して補正することができます。[強め][標準]設定時の効果は拡大表示()で確認してください。[強め]設定時に画像全体を表示しているときは、デジタルレンズオプティマイザの効果は反映されません。なお、[強め][標準]を選んだときは、色収差補正、回折補正の項目は表示されませんが、ともに[する]で現像されます。
レンズの特性によって起こる色収差(被写体の輪郭部分に現れる色ズレ)を補正することができます。[する]を選ぶと補正された画像が表示されます。効果が分かりにくいときは、拡大表示()で確認してください。
レンズの絞りの影響によって画像の鮮鋭さが低下する現象を補正することができます。[する]を選ぶと補正された画像が表示されます。効果が分かりにくいときは、拡大表示()で確認してください。
注意
- カメラで行うRAW現像の結果と、EOS用ソフトウェアのDigital Photo Professionalで行うRAW現像の結果は、完全に同じにはなりません。
- [明るさ補正]を行ったときは、補正効果とともにノイズや縞などが強調されることがあります。
- [デジタルレンズオプティマイザ]設定時は、補正効果とともにノイズが強調されることがあります。
- [デジタルレンズオプティマイザ]設定時は、撮影条件により画像に輪郭強調が強くかかることがあります。必要に応じてピクチャースタイルのシャープネスの調整を行ってください。
- [デジタルレンズオプティマイザ]を[強め]に設定しているときは、現像に時間がかかります。
参考
- レンズ光学補正の効果は、使用レンズや撮影条件などにより異なります。また、使用レンズや撮影条件などにより、効果が分かりにくい場合があります。
- RAW動画の現像はできません。EOS用ソフトウェアのDigital Photo Professionalで現像処理を行ってください。