Movie Playback and Frame-Grabbing
You can use DPP to play MOV or MP4 movies from compatible cameras and grab frames from the movies to save as JPEGs or TIFFs.
[Movie file playback] must be set to [Play with Digital Photo Professional 4] on the [General settings] tab of [Preferences].
Note that MOV and MP4 movie editing is not supported in DPP. For details on playing and editing RAW movies and saving still photos, see RAW Movie Playback, Editing, and Frame-Grabbing.
Caution
-
MP4 movies from the following cameras cannot be played back or saved as still photos.
- EOS R1, EOS R5 Mark II, EOS R50 V
- MP4 movies cannot be played back or saved as still photos on Mac computers with Apple silicon.
-
Double-click a movie thumbnail.
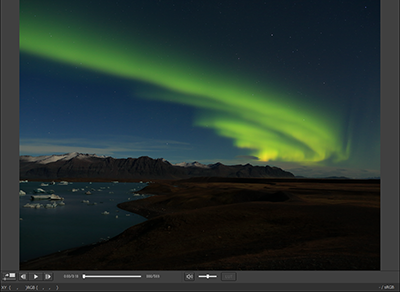
- To display the preview control panel if it is not shown, select [Preview control panel] in the [Preview] menu.
-
Use the preview control panel for these operations.

-
Play/pause
Play or pause the selected movie.
-
Next frame
Move forward one frame. When movies are paused, you can advance one frame at a time.
-
Previous frame
Move back one frame. When movies are paused, you can rewind one frame at a time.
-
Playback time indicator
Shows the playback time.
-
Frame position slider
Drag the slider left or right to move the playback position while movies are playing or paused.
-
Frame no./Total frames
Shows the current frame number in the movie playing or displayed and the total number of frames.
-
Mute/unmute
Activate/deactivate audio output.
-
Volume slider
Drag the slider left or right to adjust the volume for the movie playing.
-
Viewing LUT on/off
For movies recorded using Canon Log or Canon Log 3, enables or disables viewing with a LUT applied. Can also be changed during playback.
-
Save as still photo
Grabs the current frame to save it as a still photo. Click to display the [Convert and save] window (), then complete the required settings and click [Save] to save the file. Note that still photos cannot be saved during playback. Pause movies to save still photos.
- To display the preview control panel if it is not shown, select [Preview control panel] in the [Preview] menu.
-
Caution
- MP4 movies recorded using Canon Log or Canon Log 3 are converted to the sRGB color space before playback and saving.
-
HDR PQ playback is available in Windows for MP4 movies recorded with [HDR PQ] set to [On]. For HDR PQ playback, your computer must meet the system requirements for HDR PQ mode.
On computers that do not support HDR PQ display, or in macOS, these movies are displayed in SDR based on the [HDR assist display (movies)] () setting in [Preferences].
Note that HEIF format is the only format available for saving still photos ().
- Display of images not compatible with [HDR assist display (movies)] involves SDR conversion that simulates how the images would look on an HDR display device.
- On some compatible cameras, movie recording generates .THM files that are saved with movie files. These files, which have the same file number as the movie files and contain shooting information, must be stored in the same folder as the movie files to enable playback in DPP.
Note
-
Movies can also be played in these windows.
- Main window (multi-layout)
- Edit image window
- Remote shooting window (multi-layout)
- Multi-function preview window
-
You can change the application used for movie playback to the standard OS application or to EOS MOVIE Utility () in DPP preferences.
For details on EOS MOVIE Utility, refer to the EOS MOVIE Utility instruction manual.