Creating PQ-Compliant HDR Images
You can create PQ-compliant HDR images with less detail lost in highlights and shadows from three images that meet the following requirements.
- Compatible cameras: EOS R1, EOS R3, EOS R5 Mark II, EOS R6 Mark II, EOS R7, EOS R8, EOS R10, EOS R50, EOS R50 V, or PowerShot V1
- Image format: HEIF images, RAW images captured with [HDR PQ] set to [Enable], or RAW images with [HDR PQ settings] set to [On] in DPP
Caution
- The best source images to use for an HDR image are images of the same scene that have low, normal, and high exposure.
- Not available for HDR PQ images without exposure-related information such as shutter speed, aperture value, or ISO speed.
-
Resulting HDR images have the following characteristics.
- No image information is added.
- Some recipe settings are not applied, such as ALO, brightness or gamma adjustment, or Picture Styles.
Note
- You can also save the resulting HDR image as a JPEG or TIFF.
-
Select an image.
-
Select [Start HDR PQ compositing tool] in the [Tools] menu.
-
Add images.
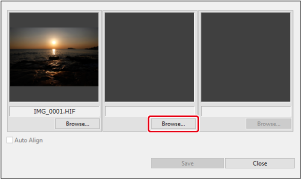
- Click [Browse] in the empty preview panels and add images to use. Three images are required in order to generate an HDR image.
- You can replace images as needed by clicking [Browse] and selecting a new image.
-
Configure the settings as needed.
- Selecting images of the same size enables you to select [Auto Align] for auto image alignment. Note that auto image alignment may not work correctly for patterned images (with a lattice or stripes, for example) or images that are generally flat and uniform. Image alignment also removes some peripheral image areas.
-
Save the file.
- After selecting the three images, click [Save].
- On the next screen, configure settings such as the image format and destination.
- When finished, click [Save].
- The HDR image is now generated.