Neural network Image Processing Tool
- Camera, Lens, and Image Compatibility and System Requirements
- Downloading and Installing
- Purchasing a Subscription
- Using the Tool
Using the Neural network Image Processing Tool (hereafter, “the tool”), you can apply the following deep learning-based image processing to supported images ().
[Neural network Noise Reduction]
- Noise reduction
[Neural network Lens Optimizer]
- Digital Lens Optimizer
[Neural network Demosaic]
- Suppression of jaggies, moiré, and false colors
Before using the tool, you will need to download it to your computer and purchase a subscription. See Downloading and Installing and Purchasing a Subscription for instructions.
Caution
- Internet connectivity required, which requires a contract with a provider and an existing network connection. Connection or access point fees may apply.
Camera, Lens, and Image Compatibility and System Requirements
For details on cameras, lenses, and images compatible with the tool, as well as the system requirements, refer to the Neural network Image Processing Tool instruction manual.
Downloading and Installing
Download and install the tool as follows.
-
Select [Download/Update] when starting DPP, or later from the [Extended functions] menu.
-
Select [Download].
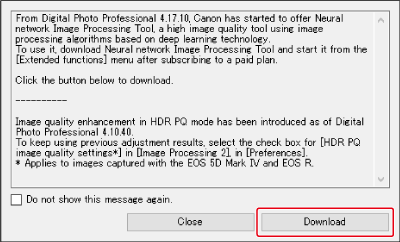
-
Select [Download].

- DPP now downloads the tool installer.
- You can also download the tool from the Canon website.
-
Start the installer.
- Double-click the downloaded installer.
- Follow the instructions displayed to complete the installation process.
Purchasing a Subscription
Purchase a subscription for the tool as follows.
-
Select [Neural network Image Processing Tool] in the [Extended functions] menu.
-
Click [OK].
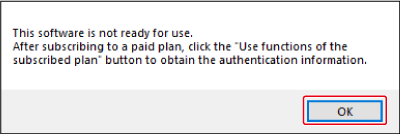
-
Select an option.
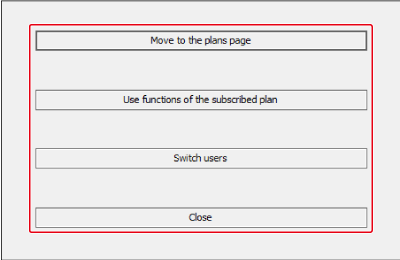
- To purchase a subscription, select [Move to the plans page] and follow the instructions displayed.
- If multiple Canon IDs are managed on your computer, you can click [Switch users] to switch to your preferred Canon ID to use for the subscription.
- After subscribing, select [Use functions of the subscribed plan] and sign in to use this tool.
Caution
- Deleting the Canon ID for your subscription will prevent you from using the subscription.
Using the Tool
Before using the tool, transfer the RAW images you will process to the computer.
-
Start DPP.
-
Select an image.
- You can also select multiple images at once for processing.
-
Select [Neural network Image Processing Tool] in the [Extended functions] menu.
- Click [Yes] if a message appears about downloading processing data for the tool. Click [Close] after downloading is complete.
-
Select [Yes].
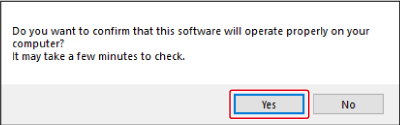
- The tool now checks your operating environment.
-
Click [OK].

-
If the following message appears, make sure your computer meets the Neural network Image Processing Tool system requirements.
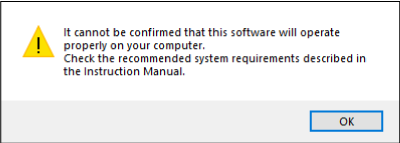
-
For instructions after startup, precautions, and other information, refer to the Neural network Image Processing Tool instruction manual.