Edit Image Window
You can choose multiple images in a folder and switch between previews as you compare and edit them.
-
Select images.
-
Click [Edit Image].
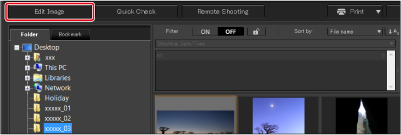
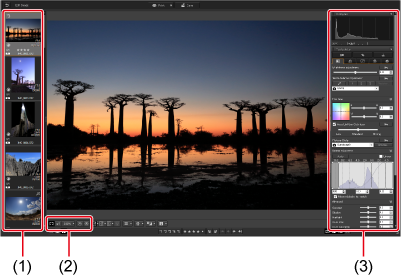
- Select an image to edit, which will be magnified in the middle of the window
- Change the display magnification
- Tool, navigator, and histogram palettes
- For details on the icons shown around thumbnails, see Image Frame Details in the Main and Edit Image Windows.
-
To undo your last tool palette action:
Windows
Select [Undo] in the [Edit] menu or press Ctrl+Z keys.
macOS
Select [Undo] in the [Edit] menu or press
 +Z keys.
+Z keys.
-
Click the area to enlarge (4).
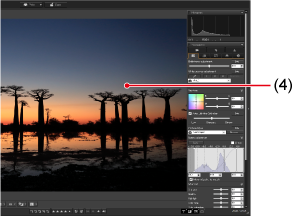
- Centered on the area you click, display is enlarged to 100%, showing the actual pixels.
- To move the display position, either drag the image or, in the navigator palette, drag the magnified area position ().
- Click again to show the entire image ([Fit to window]).
- Click [
 ] to return to the main window.
] to return to the main window.
Note
- To display images from multiple folders in the Edit Image window, see Collection Folders.