Preview Window
Enlarging Preview Images
-
Double-click a thumbnail.
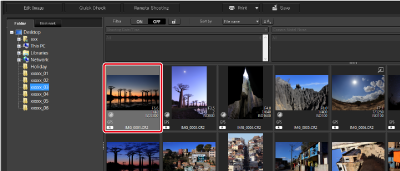
- Up to 36 preview windows can be displayed at the same time.
Preview window
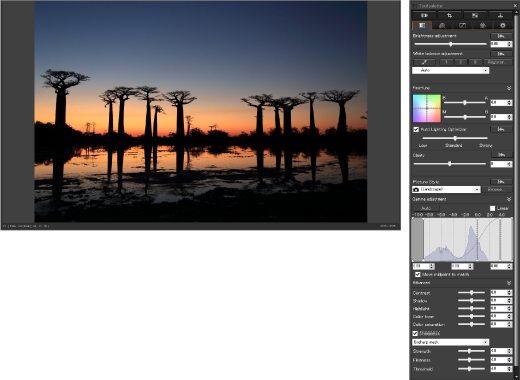
- To close a preview window, click [
 ] in the upper right of the window (or [
] in the upper right of the window (or [ ] in the upper left in macOS).
] in the upper left in macOS).
-
Click an area to enlarge.
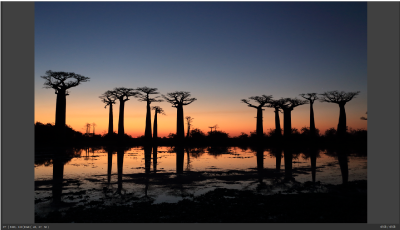
- Centered on the area you click, display is enlarged to 100%, showing the actual pixels.
- Click again to show the entire image.
- To change the display area, drag on the image.
- You can select your preferred magnification from the [Preview] menu.
Note
- Click [Preview control panel] in the [Preview] menu for more preview functions. For details, see Using the preview control panel.
Displaying the navigator palette
This palette shows the magnified position.
-
Select [Navigator palette] in the [View] menu.
-
The position of the magnified area (1) is shown in the navigator palette when you have enlarged an image in a preview window or other windows. Drag the magnified area position to change the area shown in the window.

-
To show or hide the [Navigator] palette, click [
 ] in the lower right of the main window.
] in the lower right of the main window.
-
Tiling Preview Windows
For easier comparison of multiple images, you can synchronize the area displayed.
-
Display previews of images for comparison.
-
Select [Arrange vertically] or [Arrange horizontally] in the [Window] menu.
-
Select [Sync preview position] and [Sync preview display size] in the [Preview] menu.
-
Magnify the image.
- Magnify one of the images for comparison in the preview windows.
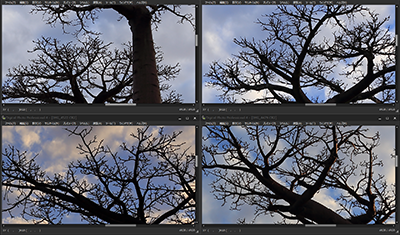
-
Adjust the position shown.
- Moving the magnified area position in any preview changes the position in other previews accordingly.
- To cancel synchronization, select [Sync preview position] and [Sync preview display size] in the [Preview] menu again.
Note
- Only the magnified area position and level of magnification are synced. Image editing is not synced.
Checking Images in a Multi-Function Preview
As with multi-layout view, multi-function previews enable you to check images in detail.
-
Select [Preview screen display settings] in the [Tools] menu.
-
Select [Multi-function preview] in the submenu.
-
-
A multi-function preview with various functions at the bottom of the screen is displayed.
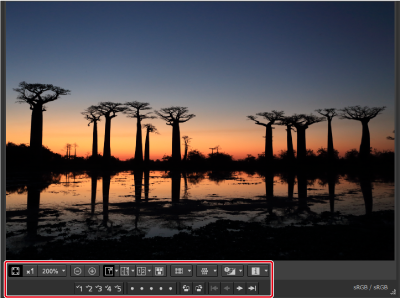
- For instructions on using the functions, see Thumbnail Layout and Using the preview control panel.
-