Thumbnail Layout
- Changing Thumbnail Display
- Thumbnail Control Panel
- Sorting and Filtering Thumbnails
- Checking Histograms
Images transferred to your computer are listed as thumbnails in the main window (thumbnail layout). You can also double-click thumbnails to view them at a larger size in a Preview Window.
Main window
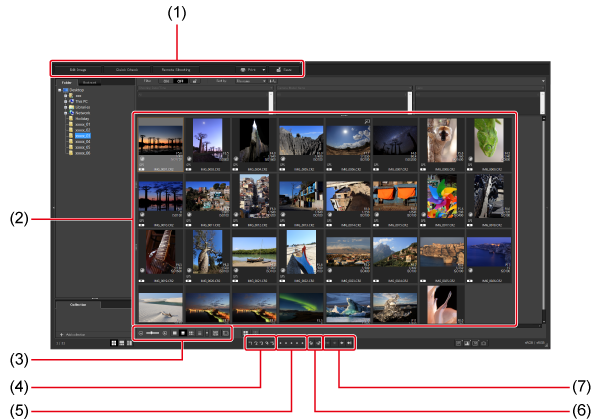
- For details on the icons shown around thumbnails, see Image Frame Details in the Main and Edit Image Windows.
Note
- For details on movie files, see Movie Playback and Frame-Grabbing.
- Images may be shown cropped if they include aspect ratio information.
- Besides a thumbnail layout, you can switch to a multi-layout view in the main window ().
Changing Thumbnail Display
You can resize thumbnails and choose the information shown.
-
Select your preferred items in the [Thumbnails] menu.
Windows
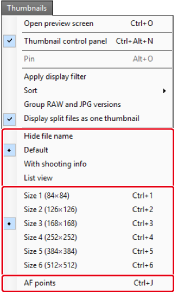
macOS
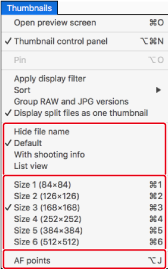
Thumbnail Control Panel
You can also adjust thumbnail display from the thumbnail control panel.

- Resize thumbnails
- Thumbnail display without file names
- Normal thumbnail display
- Thumbnail display with image details
- Thumbnail display in a list
- Properties display settings ()
-
Show a single thumbnail for images in both RAW and JPEG format
RAW and JPEG images captured at the same time are shown as a single image.
- Only the RAW image is shown in all DPP windows.
-
Any adjustments made from DPP tool palettes or other controls are only applied to the RAW image. However, the following operations apply to both the RAW and JPEG image.
-
Continuous playback of split movie files
- Only a thumbnail for the first movie file is shown.
- This setting is retained and applied the next time DPP starts up.
- The following image operations apply to all split movie files.
[Copy], [Cut] (Windows) / [Cut] (macOS), [Delete], [Add to collection], [Rename Tool] - Filtering and sorting () only apply to the first movie file.
- Select all thumbnails
- Clear selection of all thumbnails
- To display the thumbnail control panel if it is not shown, select [Thumbnail control panel] in the [Thumbnails] menu.
Sorting and Filtering Thumbnails
You can sort and filter thumbnail display.

Click (1) to show sorting and filtering options.
Click (2) to hide sorting and filtering options.
Sorting
- Select an option listed in (4).
- Click (5) to switch between ascending and descending order.
Filtering
- Select an option in (6). Note that options on the left take precedence.
-
Select items in (8). Multiple items can be selected with the following mouse operations. If files were added, an asterisk is temporarily displayed in the option name.
Windows
Selecting multiple items consecutively: Shift-click
Selecting multiple items one by one: Ctrl-click
macOS
Selecting multiple items consecutively: Shift-click
Selecting multiple items one by one: Command-click
Filtering by blur/out-of-focus image detection
You can filter images from cameras supporting blur/out-of-focus image detection as follows.
- In (6), select [Blur/Out-of-Focus image detection].
-
Select an option in (8). Options can be combined to recreate camera detection levels.
High: [****]
Standard: [****] and [***]
Low: [****], [***], and [**]
Other functions
- Click (3) to apply your sorting and filtering options to thumbnails next time DPP starts up. The sorting and filtering settings are also retained if you switch folders.
- Click (7) to hide (6) and (8).
- Drag (9) to adjust the display area for (8).
- [Custom] is displayed in (4) if you rearrange thumbnails by dragging them.
Checking Histograms
You can check image histograms by displaying the histogram palette.
-
Select [Histogram palette] in the [View] menu.
-
Select the thumbnail of an image to check the histograms.
-
To choose a histogram option, right-click the histogram palette.
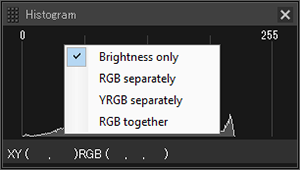
- To switch between showing and hiding the histogram palette, click [
 ] in the lower right of the main window.
] in the lower right of the main window.
-