Collection Folders
To work with images in multiple folders, you can add the images to a collection folder. Note that modifications made to images in collection folders are applied to the original images.
Adding Images to a Collection Folder
-
Click [+Add collection] in the main window.
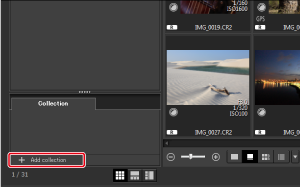
- Enter a name for the collection folder.
- You can create up to 20 collection folders.
-
Select [Select collection] in the [File] menu.
-
Select a collection folder to add images to.
-
Select images or image folders, then select [Add to collection] in the [File] menu.
- You can also add images to a collection folder by right-clicking (in Windows) or Control-clicking (in macOS) the image and selecting [Add to collection].
-
Select a collection folder in the [Collection] area.
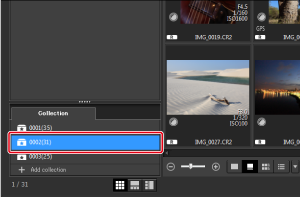
- Select images added to collection folders to work with them. Any adjustments you make are applied to the original image.
- Contents of collection folders are retained even after you close DPP.
Removing images from collection folders
Deleting collection folders or removing images in them does not delete the original images.
- To remove an image from a collection, right-click (in Windows) or Control-click (in macOS) an image and select [Remove from collection], or select an image and choose [Remove from collection] in the [File] menu.
- To remove all images from a collection folder, select [Clear collection] in the [File] menu.
- To delete a collection folder and remove all images in it, right-click (in Windows) or Control-click (in macOS) the folder and select [Delete collection].