Compositing Multiple Images
You can combine two images to create a single one. And by adding another image to the composited image, you can continue compositing.
Note that the original images are not affected, because your composited image is saved as a separate image.
Note
- The color space of the background image determines the color space of composited images.
- No image information is added to composited images.
-
Select a background image.
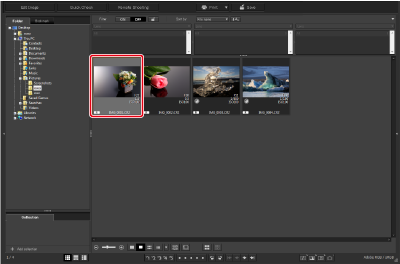
-
Select [Start Compositing tool] in the [Tools] menu.
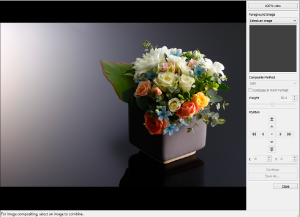
-
Select an image to combine with it.
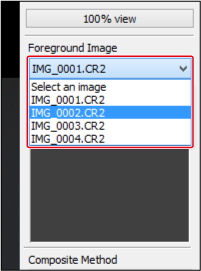
- Select the image to combine from the [Foreground Image] list box.
- A thumbnail of the selected image is shown in the [Foreground Image] window.
- A preview combining the background image and [Foreground Image] is shown in the composite preview window.
-
The following images can be combined.
- With a main window selected as the background: images in the background image folder
- With a [Collection] image selected as the background: [Collection] images
- With the image editing window image selected as the background: images shown as thumbnails
- You can also combine images of different sizes.
-
Select a compositing method.
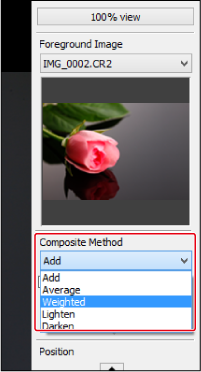
- Select a compositing method from the [Composite Method] list box.
- The selected compositing method is applied to the composite preview.
- Five compositing methods are available: Add, Average, Weighted, Lighten, and Darken. For details on each method, see Methods of Compositing.
- Selecting [Weighted] enables you to set the weighting of the image to you added. Set the weighting with the [Weight] slider below the [Composite Method] list box or by entering a value.
- Click [100% view] to view the image at 100%, showing the actual pixels.
-
Align the images.

- Shift by 50 pixels
- Shift by 1 pixel
- Align the center of the images
- You can also align the foreground image by entering the coordinates.
- By default, the background and foreground are shown aligned at the center of both images.
- Select [Compose in RAW Format] as needed.
Caution
Note
-
Requirements for [Compose in RAW Format] are as follows.
Both the background and foreground are RAW images, and all these conditions are met.
- The images are from the same model of camera
- Both images were captured at the same ISO speed
- The same highlight tone priority setting was used
- Both images were originally the same size
-
Click [Save As].

- Complete the required settings, then click [Save].
- Click [Continue] to combine the images into a new background image, ready for you to add another foreground image to.
- To exit, click [Close].
Methods of Compositing
-
Add
Adds and combines the foreground and background.
-
Average
Combines the foreground and background, with each representing 50% of the resulting image.
To change the proportion of the foreground, select [Weighted].
-
Weighted
Combines the foreground and background according to your weighting for the foreground image.
-
Lighten
Compares the foreground and background and combines only brighter portions of the foreground.
-
Darken
Compares the foreground and background and combines only darker portions of the foreground.