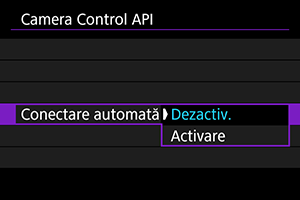Conexiuni avansate
Conectare la un Smartphone sau tabletă
Puteţi să stabiliţi o conexiune directă Wi-Fi cu un smartphone şi puteţi controla camera folosind Camera Connect.
-
Selectaţi [OK].
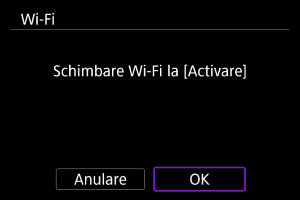
- Acest ecran nu este afişat dacă setarea Wi-Fi este setată deja la [Activare].
-
Selectaţi [Conect la smartphone(tabletă)].

-
Selectaţi [Adăugaţi un dispoz pt conectare].
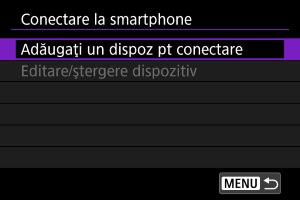
-
Începe căutarea punctelor de acces.

- Apăsaţi butonul
pentru a începe căutarea.
- Dacă nu este instalată Camera Connect, folosind smartphone-ul scanaţi codul QR afişat pentru a accesa Google Play sau App Store pentru a instala Camera Connect, apoi apăsaţi butonul
pentru a începe căutarea.
- Apăsaţi butonul
-
Stabiliţi o conexiune Wi-Fi.

-
Porniţi Camera Connect şi atingeţi numele aparatului.
-
Selectaţi [OK].
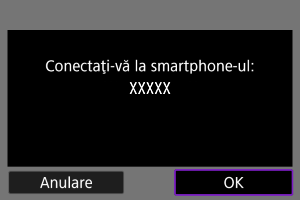
Camera Control API
Înainte de a folosi o aplicaţie sau alt produs care foloseşte Camera Control API (CCAPI)*, pregătiţi camera pentru control CCAPI prin conectarea via Wi-Fi la smartphone-ul, tableta sau calculatorul pe care îl veţi folosi. Puteţi stabili o conexiune Wi-Fi fie într-un mod care foloseşte camera ca punct de acces (conexiune directă) sau un mod care foloseşte un punct de acces separat pentru conectare.
Camera Control API: O aplicaţie ce foloseşte interfaţă de programare bazată pe HTTP pentru controlarea camerelor Canon prin Wi-Fi.
-
Selectaţi [Camera Control API].
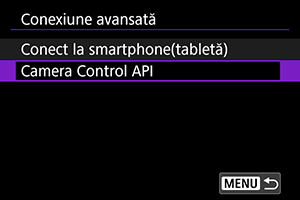
-
Selectaţi o opţiune.

-
HTTPS
Setaţi la [Dezactivare] când folosiţi HTTP.
-
Nr. port (HTTP)
Numărul portului HTTP poate fi modificat după cum este necesar.
-
Nr. port (HTTPS)
Numărul portului HTTPS poate fi modificat după cum este necesar.
-
-
Selectaţi [Aut. utiliz.].
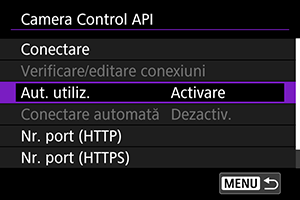
-
Selectaţi [Editare cont].
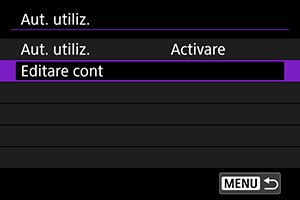
-
Setaţi numele de utilizator.

- După introducere, selectaţi [OK].
-
Setaţi Parola.
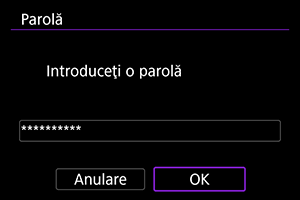
- După introducere, selectaţi [OK].
Atenţie
- Dacă setaţi autentificare utilizator la [Dezactivare] permiteţi executarea CCAPI fără autentificare utilizator.
Conexiune Wi-Fi în Mod punct de acces cameră
-
Selectaţi [Conectare].
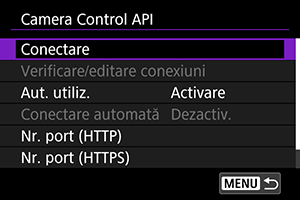
-
Selectaţi [Adăugare cu expert].
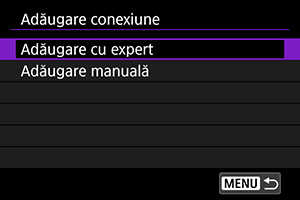
-
Selectaţi [Mod pct de acces aparat foto].
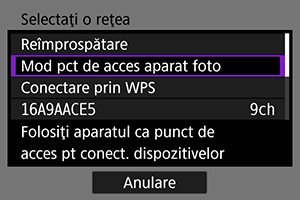
-
Selectaţi [Conectare uşoară].

- Selectaţi [OK].
-
Introduceţi numele de utilizator.

- Acest ecran nu este afişat când autenficare utilizator este setat la [Dezac.].
-
Introduceţi Parola.
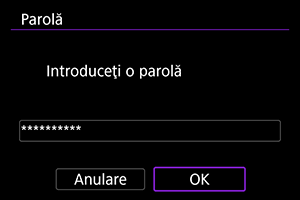
- Acest ecran nu este afişat când autenficare utilizator este setat la [Dezac.].
-
Verificaţi SSID (denumirea reţelei) şi parola.

- Verificaţi SSID (1) şi parola (2) afişate pe ecranul aparatului.
-
Controla camera de la smartphone sau calculator.
- Pentru conectare la un smartphone, porniţi Wi-Fi pe smartphone şi atingeţi SSID verificat la pasul 7. Pentru parolă, introduceţi parola verificată la pasul 7.
- Pentru conectare la un calculator, accesaţi setările de reţea pe calculator şi selectaţi SSID verificat la pasul 7. Pentru parolă, introduceţi parola verificată la pasul 7.
- Dacă nu poate fi stabilită o conexiune Wi-Fi, setaţi [Securitate] de pe aparat la [WPA2] ().
-
Stabiliţi o conexiune Wi-Fi.

- Când ecranul de mai sus apare pe cameră, utilizaţi smartphone-ul, calculatorul sau alt dispozitiv pentru a accesa URL-ul indicat din aplicaţia dezvoltată pentru controlul camerei.
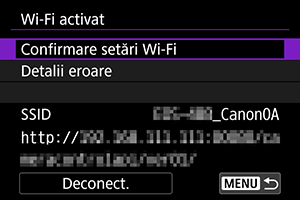
- Afişarea pe cameră a ecranului de mai sus indică faptul că a fost realizată conexiunea Wi-Fi.
- Pentru a încheia conexiunea Wi-Fi, selectaţi [Deconect.].
- După ce este deconectată camera de la Wi-Fi, această conexiune este înregistrată.
Conexiune Wi-Fi printr-un punct de acces
Înainte de a urma aceşti paşi, asiguraţi-vă că smartphone-ul sau calculatorul este conectat la punctul de acces prin Wi-Fi sau o conexiune cu fir.
-
Selectaţi [Conectare].
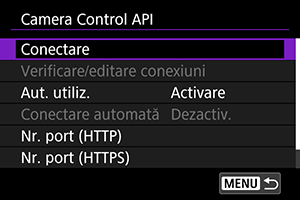
-
Selectaţi [Adăugare cu expert].
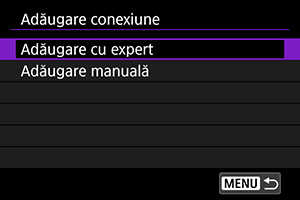
-
Selectaţi SSID.

- Selectaţi SSID pentru punctul de acces la care să vă conectaţi.

- Introduceţi parola punctului de acces şi selectaţi [OK].
-
Setaţi adresa IP.
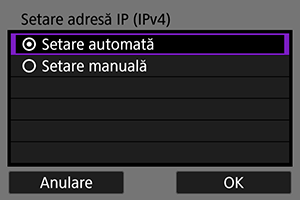
- Pentru a seta adresa IP automat, selectaţi [Setare autom.] şi apoi [OK].
- Pentru a seta adresa IP manual, consultaţi Setarea adresei IP manual.
-
Selectaţi o opţiune Ipv6.
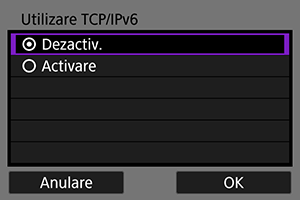
- Selectaţi [Activare] pentru a folosi IPv6.
- Selectaţi o opţiune şi apoi [OK] pentru a trece la următorul ecran.
-
Introduceţi numele de utilizator.

- Acest ecran nu este afişat când autenficare utilizator este setat la [Dezac.].
-
Introduceţi Parola.
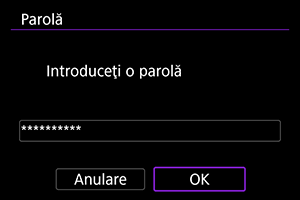
- Acest ecran nu este afişat când autenficare utilizator este setat la [Dezac.].
-
Stabiliţi o conexiune Wi-Fi.

- Când ecranul de mai sus apare pe cameră, utilizaţi smartphone-ul, calculatorul sau alt dispozitiv pentru a accesa URL-ul indicat din aplicaţia dezvoltată pentru controlul camerei.
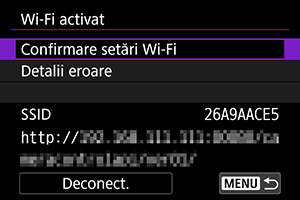
- Afişarea pe cameră a ecranului de mai sus indică faptul că a fost realizată conexiunea Wi-Fi.
- Pentru a încheia conexiunea Wi-Fi, selectaţi [Deconect.].
- După ce este deconectată camera de la Wi-Fi, această conexiune este înregistrată.
Înregistrarea manuală a unei conexiuni
Urmaţi aceşti paşi pentru înregistrarea manuală a unei conexiuni.
-
Selectaţi [Conectare].
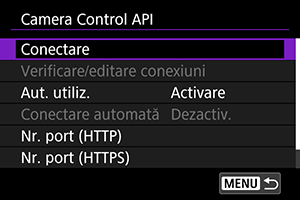
-
Selectaţi [Adăugare manuală].
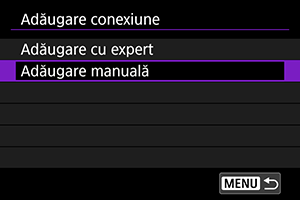
- Urmaţi instrucţiunile de pe ecran pentru a înregistra conexiunea.
- Pentru a restabili o conexiune Wi-Fi înregistrată, consultaţi Reconectare prin Wi-Fi.
Reconectare prin Wi-Fi
-
Selectaţi [Conectare].
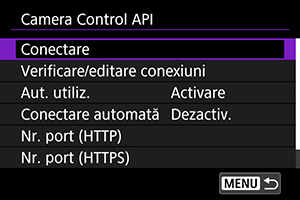
- Când este stabilită o conexiune, este afişat [Wi-Fi activat] pe cameră.
Ecranul [Wi-Fi activat]
Următoarele operaţiuni sunt disponibile din ecranul [Wi-Fi activat].
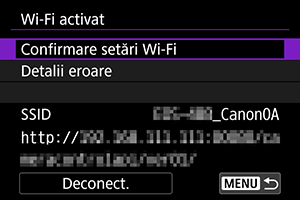
Configurarea setărilor CCAPI
Următoarele setări sunt disponibile în ecranul [Camera Control API].
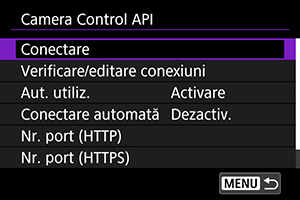
Conectaţi
Conectare la o reţea înregistrată.
Verificare/editare conexiuni
Verificare sau editare setări conectare.

- Selectaţi elementele pe care să le verificaţi sau modificaţi.
-
[Wireless LAN]
Modificare SSID conexiune.
-
[TCP/IPv4]
Modificare setări conexiune TCP/IPv4.
-
[TCP/IPv6]
Modificare setări conexiune TCP/IPv6.
-
[Verificare conexiune]
Verificaţi setările conexiunii.
-
[Ştergere conexiune]
Ştergere o reţea înregistrată.
Conectare automată
Permite conectare automată Wi-Fi.
Selectaţi [Activare] şi opriţi camera.
Data viitoare când veţi porni camera, va fi stabilită automat o conexiune Wi-Fi.