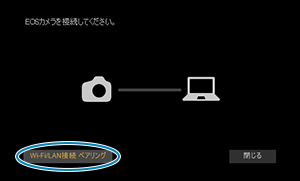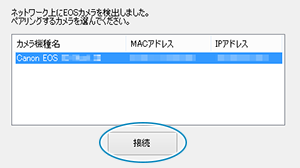EOS Utilityでリモート操作
EOS Utilityを利用して、カメラ内の画像を閲覧したり、パソコンへ保存することができます。また、EOS Utilityでカメラをリモート操作して撮影したり、カメラの設定を変更することができます。
- あらかじめ、パソコンにEOS Utilityをインストールしてから接続設定を行ってください()。
- WPS(PBC方式)に対応したアクセスポイントを利用して、カメラとパソコンをWi-Fi接続し、EOS Utilityと連携する方法については、EOS UtilityでパソコンとWi-Fi接続を参照してください。
EOS Utilityの接続設定を行う
この項では、通信機能に応じた設定を行うからの続きを説明しています。
- 接続するためにはパソコンの操作が必要です。詳しくは、パソコンの使用説明書を参照してください。
カメラ側の操作-1
-
[OK]を選ぶ

-
下記のメッセージ画面が表示されます。
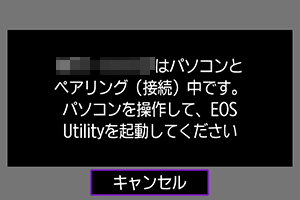
-
パソコン側の操作
カメラ側の操作-2
-
[OK]を選ぶ
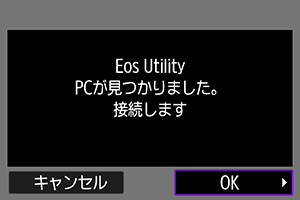
- 手順4で[接続]操作をしたパソコンが見つかると、上記の画面が表示されます。
- [OK]を選びます。
-
[OK]を選ぶ
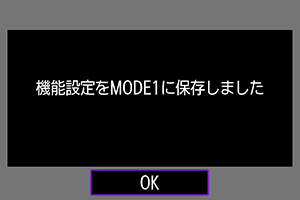
-
[OK]を選ぶ

- [ネットワーク設定]画面に戻ります。
- カメラの
ランプが緑色に点灯します。
- 設定した内容はカメラに保存されます。
これでEOS Utilityとの接続設定は完了です。
- 一度ペアリングを行った「カメラとパソコンの組み合わせ」で、設定を変えずに使い続ける場合、次回からはペアリングを行う必要はありません。
EOS Utilityを使う
EOS Utilityの操作方法については、EOS Utility使用説明書を参照してください。リモート撮影だけでなく、さまざまなカメラ操作が可能です。

注意
- ネットワークと接続中は操作できないメニュー項目があります。
- リモート撮影では、AF速度が遅くなることがあります。
- 通信状態によっては、映像の表示が遅れたり、レリーズのタイミングが遅れることがあります。
- リモートライブビュー撮影では、インターフェースケーブル接続時よりも通信速度が遅くなるため、動きのある被写体を滑らかに表示することはできません。
ダイレクト転送
EOS Utilityと接続された状態で、EOS Utilityのメイン画面が表示されているときは、カメラを操作してパソコンへ画像を転送することができます。
転送する画像を選択する
-
[
:画像転送]を選ぶ
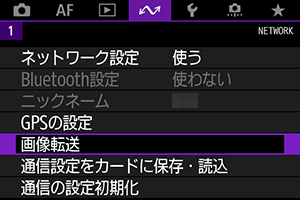
-
[画像選択/転送]を選ぶ
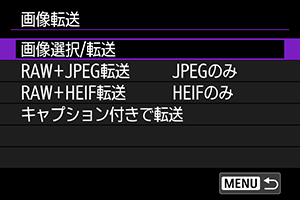
-
[ダイレクト転送]を選ぶ
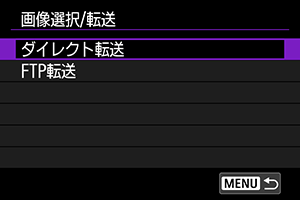
-
[画像選択]を選ぶ
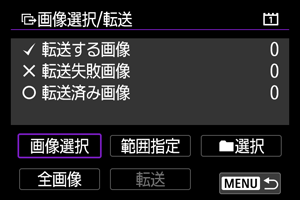
-
転送する画像を選ぶ
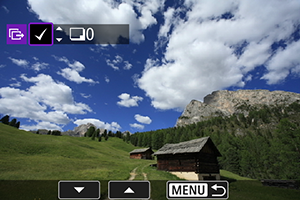
で転送する画像を選び、
を押します。
で画面の左上に[
]を表示させ、
を押します。
ボタンを押して
を左に回していくと、3画像表示になります。
を右に回すと、1枚表示に戻ります。
- 他に転送したい画像があるときは、手順5を繰り返します。
- 画像の選択が終了したら
を押します。
-
[転送]を選ぶ
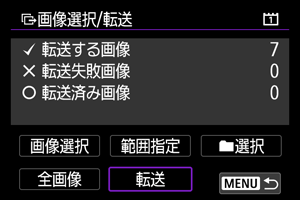
-
[OK]を選ぶ
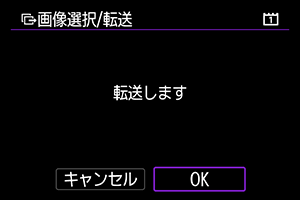
- 選択した画像がパソコンに転送されます。
複数選択
選択方法を選んで、複数の画像を転送することができます。
-
[画像選択/転送]画面を表示する
- 転送する画像を選択するの手順1~3の操作を行います。
-
選択方法を選ぶ
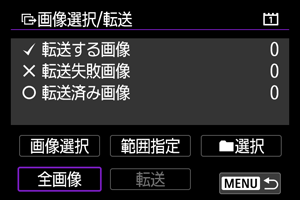
フォルダ内
- [
選択]を選びます。
- 使用したい選択方法を選びます。
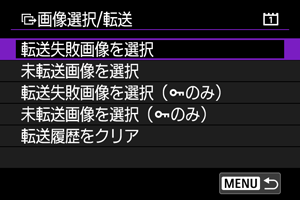
- [転送失敗画像を選択]を選ぶと、選択したフォルダに入っている、転送に失敗した画像が選択されます。
- [未転送画像を選択]を選ぶと、選択したフォルダに入っている、未転送画像が選択されます。
- [転送失敗画像を選択(
のみ)]を選ぶと、選択したフォルダに入っている、転送に失敗したプロテクト画像が選択されます。
- [未転送画像を選択(
のみ)]を選ぶと、選択したフォルダに入っている、未転送のプロテクト画像が選択されます。
- [転送履歴をクリア]を選ぶと、選択したフォルダに入っている画像の転送履歴が消去されます。
- 転送履歴を消去してから[未転送画像を選択]を選ぶと、フォルダに入っているすべての画像をもう一度転送することができます。
- 転送履歴を消去してから[未転送画像を選択(
のみ)]を選ぶと、フォルダに入っているすべてのプロテクト画像をもう一度転送することができます。
- フォルダを選びます。
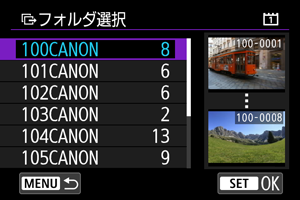
- [OK]を選ぶと、選択した画像がパソコンに転送されます。
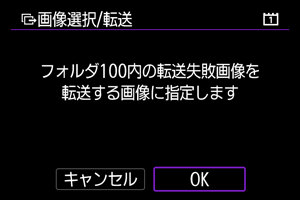
カード内
- [全画像]を選びます。
- 使用したい選択方法を選びます。

- [転送失敗画像を選択]を選ぶと、カードに記録されている、転送に失敗した画像が選択されます。
- [未転送画像を選択]を選ぶと、カードに記録されている、未転送画像が選択されます。
- [転送失敗画像を選択(
のみ)]を選ぶと、カードに記録されている、転送に失敗したプロテクト画像が選択されます。
- [未転送画像を選択(
のみ)]を選ぶと、カードに記録されている、未転送のプロテクト画像が選択されます。
- [転送履歴をクリア]を選ぶと、カードに記録されている画像の転送履歴が消去されます。
- 転送履歴を消去してから[未転送画像を選択]を選ぶと、カードに記録されているすべての画像をもう一度転送することができます。
- 転送履歴を消去してから[未転送画像を選択(
のみ)]を選ぶと、カードに記録されているすべてのプロテクト画像をもう一度転送することができます。
- [OK]を選ぶと、選択した画像がパソコンに転送されます。
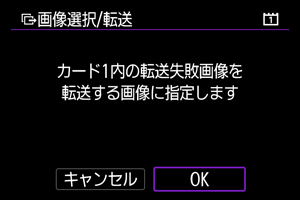
範囲指定
- [範囲指定]を選びます。
- 始めの画像(始点)と終わりの画像(終点)を選ぶと、始点から終点までの範囲の画像に[
]が表示され、1画像1枚で転送指定されます。
- 画像の選択が終了したら
を押します。
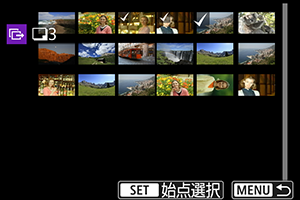
- [OK]を選ぶと、選択した画像がパソコンに転送されます。
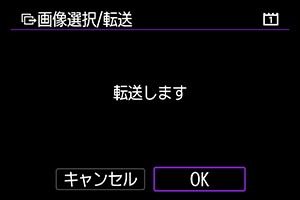
RAW+JPEG/RAW+HEIFで撮影した画像を転送するとき
RAW+JPEGやRAW+HEIFで撮影した画像をどのように転送するか、設定することができます。
-
[
:画像転送]を選ぶ
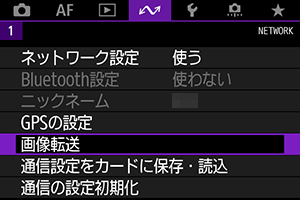
-
転送する画像のタイプを選ぶ
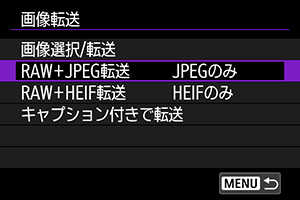
-
RAW+JPEG転送
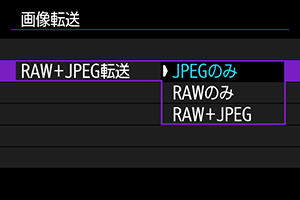
- [RAW+JPEG転送]を選び、[JPEGのみ][RAWのみ][RAW+JPEG]から選びます。
-
RAW+HEIF転送
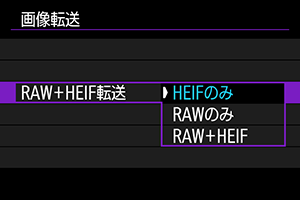
- [RAW+HEIF転送]を選び、[HEIFのみ][RAWのみ][RAW+HEIF]から選びます。
-
注意
- 画像転送中は操作できないメニュー項目があります。
キャプションの作成と登録
キャプション付きで転送するで利用するキャプションを作成し、カメラに設定することができます。
-
EOS Utilityを起動して[カメラの設定]を選ぶ

-
[WFTキャプション]を選ぶ
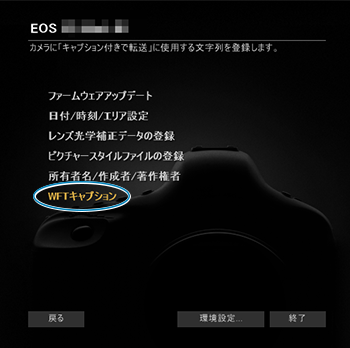
-
キャプションを入力する

- ASCII(アスキー)文字を31文字まで入力できます。
- [設定取得]を選ぶと、カメラに設定されているキャプションデータを取得します。
-
キャプションをカメラに設定する
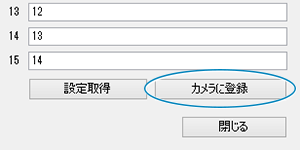
- [カメラに登録]を選ぶと、作成したキャプションがカメラに設定されます。