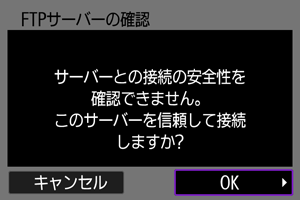FTPサーバーへの画像転送
FTPサーバーに接続して、カメラ内の画像をパソコンに転送することができます。
FTP転送では、撮影時にFTPサーバーへ自動転送できるほか、撮影後にまとめて転送することもできます。
参考
- 転送中に、JPEG/HEIF画像のリサイズおよびトリミングを行うことができます。
FTPサーバーの接続設定を行う
この項では、通信機能に応じた設定を行うからの続きを説明しています。
-
FTPモードを選ぶ
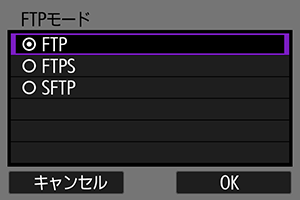
- Wi-Fiで接続するときは、[SFTP]は表示されません。
- ルート証明書を使用してFTP転送をセキュアに行うときは、[FTPS]を選びます。ルート証明書の設定については、FTPS用のルート証明書の読み込みを参照してください。
- SSH接続でFTP転送をセキュアに行うときは、[SFTP]を選びます。手順5でログイン設定を行います。
- [OK]を選ぶと、次の画面に進みます。
-
[アドレスの設定]を選ぶ

- [OK]を選ぶと、次の画面に進みます。
- IPアドレスを[自動設定]にしているときやDNSアドレスを[手動設定]にしているときは、仮想キーボードが表示されます。
- DNSアドレスを[使わない]設定のときは、数値の入力画面が表示されます。
-
FTPサーバーのIPアドレスを入力する
仮想キーボードの場合
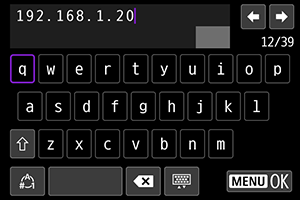
数値の入力画面の場合
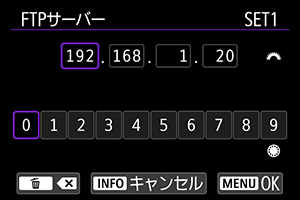
で上側の入力場所を選び、
で入力する数値を選びます。
を押すと選んだ数値が入力されます。
ボタンを押すと、入力を確定して手順2の画面に戻ります。
-
ポート番号を設定する

- [ポート番号設定]は、通常00021(FTP/FTPS)または00022(SFTP)を設定します。
- [OK]を選ぶと、次の画面に進みます。
- 手順1で[FTP][FTPS]を選んだ場合は、手順6に進んでください。[SFTP]を選んだ場合は、手順5に進んでください。
-
SSHログインの認証設定をする

-
パッシブモードを設定する
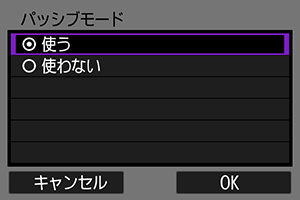
- 手順1で[SFTP]を選んだときは表示されません。
- [OK]を選ぶと、次の画面に進みます。
- 手順9で「エラー41:FTPサーバーに接続できません」が表示されたときは、[パッシブモード]を[使う]設定にすると解決することがあります。
-
プロキシサーバーを設定する
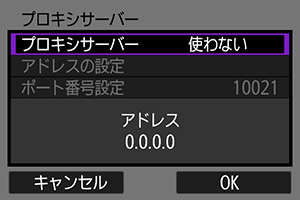
- 手順1で[FTPS][SFTP]を選んだときは表示されません。
- [OK]を選ぶと、次の画面に進みます。
-
ログオン方法を設定する
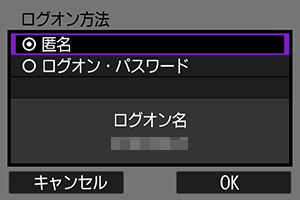
- 手順1で[SFTP]を選んだときは表示されません。
- [OK]を選ぶと、次の画面に進みます。
-
保存先フォルダを設定する
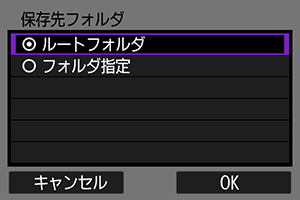
-
[OK]を選ぶ
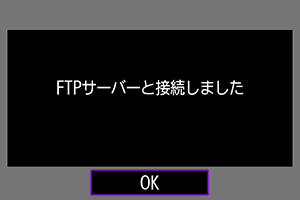
- オフラインの設定では表示されません。
-
[OK]を選ぶ
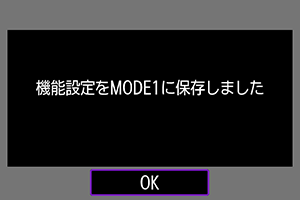
-
[OK]を選ぶ
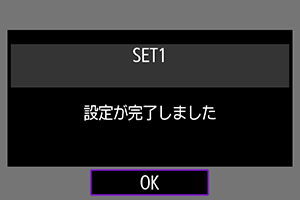
- [ネットワーク設定]画面に戻ります。
これでFTP転送の接続設定は完了です。
画像転送中は、カメラのランプが緑色に点滅します。
FTPS用のルート証明書の読み込み
接続設定時に、FTPモードを[FTPS]に設定したときは、接続するFTPSサーバーに対応したルート証明書をカメラに読み込む必要があります。
- カメラに読み込むことができるのは、ファイル名が「ROOT.CER」、「ROOT.CRT」、「ROOT.PEM」のルート証明書のみです。
- カメラに読み込むことができるルート証明書ファイルは1つだけです。あらかじめ、ルート証明書ファイルの入ったカードを入れてから操作してください。
- 証明書を読み込むことができるカードは、[
:記録機能とカード・フォルダ選択]の[記録・再生]または[再生]で優先設定しているカードです。
- 自己署名証明書を使用したFTPS接続を行う場合に、接続先サーバーを信頼できないことがあります。
-
[
:ネットワーク設定]を選ぶ
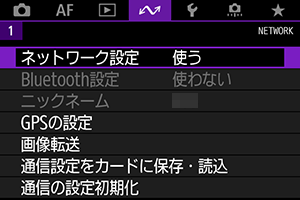
-
[接続オプション設定]を選ぶ
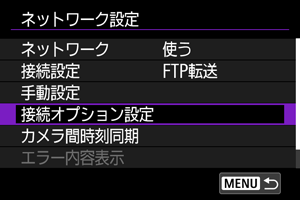
-
[FTP転送の設定]を選ぶ
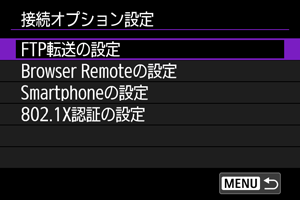
-
[ルート証明書の設定]を選ぶ
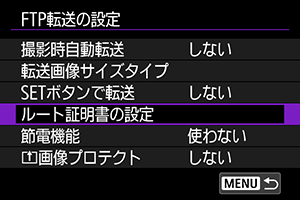
-
[ルート証明書をカードから読み込み]を選ぶ

-
[OK]を選ぶ
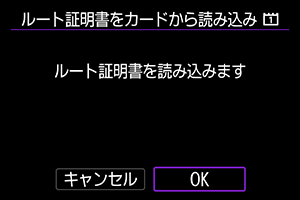
- ルート証明書が読み込まれます。
- 確認画面で[OK]を選ぶと、[ルート証明書の設定]画面に戻ります。
参考
- 手順5の画面で[ルート証明書の削除]を選ぶと、カメラに読み込んだルート証明書を削除することができます。また、[ルート証明書の情報確認]を選ぶと、発行者や発行先、有効期限などの情報が確認できます。
1枚ずつ転送する
撮影時に自動転送する
撮影した画像をすぐにFTPサーバーへ自動転送します。なお、転送中も通常どおり静止画撮影を行うことができます。
- 必ずカードを入れて撮影してください。画像が記録されない状態で撮影すると、画像が転送されません。
- 動画は撮影時に自動転送できません。撮影後、まとめて転送するまたはキャプション付きで転送するを参照し、転送してください。
-
[
:ネットワーク設定]を選ぶ
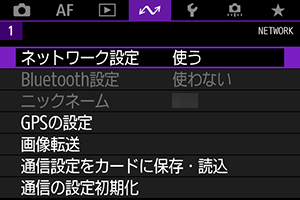
-
[接続オプション設定]を選ぶ
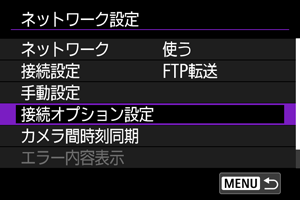
-
[FTP転送の設定]を選ぶ
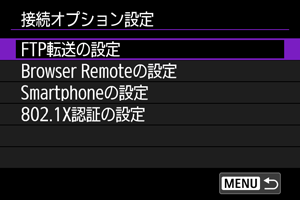
-
[撮影時自動転送]を選ぶ
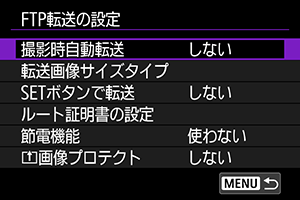
-
[する]を選ぶ
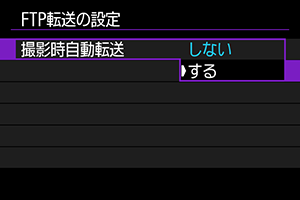
-
撮影する
- 撮影した画像がFTPサーバーに転送されます。
注意
- 画像転送中に画像を消去することはできません。
- [撮影時自動転送]が[する]のときは、音声メモを付与することはできません。
再生して転送する
画像を再生して、を押すだけで転送することができます。なお、転送中も通常どおり静止画撮影を行うことができます。
-
[FTP転送の設定]画面を表示する
- 撮影時に自動転送するの手順1~3の操作を行います。
-
[SETボタンで転送]を選ぶ
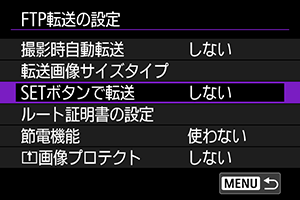
-
[する]を選ぶ

-
画像を選ぶ
- カメラの
ボタンを押します。
- 転送する画像を選び、
を押すとその画像が転送されます。
- 再生した画像は、転送する前に音声メモを付加することができます。詳しくは音声メモを記録を参照してください。
- 動画は転送できません。動画を選んで
を押すと、動画再生パネルが表示されます。
- カメラの
転送する画像のサイズとタイプを設定する
CFexpressカードに異なるサイズの画像を同時記録したときや、RAW+JPEGまたはRAW+HEIFで撮影した画像をどのように転送するか、設定することができます。
-
[FTP転送の設定]画面を表示する
- 撮影時に自動転送するの手順1~3の操作を行います。
-
[転送画像サイズタイプ]を選ぶ
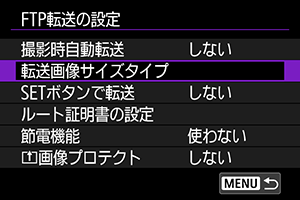
-
転送する画像のサイズを選ぶ
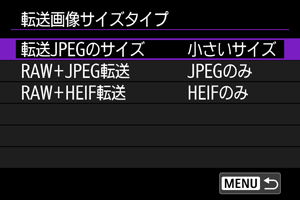
-
[転送JPEGのサイズ]を選び、[大きいサイズ][小さいサイズ]から選びます。
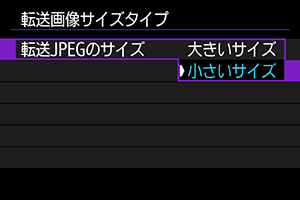
- CFexpressカードの一方にJPEGラージを、もう一方のカードにJPEGスモールを記録する設定でJPEGスモールの方を転送したいときは、[転送JPEGのサイズ:小さいサイズ]に設定します。
-
-
転送する画像のタイプを選ぶ
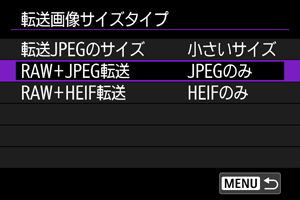
-
RAW+JPEG転送
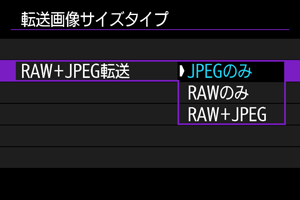
- [RAW+JPEG転送]を選び、[JPEGのみ][RAWのみ][RAW+JPEG]から選びます。
-
RAW+HEIF転送
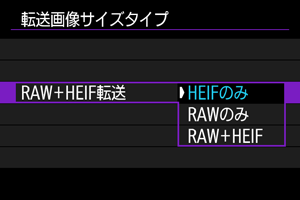
- [RAW+HEIF転送]を選び、[HEIFのみ][RAWのみ][RAW+HEIF]から選びます。
-
参考
- CFexpressカードの一方にRAWを、もう一方のカードにJPEGまたはHEIFを記録する設定のときは、[RAW+JPEG転送][RAW+HEIF転送]の設定で転送する画像を決めます。カード1枚にRAW+JPEGまたはRAW+HEIFの同時記録を行うときも、同様に設定します。
- 撮影した画像は、カードにも記録されます。
- 同じサイズの画像がカード2枚に同時記録される場合は、[
:記録機能とカード・フォルダ選択]で、[
記録・再生]または[
再生]で優先設定しているカードに記録される画像が転送されます。
まとめて転送する
撮影後に、複数の画像を任意に選択しての転送や、未転送画像、転送失敗画像の一括転送を行うことができます。
また、転送中も通常どおりに静止画撮影を行うことができます。
注意
- 画像転送中に、ライブビュー撮影/動画撮影スイッチを
にすると、その間は画像転送が中断されます。
にすると、画像転送を再開します。
転送する画像を選択する
-
[
:画像転送]を選ぶ

-
[画像選択/転送]を選ぶ

-
[FTP転送]を選ぶ
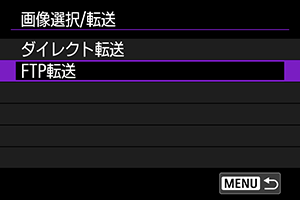
-
[画像選択]を選ぶ
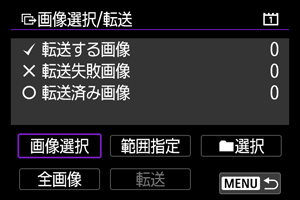
-
転送する画像を選ぶ
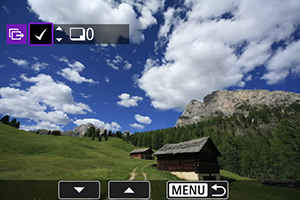
で転送する画像を選び、
を押します。
で画面の左上に[
]を表示させ、
を押します。
ボタンを押して
を左に回していくと、3画像表示になります。
を右に回すと、1枚表示に戻ります。
- 他に転送したい画像があるときは、手順5を繰り返します。
- 画像の選択が終了したら
を押します。
-
[転送]を選ぶ

-
[OK]を選ぶ
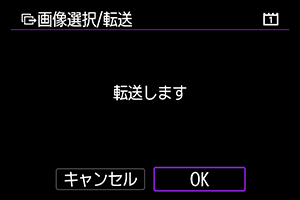
- 選択した画像がFTPサーバーに転送されます。
複数選択
選択方法を選んで、複数の画像を転送することができます。なお、転送中も通常どおり静止画撮影を行うことができます。
-
[画像選択/転送]画面を表示する
- 転送する画像を選択するの手順1~3の操作を行います。
-
選択方法を選ぶ

フォルダ内
- [
選択]を選びます。
- 使用したい選択方法を選びます。
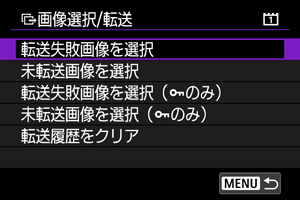
- [転送失敗画像を選択]を選ぶと、選択したフォルダに入っている、転送に失敗した画像が選択されます。
- [未転送画像を選択]を選ぶと、選択したフォルダに入っている、未転送画像が選択されます。
- [転送失敗画像を選択(
のみ)]を選ぶと、選択したフォルダに入っている、転送に失敗したプロテクト画像が選択されます。
- [未転送画像を選択(
のみ)]を選ぶと、選択したフォルダに入っている、未転送のプロテクト画像が選択されます。
- [転送履歴をクリア]を選ぶと、選択したフォルダに入っている画像の転送履歴が消去されます。
- 転送履歴を消去してから[未転送画像を選択]を選ぶと、フォルダに入っているすべての画像をもう一度転送することができます。
- 転送履歴を消去してから[未転送画像を選択(
のみ)]を選ぶと、フォルダに入っているすべてのプロテクト画像をもう一度転送することができます。
- フォルダを選びます。
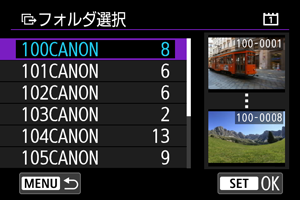
- [OK]を選ぶと、選択した画像がFTPサーバーに転送されます。
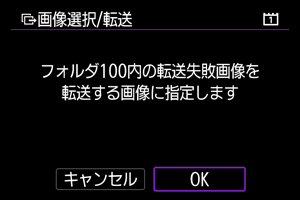
カード内
- [全画像]を選びます。
- 使用したい選択方法を選びます。
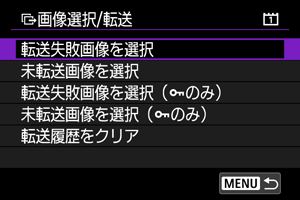
- [転送失敗画像を選択]を選ぶと、カードに記録されている、転送に失敗した画像が選択されます。
- [未転送画像を選択]を選ぶと、カードに記録されている、未転送画像が選択されます。
- [転送失敗画像を選択(
のみ)]を選ぶと、カードに記録されている、転送に失敗したプロテクト画像が選択されます。
- [未転送画像を選択(
のみ)]を選ぶと、カードに記録されている、未転送のプロテクト画像が選択されます。
- [転送履歴をクリア]を選ぶと、カードに記録されている画像の転送履歴が消去されます。
- 転送履歴を消去してから[未転送画像を選択]を選ぶと、カードに記録されているすべての画像をもう一度転送することができます。
- 転送履歴を消去してから[未転送画像を選択(
のみ)]を選ぶと、カードに記録されているすべてのプロテクト画像をもう一度転送することができます。
- [OK]を選ぶと、選択した画像がFTPサーバーに転送されます。
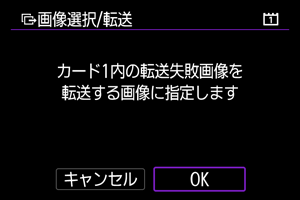
範囲指定
- [範囲指定]を選びます。
- 始めの画像(始点)と終わりの画像(終点)を選ぶと、始点から終点までの範囲の画像に[
]が表示され、1画像1枚で転送指定されます。
- 画像の選択が終了したら
を押します。
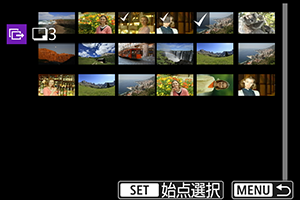
- [OK]を選ぶと、選択した画像がFTPサーバーに転送されます。

RAW+JPEG/RAW+HEIFで撮影した画像を転送するとき
RAW+JPEGやRAW+HEIFで撮影した画像をどのように転送するか、設定することができます。
-
[
:画像転送]を選ぶ
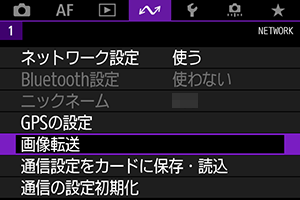
-
転送する画像のタイプを選ぶ
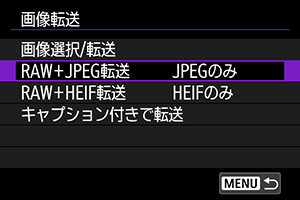
-
RAW+JPEG転送
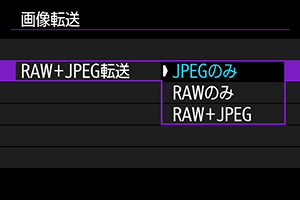
- [RAW+JPEG転送]を選び、[JPEGのみ][RAWのみ][RAW+JPEG]から選びます。
-
RAW+HEIF転送
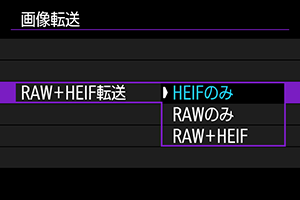
- [RAW+HEIF転送]を選び、[HEIFのみ][RAWのみ][RAW+HEIF]から選びます。
-
注意
- 画像転送中は操作できないメニュー項目があります。
キャプション付きで転送する
登録したキャプションを画像に付加して、1枚ずつ転送することができます。印刷する枚数などを画像転送先に伝えたいときなどに便利です。なお、カメラに保存された画像にもキャプションが付加されます。
-
[
:画像転送]を選ぶ
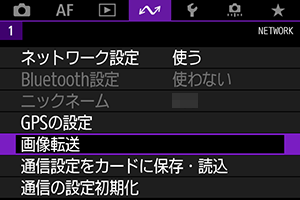
-
[キャプション付きで転送]を選ぶ

- 最後に再生した画像が表示されます。
-
キャプションを設定する
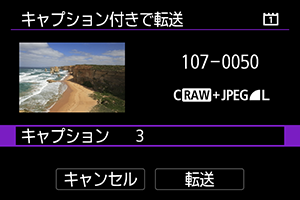
-
[キャプション]を選んで、表示される画面でキャプションの内容を選びます。
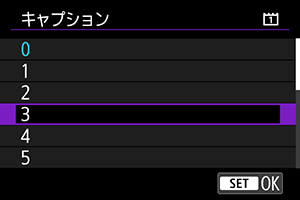
-
-
[転送]を選ぶ
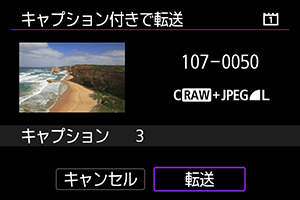
- 画像がキャプション付きで送信されます。送信が終了すると[画像転送]画面に戻ります。
注意
- [キャプション付きで転送]画面では、画像を任意に選択することはできません。ほかの画像をキャプション付きで転送するときは、その画像を再生してからこの操作を行ってください。
転送失敗画像の自動再転送について
転送に失敗すると、カメラのランプが赤色に点滅します。この場合は、
ボタンを押して[
:ネットワーク設定]を選ぶと、下記の画面が表示されます。
エラー表示への対応については、トラブルシューティングを参照してください。
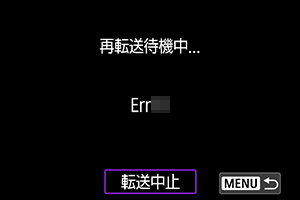
エラーの原因が取り除かれると、転送に失敗した画像が自動的に再転送されます。この自動再転送機能は、撮影時自動転送のときだけでなく、撮影後の画像をFTP転送するときも働きます。なお、転送をキャンセルしたり、カメラの電源を切ったときは、自動再転送されません。
まとめて転送するを参照して転送してください。
転送された画像を見る
FTPサーバーに転送された画像は、FTPサーバーで設定した下記のフォルダに保存されています。
-
FTPサーバーの転送先フォルダについて
- FTPサーバーを初期設定で使用しているときは、[Cドライブ] → [Inetpub]フォルダ → [ftproot]フォルダの中に画像、または画像が保存されているフォルダが入っています。
- FTPサーバーの設定で転送先のルートフォルダが変更されているときは、FTPサーバーの管理者に問い合わせてください。