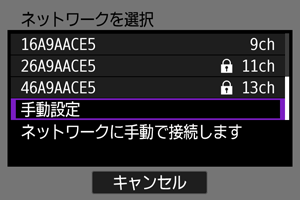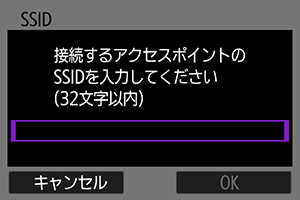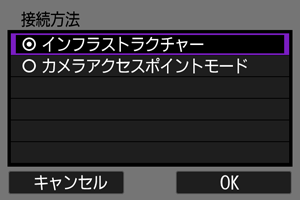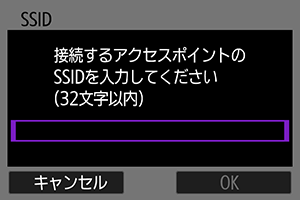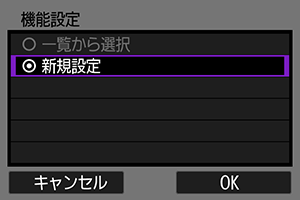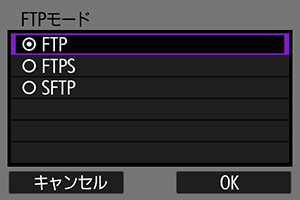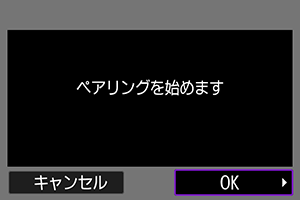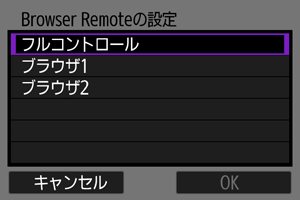通信機能の基本設定
- 事前準備
- 接続ウィザードを表示する
- アクセスポイントの種類を確認する
- WPS(PBC方式)で接続する場合
- WPS(PIN方式)で接続する場合
- 検出したネットワークに手動で接続する場合
- ネットワークに手動で接続する場合
- インフラストラクチャーで接続する場合
- カメラアクセスポイントモードで接続する場合
- IPアドレスを設定する
- 通信機能に応じた設定を行う
カメラの通信機能で以下の機能を使用するときは、事前準備以降を参照して、カメラやパソコンなどの設定を行ってください。
- FTPサーバーへの画像転送
- EOS Utilityでリモート操作
- Browser Remoteでカメラ操作
注意
- 複数経路の設定は、無線使用時のインフラストラクチャー設定のみ可能となります。有線LANまたはカメラアクセスポイントの設定は複数経路設定できません。
事前準備
-
[FTP転送]
以下のOSがインストールされたパソコンが必要です。また、そのパソコンをあらかじめFTPサーバーとして機能させておく必要があります。
- Windows 10(ver.1607以降)
- Windows 8.1、Windows 8.1 Pro
パソコンをFTPサーバーとして機能させる方法については、お使いの機器の各メーカーへお問い合わせください。
-
[EOS Utility]
EOS用ソフトウェアのEOS Utilityがインストールされたパソコンが必要です。
EOS Utilityのインストール方法などについては、キヤノンのホームページを参照してください。
-
[Browser Remote]
[Browser Remote]を使用するためには、以下のブラウザーがインストールされた機器が必要です。
- iOS13:Safari 13
- iPadOS13:Safari 13
- Android 8、9、10:Chrome
- macOS:Safari 13
- Windows 10:Chrome
- Windows 10:Edge(Chromiumベース)
上記のWebブラウザーでの動作は、すべての端末に対して保証するものではありません。
WebブラウザーでCookieを無効にしていると、使用できません。
WebブラウザーでJavaScriptを使用しない設定にしていると、使用できません。
WebブラウザーがHTML5に対応していないときは、動画の再生はできません。
-
カメラ間時刻同期
カメラ間時刻同期を参照してください。
-
GPS
GPS機能を参照してください。
Wi-Fiで接続する場合
あらかじめ、カメラとWi-Fi接続するパソコンをアクセスポイントに接続しておいてください。
注意
-
動画の転送について
- 動画は1ファイルあたりの容量が大きく、Wi-Fiでは大容量ファイルの送信に時間がかかります。通信機能での注意事項の記載内容を参考にして、各機器がアクセスポイントや本機と安定して通信できる環境を構築しておいてください。
有線LANで接続する場合
有線LANの接続で以下の機能を使用するときは、カメラのEthernet用端子とパソコンまたはアクセスポイントのEthernet用端子をLANケーブルで接続します。
- FTPサーバーへの画像転送
- EOS Utilityの使用
- Browser Remoteの使用
LANケーブルはギガビット対応でシールド性能の高い、カテゴリー5e以上のSTP(Shielded Twisted Pair)ケーブルを使用してください。
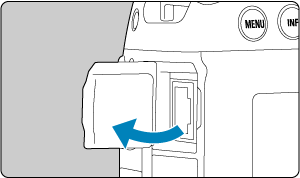
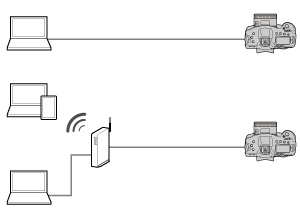
接続ウィザードを表示する
- この項では、接続ウィザードの流れに沿って接続設定を追加する方法を説明します。途中、エラーが表示されたときは、トラブルシューティングを参照して、設定内容を見直してください。
-
- 接続ウィザードでの設定中にシャッターボタンなどを押すと、接続ウィザードが終了しますので、設定が終わるまでシャッターボタンなどを押さないよう注意してください。
- [
:ネットワーク設定]は、[
:多重露出]が[しない]のときのみ選択できます。
-
カメラの
ボタンを押す
-
[
:ネットワーク設定]を選ぶ
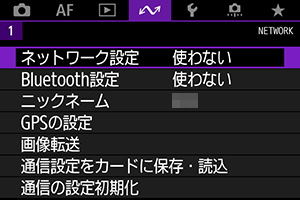
-
[使う]を選ぶ
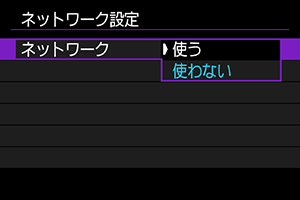
-
[接続設定]を選ぶ
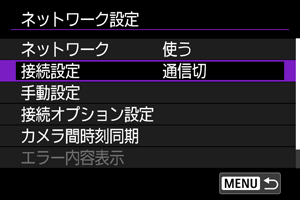
-
[SET*]を選ぶ
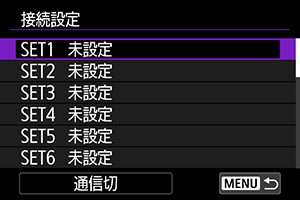
-
[ウィザードで追加]を選ぶ

-
設定方法を選ぶ
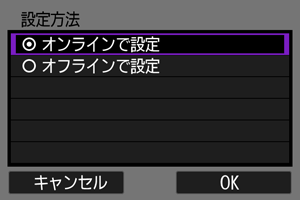
- 項目を選んで[OK]を選ぶと、次の画面に進みます。
- [オンラインで設定]を選ぶと、接続設定とネットワーク接続が同時に行えます。
- [オフラインで設定]を選ぶと、[FTP転送][Browser Remote]の接続設定のみ行えます。
-
通信機能を選ぶ
[オンラインで設定]の場合
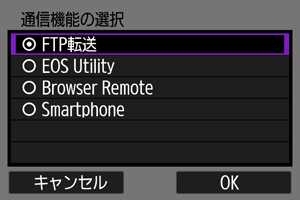
[オフラインで設定]の場合
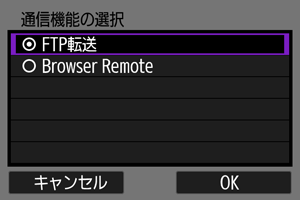
- 事前準備を参考にして、通信機能を選びます。
- 項目を選んで[OK]を選ぶと、次の画面に進みます。
-
項目を選ぶ

- [通信機能の選択]の設定によって、表示されない項目があります。
- [OK]を選びます。
-
[新規設定]を選ぶ
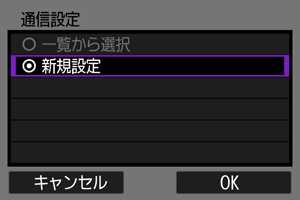
- [OK]を選びます。
- カメラに通信設定が登録されている場合、[一覧から選択]を選ぶと、登録済みの設定を適用することができます。
[オンラインで設定]の場合
手順9で[有線LAN]を選んだときは、以下の手順で設定します。

- 項目を選んで[OK]を選びます。
- IPアドレスの設定については、IPアドレスを設定するを参照してください。
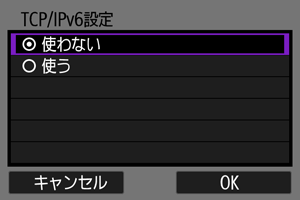
- 項目を選んで[OK]を選びます。
- iPv6アドレスの設定については、IPアドレスを設定するを参照してください。
手順9で[Wi-Fi]を選んだときは、以下の手順で設定します。
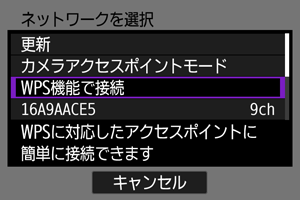
- アクセスポイントを介して各機器と接続するときは、アクセスポイントの種類を確認するに進んでください。
- カメラと各機器を直接接続するときは、カメラアクセスポイントモードで接続する場合に進んでください。
[オフラインで設定]の場合
手順9で[有線LAN]を選んだときは、以下の手順で設定します。

- 項目を選んで[OK]を選びます。
- IPアドレスの設定については、IPアドレスを設定するを参照してください。
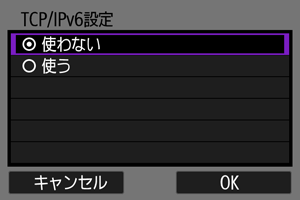
- 項目を選んで[OK]を選びます。
- iPv6アドレスの設定については、IPアドレスを設定するを参照してください。
手順9で[Wi-Fi]を選んだときは、以下の手順で設定します。
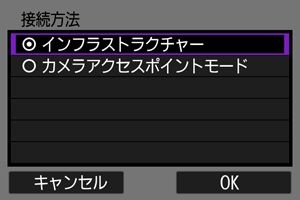
- アクセスポイントを介して各機器とWi-Fi接続するときは、インフラストラクチャーで接続する場合に進んでください。
- カメラと各機器を直接Wi-Fi接続するときは、カメラアクセスポイントモードで接続する場合に進んでください。
アクセスポイントの種類を確認する
アクセスポイントを使用して接続するときは、お使いのアクセスポイントが、Wi-Fi機器同士を簡単に接続することができるWPS*に対応しているか確認してください。
お使いのアクセスポイントがWPSに対応しているか分からないときは、アクセスポイントの使用説明書などを参照して確認してください。
Wi-Fi Protected Setup(ワイファイ プロテクテッド セットアップ)の略
-
WPSに対応している場合
下記の2種類の接続方法が選択できます。WPS(PBC方式)の方が簡単に接続できます。
-
WPSに対応していない場合
アクセスポイントの暗号化について
本機は、下記の[認証方式]と[暗号化の設定]に対応しています。そのため、検出したネットワークに手動で接続する場合は、アクセスポイントの暗号化は、下記のいずれかの設定になっている必要があります。
- [認証方式]:オープン、共有キー、WPA/WPA2-PSK
- [暗号化の設定]:WEP、TKIP、AES
注意
- アクセスポイントのステルス機能を有効にしていると、接続できない場合があります。ステルス機能を無効にしてください。
- ネットワーク管理者がいるネットワークに接続するときは、ネットワーク管理者に設定の詳細をお問い合わせください。
WPS(PBC方式)で接続する場合
この項では、アクセスポイントの種類を確認するからの続きを説明しています。
WPSに対応したアクセスポイント使用時の接続方法です。PBC方式(プッシュボタン接続方式)では、アクセスポイントのWPS用ボタンを押すことで、カメラとアクセスポイントを簡単に接続することができます。
- 周囲に複数のアクセスポイントが稼動していると、うまく接続できないことがあります。このような場合は、[WPS(PIN方式)]で接続してください。
- アクセスポイントに付いているWPS用ボタンの場所を、あらかじめ確認しておいてください。
- 接続開始から完了まで1分程度かかる場合があります。
-
[WPS機能で接続]を選ぶ
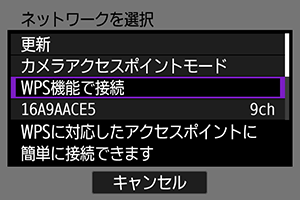
-
[WPS(PBC方式)]を選ぶ
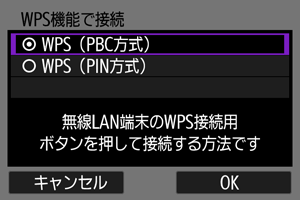
- [OK]を選びます。
-
アクセスポイントに接続する
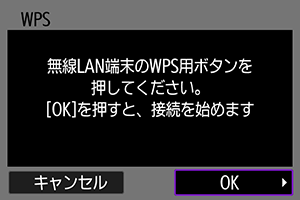
- アクセスポイントのWPS用ボタンを押します。ボタンの場所とボタンを押す時間は、アクセスポイントの使用説明書を参照してください。
- [OK]を選ぶと、アクセスポイントとの接続を開始します。
- アクセスポイントとの接続が完了すると、次の画面に進みます。

IPアドレスを設定するに進んでください。
WPS(PIN方式)で接続する場合
この項では、アクセスポイントの種類を確認するからの続きを説明しています。
WPSに対応したアクセスポイント使用時の接続方法です。PIN方式(ピンコード接続方式)では、カメラが指定する8桁の識別番号をアクセスポイントに設定して接続します。
- 周囲に複数のアクセスポイントが稼動している状況でも、共通の識別番号で比較的確実に接続することができます。
- 接続開始から完了まで1分程度かかる場合があります。
-
[WPS機能で接続]を選ぶ

-
[WPS(PIN方式)]を選ぶ
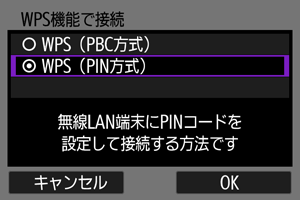
- [OK]を選びます。
-
PINコードを設定する

- カメラのモニターに表示される8桁のPINコードをアクセスポイントに設定します。
- アクセスポイントへのPINコードの入力方法は、アクセスポイントの使用説明書を参照してください。
- PINコードを設定したら[OK]を選びます。
-
アクセスポイントに接続する
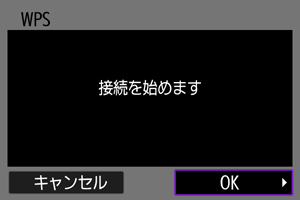
- [OK]を選ぶと、アクセスポイントとの接続を開始します。
- アクセスポイントとの接続が完了すると、次の画面に進みます。

IPアドレスを設定するに進んでください。
検出したネットワークに手動で接続する場合
この項では、アクセスポイントの種類を確認するからの続きを説明しています。
近くで稼動中のアクセスポイントの一覧から、接続するアクセスポイントのSSID(またはESS-ID)を選んで接続します。
アクセスポイントを選ぶ
-
アクセスポイントを選ぶ
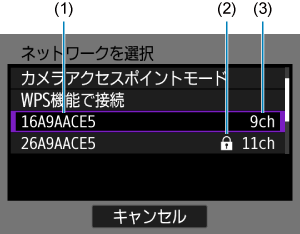
- (1)SSIDを表示
- (2)アクセスポイントが暗号化されているときはアイコンを表示
- (3)使用しているチャンネルを表示
で、アクセスポイントの一覧から接続するアクセスポイントを選びます。
参考
-
[更新]について
- [更新]は、手順1の画面をスクロールすると表示されます。
- [更新]を選ぶと、アクセスポイントを再検索します。
アクセスポイントの暗号キーを入力する
- アクセスポイントに設定されている暗号キー(パスワード)を入力します。設定されている暗号キーについては、アクセスポイントの使用説明書を参照してください。
- 下記の手順2~3で表示される画面は、アクセスポイントに設定されている認証方式と暗号方式によって異なります。
- 手順2~3が表示されずに、[IPアドレス設定]画面が表示されたときは、IPアドレスを設定するに進んでください。
-
キーインデックスを選ぶ
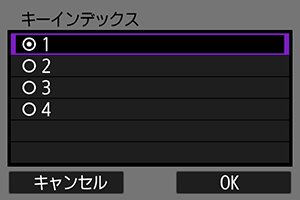
- [キーインデックス]の画面は、アクセスポイントの暗号方式がWEPのときに表示されます。
- アクセスポイントに設定されているキーインデックスの番号を選びます。
- [OK]を選びます。
-
暗号キーを入力する
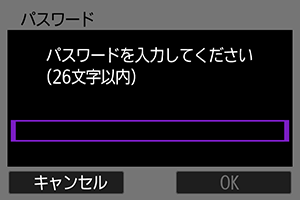

IPアドレスを設定するに進んでください。
ネットワークに手動で接続する場合
この項では、アクセスポイントの種類を確認するからの続きを説明しています。
接続するアクセスポイントのSSID(またはESS-ID)を入力して接続します。
SSIDを入力する
アクセスポイントの認証方式を設定する
-
認証方式を選ぶ
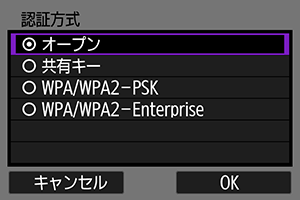
- 項目を選んで[OK]を選ぶと、次の画面に進みます。
- [オープン]を選ぶと[暗号化の設定]画面が表示されるので、[しない]または[WEP]を選びます。
アクセスポイントの暗号キーを入力する
- アクセスポイントに設定されている暗号キー(パスワード)を入力します。設定されている暗号キーについては、アクセスポイントの使用説明書を参照してください。
- 下記の手順4~5で表示される画面は、アクセスポイントに設定されている認証方式と暗号方式によって異なります。
- 手順4~5が表示されずに、[IPアドレス設定]画面が表示されたときは、IPアドレスを設定するに進んでください。
-
キーインデックスを選ぶ
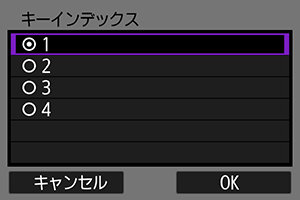
- [キーインデックス]の画面は、手順3で[共有キー][WEP]を選んだときに表示されます。
- アクセスポイントに設定されているキーインデックスの番号を選びます。
- [OK]を選びます。
-
暗号キーを入力する
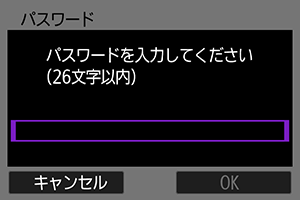

IPアドレスを設定するに進んでください。
インフラストラクチャーで接続する場合
この項では、接続ウィザードを表示するからの続きを説明しています。
接続するアクセスポイントのSSID(またはESS-ID)を入力して接続します。
SSIDを入力する
アクセスポイントの認証方式を設定する
-
認証方式を選ぶ
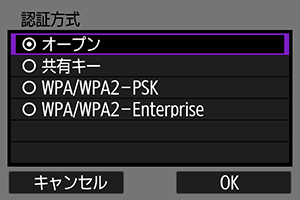
- 項目を選んで[OK]を選ぶと、次の画面に進みます。
- [オープン]を選ぶと[暗号化の設定]画面が表示されるので、[しない]または[WEP]を選びます。
アクセスポイントの暗号キーを入力する
- アクセスポイントに設定されている暗号キー(パスワード)を入力します。設定されている暗号キーについては、アクセスポイントの使用説明書を参照してください。
- 下記の手順4~5で表示される画面は、アクセスポイントに設定されている認証方式と暗号方式によって異なります。
- 手順4~5が表示されずに、[IPアドレス設定]画面が表示されたときは、IPアドレスを設定するに進んでください。
-
キーインデックスを選ぶ
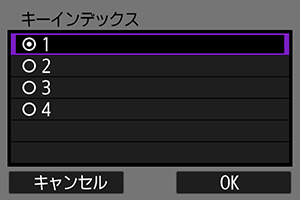
- [キーインデックス]の画面は、手順3で[共有キー][WEP]を選んだときに表示されます。
- アクセスポイントに設定されているキーインデックスの番号を選びます。
- [OK]を選びます。
-
暗号キーを入力する
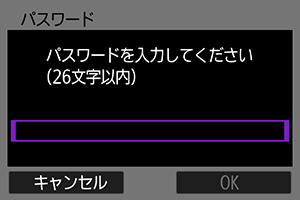

IPアドレスを設定するに進んでください。
カメラアクセスポイントモードで接続する場合
この項では、接続ウィザードを表示するからの続きを説明しています。
カメラアクセスポイントモードは、アクセスポイントを使用せず、カメラと各機器を直接Wi-Fiで接続する接続方法です。以下の2種類の接続方法が選択できます。
簡単接続で接続
カメラアクセスポイントモードのネットワーク設定を自動で行います。
- 接続するためにはパソコンやスマートフォンなどの操作が必要です。詳しくは、各機器の使用説明書を参照してください。
-
[カメラアクセスポイントモード]を選ぶ
[オンラインで設定]の場合
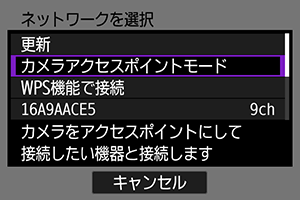
[オフラインで設定]の場合
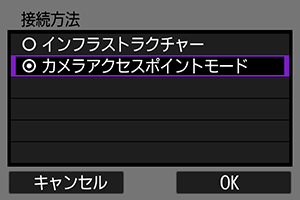
- [接続方法]画面では[OK]を選ぶと、次の画面に進みます。
-
[簡単接続]を選ぶ
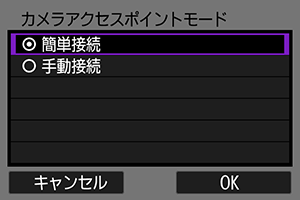
- [OK]を選びます。
-
[OK]を選ぶ

- 次の画面に進みます。
-
[OK]を選ぶ
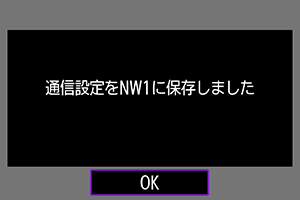
- 次の画面に進みます。
-
[新規設定]を選ぶ
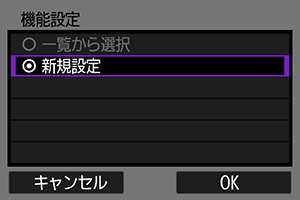
- [OK]を選びます。
- [オンラインで設定]の場合は、手順6に進んでください。
- [オフラインで設定]の場合は、通信機能に応じた設定を行うの手順2に進んでください。
- カメラに通信機能の設定が登録されている場合、[一覧から選択]を選ぶと、登録済みの設定を適用することができます。
-
接続する機器を操作してカメラに接続する
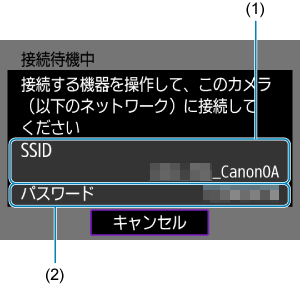
- (1)SSID(ネットワーク名)
- (2)暗号キー(パスワード)
パソコンの画面例
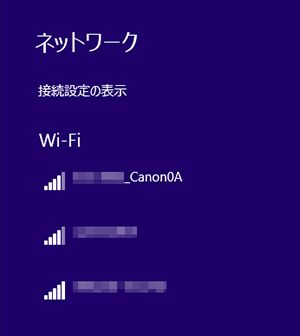
スマートフォンの画面例
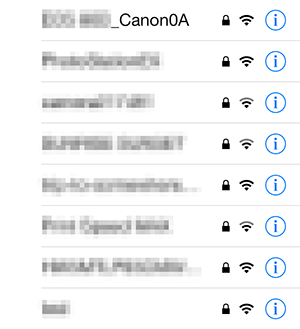
- 接続する機器のWi-Fi機能をONにして、カメラのモニターに表示されているSSID(ネットワーク名)を選びます。
- パスワード欄には、カメラのモニターに表示されている暗号キー(パスワード)を入力します。
- 接続が完了すると、通信機能に応じた設定画面に進みます。
通信機能に応じた設定を行うの手順2に進んでください。
参考
- [簡単接続]を選んで接続するときのSSIDは、末尾に「_Canon0A」と表示されます。
手動接続で接続
カメラアクセスポイントモードのネットワーク設定を手動で行います。表示される画面に従って、カメラの[SSID]、[チャンネル設定]、[暗号化の設定]を設定します。
-
[手動接続]を選ぶ
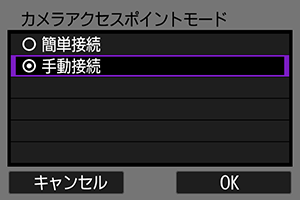
- [OK]を選びます。
-
SSID(ネットワーク名)を入力する
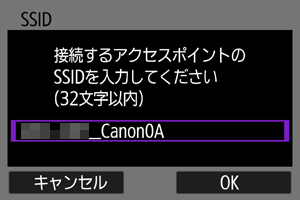
-
チャンネル設定を選ぶ
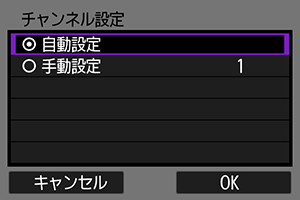
- 手動で設定するときは、[手動設定]を選び、
で設定します。
- [OK]を選ぶと、アクセスポイントとの接続を開始します。
- 手動で設定するときは、[手動設定]を選び、
-
暗号化の設定を選ぶ
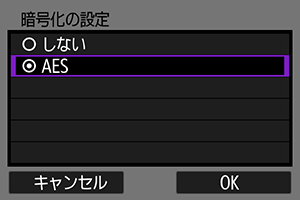
-
[自動設定]を選ぶ

-
[OK]を選ぶ
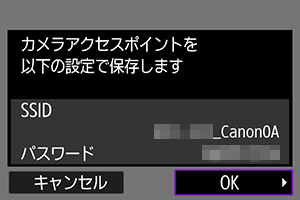
- 次の画面に進みます。
-
[OK]を選ぶ
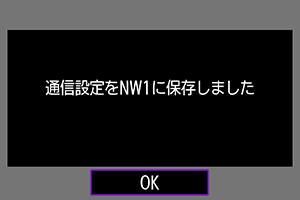
- 次の画面に進みます。
-
[新規設定]を選ぶ

- [OK]を選びます。
- [オンラインで設定]の場合は、手順9に進んでください。
- [オフラインで設定]の場合は、通信機能に応じた設定を行うの手順2に進んでください。
- カメラに通信機能の設定が登録されている場合、[一覧から選択]を選ぶと、登録済みの設定を適用することができます。
-
接続する機器を操作してカメラに接続する
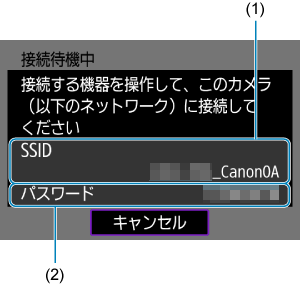
- (1)SSID(ネットワーク名)
- (2)暗号キー(パスワード)
パソコンの画面例
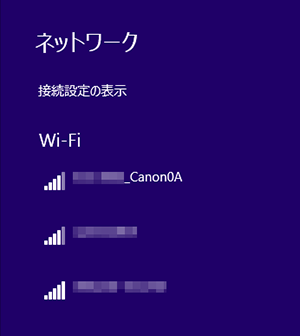
スマートフォンの画面例
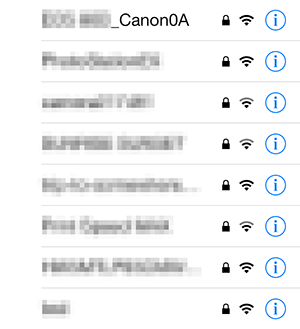
- 接続する機器のWi-Fi機能をONにして、カメラのモニターに表示されているSSID(ネットワーク名)を選びます。
- パスワード欄には、カメラのモニターに表示されている暗号キー(パスワード)を入力します。
- 接続が完了すると、通信機能に応じた設定画面に進みます。
通信機能に応じた設定を行うの手順2に進んでください。
IPアドレスを設定する
この項では、アクセスポイントを利用する接続設定からの続きを説明しています。
IPアドレスの設定方法を選択し、カメラにIPアドレスを設定します。IPv6を使用するときは、IPv6のみで接続します。IPv4での接続はできません。
IPアドレスを自動で設定する場合
IPアドレス設定を自動で行います。
-
[自動設定]を選ぶ

-
IPv6設定を選ぶ
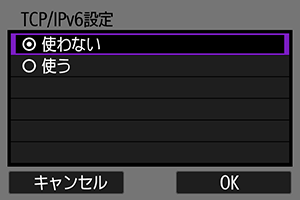
-
[OK]を選ぶ
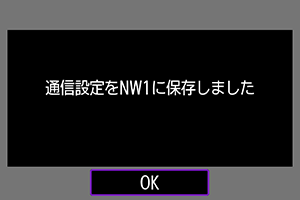
- 次の画面に進みます。

通信機能に応じた設定を行うに進んでください。
IPアドレスを手動で設定する場合
IPアドレス設定を手動で行います。なお、表示される項目は通信機能によって異なります。
-
[手動設定]を選ぶ
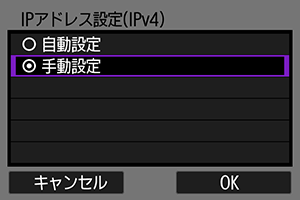
- [OK]を選びます。
-
設定する項目を選ぶ
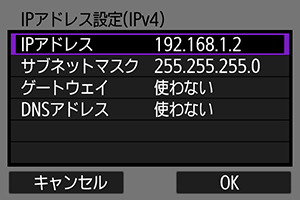
- 項目を選ぶと、数値の入力画面が表示されます。
-
ゲートウェイ、DNSアドレスを使う場合は、[使う]を選んでから[アドレス]を選びます。
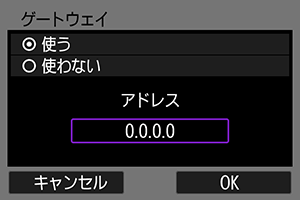
-
数値を入力する
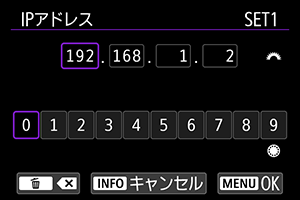
で上側の入力場所を選び、
で入力する数値を選びます。
を押すと選んだ数値が入力されます。
ボタンを押すと、入力を確定して手順2の画面に戻ります。
-
[OK]を選ぶ
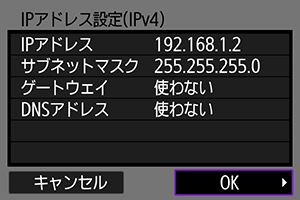
- 必要な項目の設定が完了したら[OK]を選びます。次の画面に進みます。
- 設定する内容が分からない場合は、ネットワークの設定を確認するを参照するか、ネットワーク管理者などに問い合わせてください。
-
IPv6設定を選ぶ
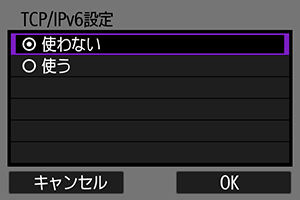
-
[OK]を選ぶ
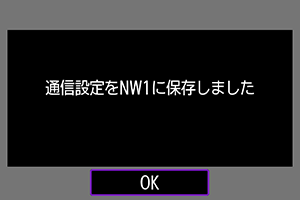
- 次の画面に進みます。
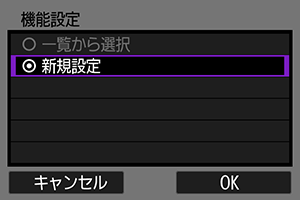
通信機能に応じた設定を行うに進んでください。
通信機能に応じた設定を行う
ここからは、通信機能に応じた設定になります。選択した通信機能の説明ページに進んでください。