基本操作
- ファインダーの調整
- カメラの構え方
- シャッターボタン
メイン電子ダイヤル
サブ電子ダイヤル
マルチコントローラー
:マルチファンクションボタン
:AFスタートボタン/スマートコントローラー
:マルチ電子ロック
表示パネル照明
- 縦位置撮影時の操作
- 時刻を確認する
- ボタンのバックライト
ボタン
ファインダーの調整
-
アイカップを取り外す
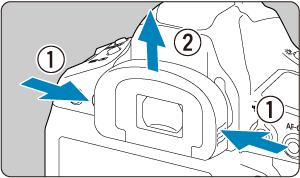
- アイカップの両脇をつまんだまま引き上げて取り外します。
-
調整する

- ファインダー内のAFフレームが最も鮮明に見えるように、つまみを右または左に回します。
- アイカップを取り付けます。
参考
- 視度調整を行ってもファインダーが鮮明に見えないときは、視度補正レンズEg(別売)の使用をおすすめします。
カメラの構え方
手ブレのない鮮明な画像を撮るため、カメラが動かないようにしっかり構えて撮影します。
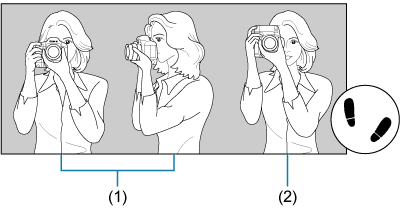
- (1)横位置
- (2)縦位置
- 右手でグリップを包むようにしっかりと握ります。
- 左手でレンズを下から支えるように持ちます。
- 右手人差し指の腹をシャッターボタンに軽くのせます。
- 脇をしっかり締め、両ひじを軽く体の前に付けます。
- 片足を軽く踏み出して、体を安定させます。
- カメラを額に付けるようにして、ファインダーをのぞきます。
参考
- モニターを見ながら撮影するときは、ライブビュー撮影を参照してください。
シャッターボタン
シャッターボタンは二段階になっています。シャッターボタンを一段目まで浅く押すことを「半押し」といいます。半押しからさらに二段目まで深く押すことを「全押し」といいます。
半押し
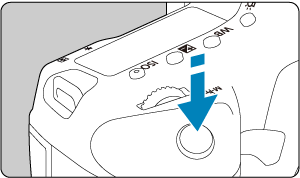
自動ピント合わせと、自動露出機構によるシャッタースピードと絞り数値の設定が行われます。
露出値(シャッタースピードと絞り数値)が、ファインダー内と上面表示パネルに約6秒間表示されます(測光タイマー/)。
全押し
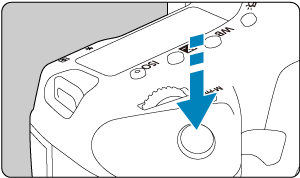
シャッターが切れて撮影されます。
-
手ブレしにくい撮影のしかた
手にしたカメラが撮影の瞬間に動くことを「手ブレ」といい、全体がぼやけたような写真になります。鮮明な写真を撮るため、次の点に注意してください。
- カメラの構え方のように、カメラが動かないようしっかり構える。
- シャッターボタンを半押ししてピントを合わせたあと、ゆっくりシャッターボタンを全押しする。
参考
- シャッターボタンを一気に全押ししたり、半押し後すぐに全押しすると、一瞬の間を置いてから撮影されます。
- メニュー画面表示中、画像再生中でも、シャッターボタンを半押しすると、撮影準備状態に戻ります。
 メイン電子ダイヤル
メイン電子ダイヤル
-
(1)ボタンを押したあと
を回す
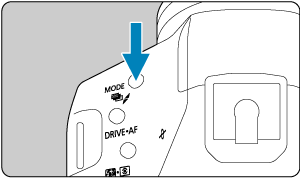
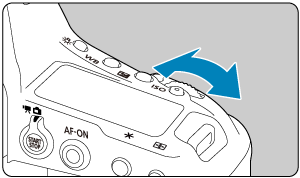
ボタンなどを押すと、その機能の選択状態がタイマーで約6秒間保持されます(
)。その間に
を回します。
タイマーが終了するか、シャッターボタンを半押しすると、撮影準備状態に戻ります。
- 撮影モード、AF動作、測光モード、AFフレーム、ISO感度、
ボタンによる露出補正、カードの選択などに使用します。
- 撮影モード、AF動作、測光モード、AFフレーム、ISO感度、
-
(2)
のみを回す
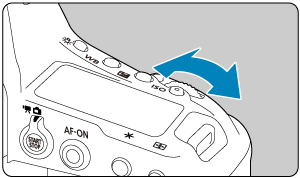
ファインダー内表示や上面表示パネルを見ながら
を回します。
- シャッタースピードや絞り数値の設定などに使用します。
 サブ電子ダイヤル
サブ電子ダイヤル
-
(1)ボタンを押したあと
を回す
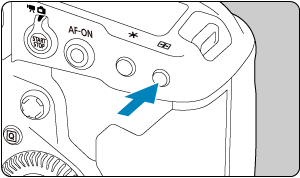
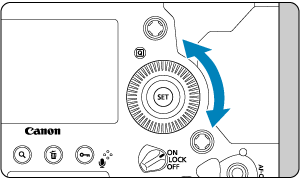
ボタンなどを押すと、その機能の選択状態がタイマーで約6秒間保持されます(
)。その間に
を回します。
タイマーが終了するか、シャッターボタンを半押しすると、撮影準備状態に戻ります。
- 撮影モード、ドライブモード、ストロボ調光補正、AFフレーム、ISO感度、
ボタンによる露出補正、ホワイトバランス、画像サイズの選択などに使用します。
- 撮影モード、ドライブモード、ストロボ調光補正、AFフレーム、ISO感度、
-
(2)
のみを回す
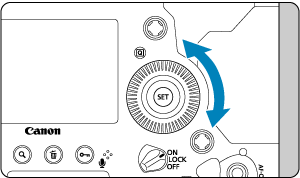
ファインダー内表示や上面表示パネルを見ながら
を回します。
- 露出補正やマニュアル露出時の絞り数値の設定などに使用します。
 マルチコントローラー
マルチコントローラー
は8方向キーと中央押しボタンの構造になっています。親指の腹を軽くあてて操作します。
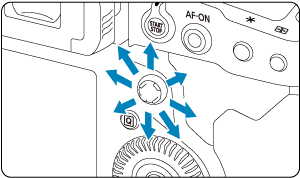
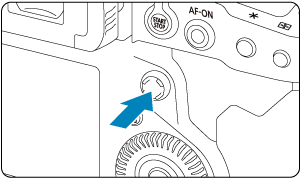
- AFフレーム選択、ホワイトバランス補正、ライブビュー撮影/動画撮影時におけるAFフレーム/拡大表示枠の移動、再生時における拡大表示位置の移動、クイック設定などに使用します。
- メニューの選択・設定を行うこともできます。
 :マルチファンクションボタン
:マルチファンクションボタン
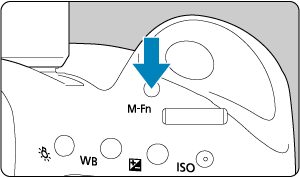
ボタンは測距エリア選択モードの選択()/AF方式の選択()、FEロック()、マルチスポット測光()などに使用します。
測距エリア/AF方式を選ぶときは、ボタンを押したあと(
)、
ボタンを押します。
 :AFスタートボタン/スマートコントローラー
:AFスタートボタン/スマートコントローラー
この部材は中央押しと、指でスライド操作(指を触れたまま動かすこと)ができます。
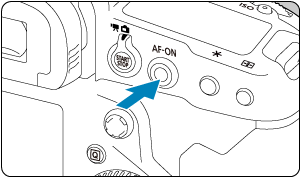
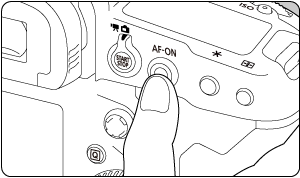
ボタンを押すと、AFを行うことができます。シャッターボタンの半押しと同じ操作です。
ボタンを押したあと、スマートコントローラーを指でスライドすると、AFフレームを移動することができます。AFフレームの移動量(敏感度)を設定することもできます()。
- [
6:操作ボタン カスタマイズ]の[スマートコントローラー]で[AFフレームダイレクト選択]を割り当てることができます。この機能を割り当てると、測光タイマーが作動中であれば、
ボタンを押さずに、スマートコントローラーを指でスライドすると、直接AFフレームを選択し、そのまま
ボタンを押し込むと、ピント合わせを行うことができます。
注意
スマートコントローラー使用時のご注意
- 手袋をしたまま操作したときに、反応が悪い場合は手袋を外してお使いください。
- 濡れた指で操作すると、動作しにくいことがあります。
 :マルチ電子ロック
:マルチ電子ロック
[6:マルチ電子ロック]を設定し()、電源スイッチを
位置にすると、メイン電子ダイヤル、サブ電子ダイヤル、マルチコントローラーが不用意に動いたり、スマートコントローラーやタッチパネルに意図せずに触れたりして、設定が変わることを防止することができます。
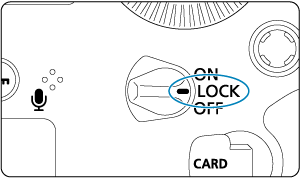
 表示パネル照明
表示パネル照明
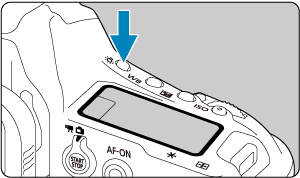
ボタンを押すと、上面表示パネルと背面表示パネルを照明することができます。
ボタンを押すたびに点灯(
)/消灯します。
なお、バルブ撮影時は、シャッターボタンを全押しすると照明が消えます。
縦位置撮影時の操作
カメラの下部には、縦位置撮影用のボタン、ダイヤル、マルチコントローラーが配置されています()。
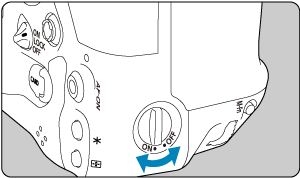
- 縦位置撮影用の操作部材を使用するときは、縦位置操作スイッチを
にします。
- 使用しないときは、誤って作動しないように
にします。
時刻を確認する
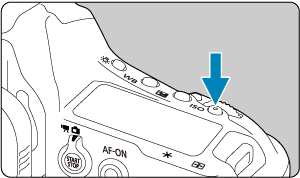
ファインダーをのぞきながらボタンを押すと、ファインダー内で時刻を確認することができます(
)。
ボタンのバックライト
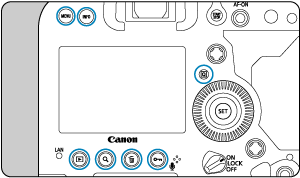
表示パネルの点灯中、またはメニュー画面の表示中、画像の再生中、クイック設定画面の表示中は、
/
ボタンが点灯します。暗い場所では、ボタンの配置を確認することができます。シャッターボタンを半押しするなどして、測光タイマーが作動すると、各ボタンは消灯します。
 ボタン
ボタン

ボタンを押すたびに情報表示内容が切り換わります。
下記は、静止画撮影時の画面例です。
水準器
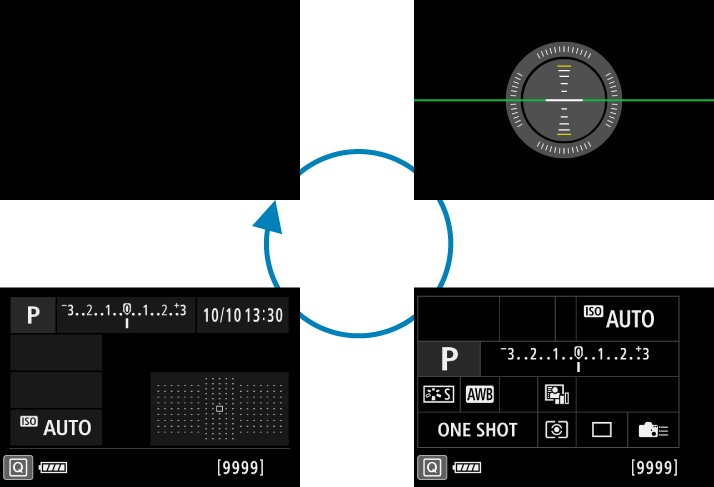
クイック設定カスタマイズ画面
クイック設定画面