Camera Connectでスマートフォンと通信
- Bluetooth対応スマートフォンとWi-Fi接続する
- Camera Connectの主な機能
- ペアリングの解除
- Bluetooth機能を使用せずWi-Fi接続する
- 撮影画像の自動送信
- カメラからスマートフォンへ画像を送信
- スマートフォンに公開する画像の設定
- 『Camera Connectでスマートフォンと通信』全般の注意事項
スマートフォンやタブレット(以降は「スマートフォン」と記載)にインストールした専用アプリケーション「Camera Connect(カメラコネクト)」を使って、カメラとスマートフォンをBluetooth接続またはWi-Fi接続することができます。
Bluetooth接続でできること
- スマートフォンのみの操作でWi-Fi接続することができます。
- スマートフォンをリモコンにして、静止画または動画を撮影することができます。
Wi-Fi接続でできること
- スマートフォンでカメラ内の画像を閲覧したり、カメラ内の画像をスマートフォンに保存することができます。
- スマートフォンでカメラをリモート操作することができます。
- カメラを操作してスマートフォンへ画像を送信することができます。
- AndroidまたはiOSがインストールされたスマートフォンに、専用アプリケーションのCamera Connect(無料)をインストールします。Camera Connectは、Google PlayまたはApp Storeからインストールすることができます。
注意
- スマートフォンのOSは、最新のバージョンを使用してください。
参考
- Google PlayまたはApp Storeは、スマートフォンとのペアリング時に表示されるQRコードからもアクセスできます。
- Camera Connectが対応しているOSのバージョンについては、Camera Connectのダウンロードサイトでご確認ください。
- カメラのファームウェアアップデートやCamera Connect、Android、iOSなどのバージョンアップにより、本ガイドの記載と実際の画面例などが異なることがあります。
Bluetooth対応スマートフォンとWi-Fi接続する
ここではカメラとBluetooth対応スマートフォンをWi-Fi接続して、Camera Connectでカメラを操作する方法について説明します。
注意
- カメラが他の機器とWi-Fi接続しているときや、WFTを使用して無線LANに接続しているときは、カメラとスマートフォンをBluetooth接続することはできません。[ネットワーク設定]で[接続設定]を選び、[通信切]を選んで、Wi-Fi接続または無線LANとの接続を終了させてください。
-
スマートフォン側の操作-1
スマートフォンの設定画面で、Bluetooth機能とWi-Fi機能をONにしておきます。なお、スマートフォンのBluetooth機能設定画面では、カメラとのペアリングはできません。
-
カメラ側の操作-1
-
カメラの
ボタンを押す
-
[
:ネットワーク設定]を選ぶ
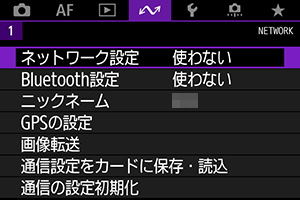
-
[使う]を選ぶ
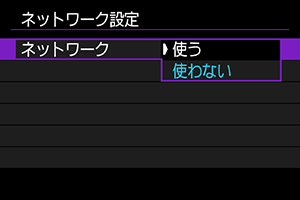
-
[Bluetooth設定]を選ぶ
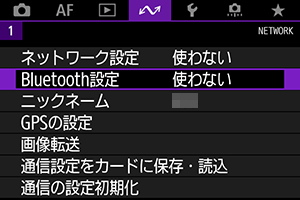
-
[Bluetooth]を[使う]に設定する

-
[ペアリング]を選ぶ
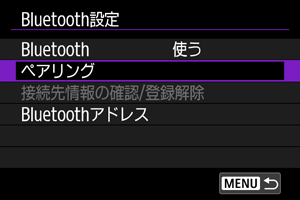
-
項目を選ぶ
- Camera Connectをインストール済みのときは、[表示しない]を選びます。
- Camera Connectがインストールされていないときは、[Android]または[iOS]を選んで表示されるQRコードをスマートフォンで読み取り、Google PlayまたはApp StoreにアクセスしてCamera Connectをインストールします。

-
-
スマートフォン側の操作-2
-
Camera Connectを起動する
-
ペアリングするカメラをタッチする
- Androidの場合は手順11に進みます。
-
[ペアリング]をタッチする(iOSのみ)
-
-
カメラ側の操作-2
-
[OK]を選ぶ
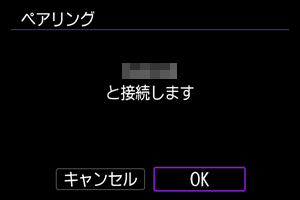
-
を押す

- ペアリングが完了して、スマートフォンとBluetooth接続されます。
注意
-
-
スマートフォン側の操作-3
-
Camera Connectの機能をタッチする
- iOSの場合は、カメラへの接続を確認する画面が表示されたら[接続]をタッチします。
- Wi-Fi接続が完了すると、スマートフォンには選んだ機能の画面が表示されます。
-
-
- Wi-Fi接続が終了すると、Bluetooth接続に切り換わります。
-
再接続する
- 再度Wi-Fi接続するときは、Camera Connectを起動して、使用したい機能をタッチします。
Camera Connectの主な機能
-
カメラ内の画像一覧
- 画像の閲覧、削除、レーティングを行うことができます。
- スマートフォンに画像を保存することができます。
-
リモートライブビュー撮影
- スマートフォンでライブビュー映像を見ながらリモート撮影することができます。
-
撮影自動転送
-
Bluetoothリモートコントローラー
- Bluetooth接続中のスマートフォンをリモコンにして、カメラの操作を行うことができます。なお、Wi-Fi接続中は使用できません。
- Bluetoothリモートコントローラーの使用中は、カメラのオートパワーオフ機能は働きません。
-
カメラ設定
- カメラの設定を変更することができます。
その他の機能については、Camera Connectのメイン画面から確認することができます。
ペアリングの解除
カメラとスマートフォンのペアリングを解除するときは、次の手順で行います。
-
[接続先情報の確認/登録解除]を選ぶ

-
ボタンを押す
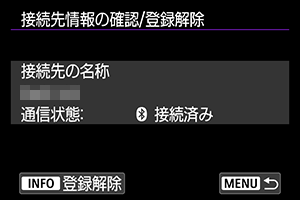
-
[OK]を選ぶ
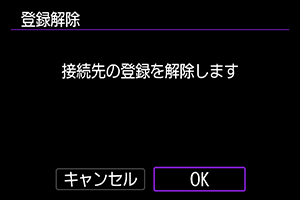
-
スマートフォン側の登録を解除する
- スマートフォンのBluetooth設定画面で、カメラの登録を解除します。
参考
- [Bluetoothアドレス]を選ぶと、カメラのBluetoothアドレスを確認できます。
Bluetooth機能を使用せずWi-Fi接続する
ここではカメラとスマートフォンを直接Wi-Fi接続して、Camera Connectでカメラを操作する方法について説明します。
-
カメラ側の操作-1
-
カメラの
ボタンを押す
-
[
:ネットワーク設定]を選ぶ
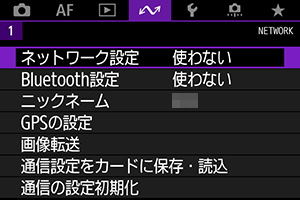
-
[使う]を選ぶ
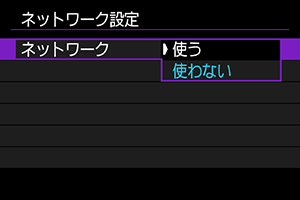
-
[接続設定]を選ぶ
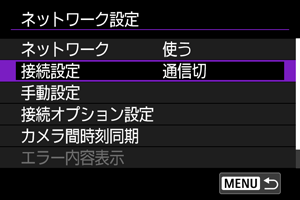
-
[SET* 未設定]を選ぶ
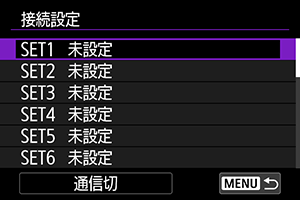
-
[ウィザードで追加]を選ぶ

-
[オンラインで設定]を選ぶ

- [OK]を選びます
-
[Smartphone]を選ぶ
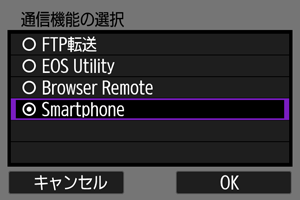
- [OK]を選びます
-
を押す
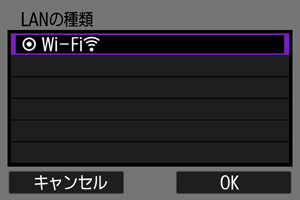
- [OK]を選びます
-
[新規設定]を選ぶ
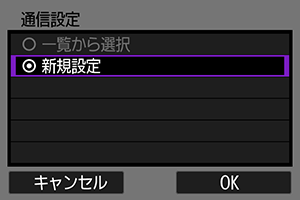
- [OK]を選びます
-
[カメラアクセスポイントモード]を選ぶ
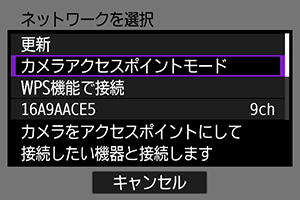
-
[簡単接続]を選ぶ
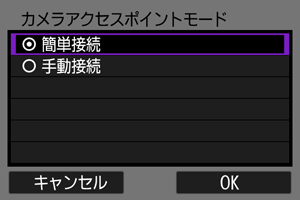
- [OK]を選びます
-
[OK]を選ぶ
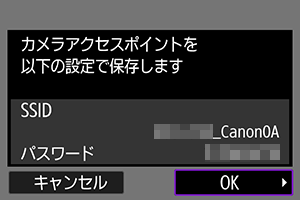
-
を押す

-
[新規設定]を選ぶ
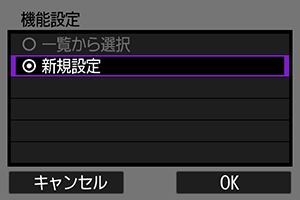
- [OK]を選びます
-
SSID(ネットワーク名)とパスワードを確認する
- カメラのモニターに表示されるSSID(1)とパスワード(2)を確認します。
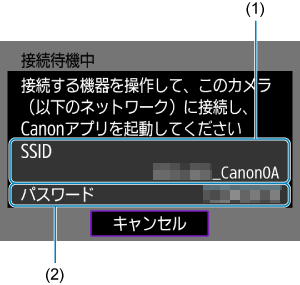
-
-
スマートフォン側の操作
-
スマートフォンを操作してWi-Fi接続する
- スマートフォンのWi-Fi機能をONにして、手順16で確認したSSID(ネットワーク名)をタッチします。
- パスワード欄には、手順16で確認したパスワードを入力して、[接続]をタッチします。
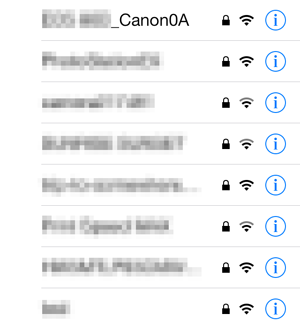
-
Camera Connectを起動してWi-Fi接続するカメラをタッチする
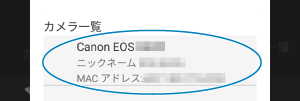
-
-
カメラ側の操作-2
-
[OK]を選ぶ
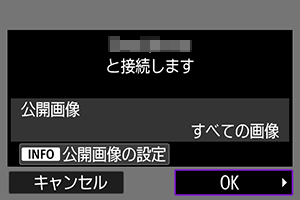
- 公開する画像を設定するときは、
ボタンを押します。公開する画像の条件についてはスマートフォンに公開する画像の設定を参照してください。
- 公開する画像を設定するときは、
-
を押す
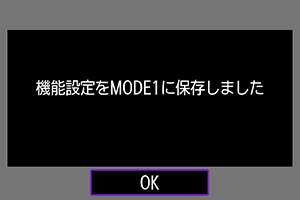
-
を押す
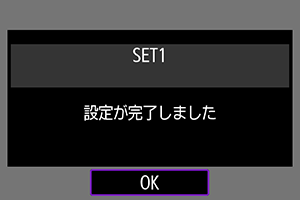
- スマートフォンに、Camera Connectのメイン画面が表示されます。
-
カメラの
ランプが緑色に点灯します。
これでスマートフォンとのWi-Fi接続は完了です。
-
撮影画像の自動送信
撮影しながらスマートフォンに画像を自動送信することができます。あらかじめ、カメラとスマートフォンをWi-Fi接続しておきます。
-
[
:ネットワーク設定]を選ぶ
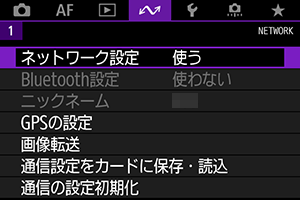
-
[接続オプション設定]を選ぶ

-
[Smartphoneの設定]を選ぶ
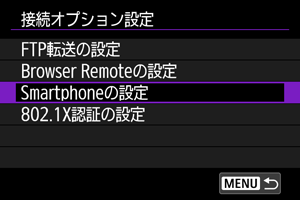
-
[自動送信]で[する]を選ぶ
- 必要に応じて、[送信画像サイズ]を設定します。

カメラからスマートフォンへ画像を送信
カメラとスマートフォンがBluetooth接続(Androidのみ)またはWi-Fi接続された状態で、カメラを操作してスマートフォンへ画像を送信することができます。
-
画像を再生する
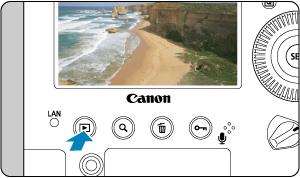
-
を押す
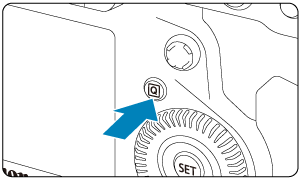
-
[
スマートフォンへ画像を送信]を選ぶ
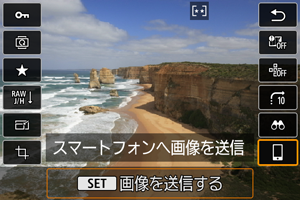
- Bluetooth接続中にこの操作を行ったときは、メッセージが表示され、Wi-Fi接続に切り換わります。
-
送信方法を選んで送信する
1枚ずつ送信
-
送信する画像を選ぶ
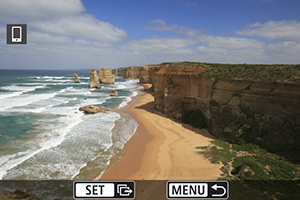
を回して送信する画像を選び、
を押します。
ボタンを押して
を左に回すとインデックス表示にして選ぶことができます。
-
[この画像を送信]を選ぶ

- [送信画像サイズ]で送信する画像サイズを選ぶことができます。
複数の画像を選んで送信
-
を押す
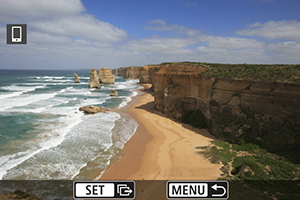
-
[選んで送信]を選ぶ

-
送信する画像を選ぶ
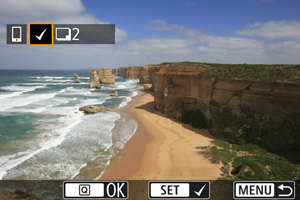
を回して送信する画像を選び、
を押します。
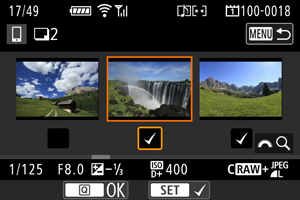
ボタンを押して
を左に回すと3枚表示にして選ぶことができます。1枚表示に戻すときは
ボタンを押します。
- 送信する画像の選択が終わったら、
ボタンを押します。
-
[送信画像サイズ]を選ぶ
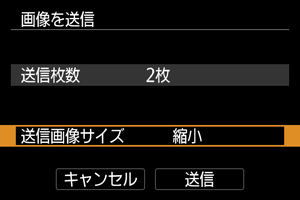
-
表示される画面で画像サイズを選びます。
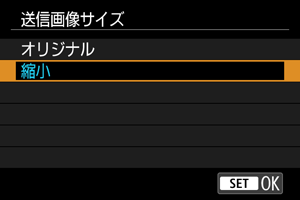
-
-
[送信]を選ぶ
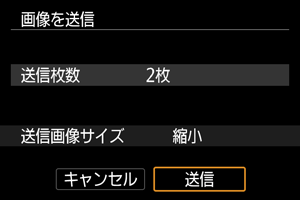
範囲を指定して送信
-
を押す
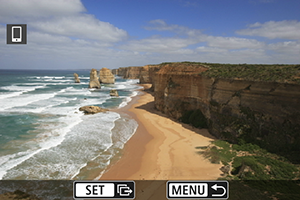
-
[範囲指定で送信]を選ぶ

-
画像の範囲を指定する

- 始めの画像(始点)を選びます。
- 最後の画像(終点)を選びます。
- 指定を解除するときは、この操作を繰り返します。
ボタンを押して
を回すとインデックス表示の枚数を変えることができます。
-
範囲を確定する
ボタンを押します。
-
[送信画像サイズ]を選ぶ

-
表示される画面で画像サイズを選びます。
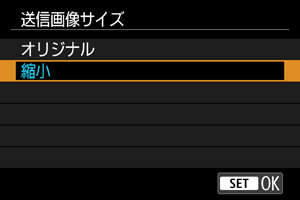
-
-
[送信]を選ぶ
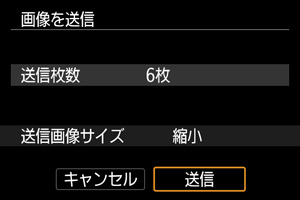
カード内の画像をすべて送信
-
を押す
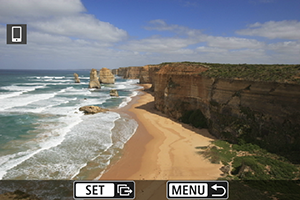
-
[カード内全送信]を選ぶ

-
[送信画像サイズ]を選ぶ

-
表示される画面で画像サイズを選びます。
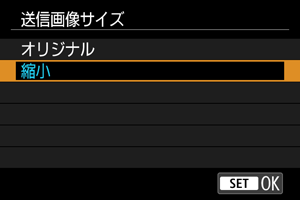
-
-
[送信]を選ぶ
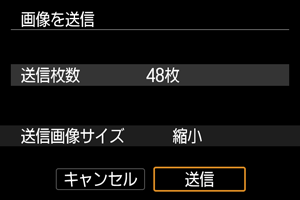
検索条件が設定された画像を送信
[画像検索の条件設定]で検索条件が設定された画像をまとめて送信します。[画像検索の条件設定]については、画像検索の条件設定を参照してください。
-
を押す
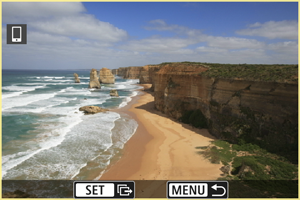
-
[検索結果全送信]を選ぶ

-
[送信画像サイズ]を選ぶ

-
表示される画面で画像サイズを選びます。
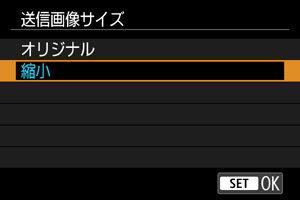
-
-
[送信]を選ぶ
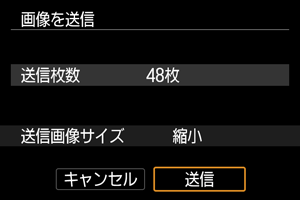
注意
- 画像送信の操作中は、カメラのシャッターボタンを押しても撮影できません。
参考
- 画像の送信中に[キャンセル]を選ぶと、送信をキャンセルすることができます。
- 一度に999ファイルまで選択できます。
- Wi-Fi接続中は、スマートフォンの節電機能をオフにしておくことをおすすめします。
- 静止画を縮小するときは、同時に送信する静止画がすべて縮小されます。なお、
サイズの静止画は縮小されません。
- カメラの電源にバッテリーを使用するときは、フル充電してから使用してください。
スマートフォンに公開する画像の設定
Wi-Fi接続を終了してから設定します。
-
[ネットワーク設定]を選ぶ
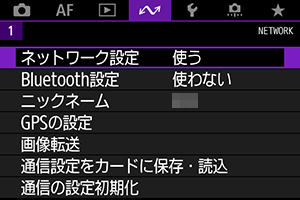
-
[手動設定]を選ぶ
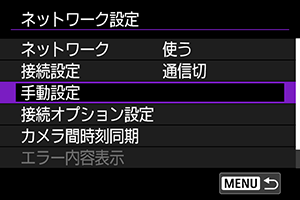
-
[機能設定]を選ぶ

-
[Smartphone]を選ぶ
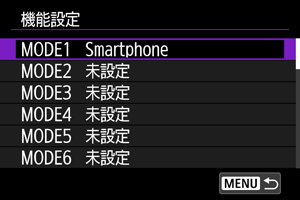
-
[設定変更]を選ぶ
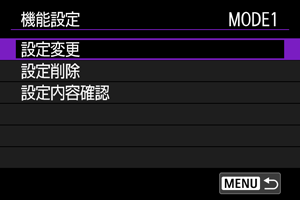
-
[公開画像の設定]を選ぶ
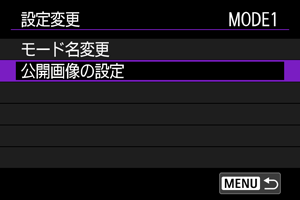
-
項目を選ぶ

- [OK]を選ぶと、設定画面が表示されます。
[すべての画像]
カード内のすべての画像を公開します。
[今日から何日前までの画像]
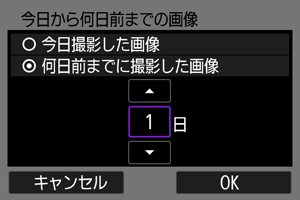
撮影日で公開する画像を指定します。最大で9日前までの画像を指定できます。
- [何日前までに撮影した画像]のときは、今日から何日前までに撮影した画像を公開するかを指定します。
で日数を指定し、
を押して確定します。
- [OK]を選ぶと、公開する画像が設定されます。
注意
- [公開画像の設定]で[すべての画像]以外を設定しているときは、リモート撮影はできません。
[レーティングで選択]

レーティングを付加した画像(または付加していない画像)やレーティングの種類で公開する画像を指定します。
- レーティングの種類を選ぶと、公開する画像が設定されます。
[ファイル番号の範囲](範囲で指定)
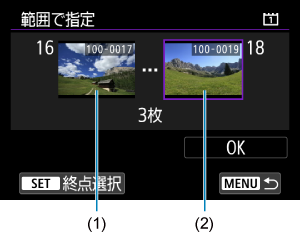
ファイル番号順に並んだ画像の開始と終了の画像を選んで、公開する画像を指定します。
-
を押して、画像の選択画面を表示します。
で画像を選びます。
ボタンを押して
を左に回すと、インデックス表示にして選ぶことができます。
- 始点(1)の画像を選びます。
で終点(2)の画像を選びます。
- [OK]を選びます。
『Camera Connectでスマートフォンと通信』全般の注意事項
注意
-
リモート撮影で動画を記録中に、Wi-Fi接続が切断されたときの動作は、以下のようになります。
- ライブビュー撮影/動画撮影スイッチが
のときは、動画撮影が継続します。
- ライブビュー撮影/動画撮影スイッチが
のときは、動画撮影が終了します。
- ライブビュー撮影/動画撮影スイッチが
- スマートフォンとWi-Fi接続中は、操作できない機能があります。
- リモート撮影では、AF速度が遅くなることがあります。
- 通信状態によっては、映像の表示が遅れたり、レリーズのタイミングが遅れることがあります。
- スマートフォンへの画像保存中は、カメラのシャッターボタンを押しても撮影できません。また、カメラのモニターが消灯することがあります。
参考
- Wi-Fi接続中は、スマートフォンの節電機能をオフにしておくことをおすすめします。