RAW動画の再生/調整/静止画保存
本バージョンのDPPでは、RAW動画を動画または静止画として取り扱うことができます。
なお、RAW動画の詳細や注意事項については、RAW動画撮影機能搭載カメラの使用説明書を参照してください。
注意
- Canon LogまたはCanon Log 3をONにして撮影したRAW動画を静止画として取り扱うときは、Canon LogまたはCanon Log 3がOFFの状態で現像されます。
表示画像の変更
RAW動画ファイルの表示画像を、ファイル内の任意のフレームに変更することができます。
DPP上でRAW動画ファイルは、1枚のRAW画像として調整、保存、印刷などを行うことができます。
-
RAW動画ファイルを選ぶ
- サムネイルのアイコンは、[
 ]です。
]です。
- サムネイルのアイコンは、[
-
設定ツールパレットを表示する
-
[RAW動画のフレーム選択]で、フレームを選ぶ

- スライダー操作や、[
 ]、[
]、[ ]を使用して、表示画像にしたいフレームを選ぶと、表示画像が変更されます。
]を使用して、表示画像にしたいフレームを選ぶと、表示画像が変更されます。
- スライダー操作や、[
表示画像を切り出して保存
RAW動画ファイルから、表示画像のフレームを切り出して保存することができます。
-
RAW動画ファイルを選ぶ
- サムネイルのアイコンは、[
 ]です。
]です。 - 表示画像を変更したい場合は、「表示画像の変更」の手順で変更します。
- サムネイルのアイコンは、[
-
メニューの[ファイル]で[RAW動画から表示フレームを切り出して保存]を選び、表示される画面で[OK]をクリックする
-
必要に応じて設定を行い、[保存]をクリックする
- 保存可能なファイル形式はCRM形式のみです。
注意
- 新規に保存されるファイルには、元の動画ファイルの画像調整内容は引き継がれません。
複数枚の静止画を保存
RAW動画ファイルから、複数枚の静止画を保存することができます。
-
RAW動画ファイルを選ぶ
- サムネイルのアイコンは、[
 ]です。
]です。
- サムネイルのアイコンは、[
-
メニューの[ファイル]で[RAW動画から静止画を保存]を選ぶ
-
必要に応じて設定を行う
[RAW動画の静止画保存]画面
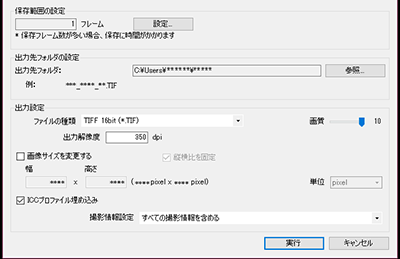
-
[保存範囲の設定]:フレームの保存範囲を設定します。初期設定では表示画像(選ばれているフレーム)1フレームのみが設定されています。設定は[設定]をクリックして表示される[保存設定]画面で行います。
[保存設定]画面

-
[フレーム数を指定して保存]:フレーム数を指定して保存します。
[前フレーム数]は、表示画像(選ばれているフレーム)より前に保存するフレーム数を指定します。
[後フレーム数]は、表示画像(選ばれているフレーム)より後ろに保存するフレーム数を指定します。
なお、[前フレーム数]、[後フレーム数]とも、それぞれ最大10フレームの保存が可能です。
- [IN点、OUT点の範囲を保存]:RAW動画ツール上で選んだ範囲のフレームを、すべて静止画として保存します。
-
設定が完了したら[OK]をクリックします。
- [保存設定]画面が閉じます。
-
- [出力先フォルダの設定]:静止画が保存される出力先フォルダーの設定を行います。
- [出力設定]:静止画の出力の設定に関する設定を行います。
-
-
保存する
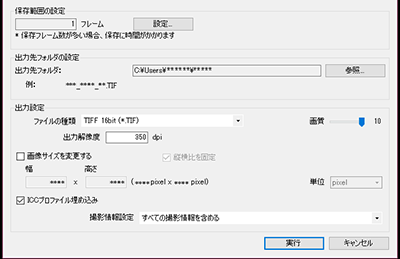
- [実行]をクリックすると、手順3で行った設定に従って、出力先フォルダーに動画ファイルと同名のフォルダーが作成され、その中に静止画が保存されます。
注意
- 動作環境や、保存するフレーム数によっては保存に長時間かかる場合があります。
RAW動画ツールの起動
RAW動画ツールは、RAW動画ファイルの再生や調整を行うツールです。
注意
-
RAW動画ツールを起動させるには、下記の環境が推奨されています。
最低環境を満たさない場合はRAW動画ツールを起動することはできません。
-
Windows
-
推奨環境
- ・CPU:Intel Xeon CPU E5-2687W v3 3.1GHz x 2基以上
(Turbo Boost使用時最大3.5GHz) - ・GPU:NVIDIA GeForce RTX 2080
- ・RAM:32GB以上
- ・ストレージ:Read 400MB/s以上のSSD
- ・CPU:Intel Xeon CPU E5-2687W v3 3.1GHz x 2基以上
-
最低環境
- ・CPU:Intel Core iシリーズ以上
- ・GPU:NVIDIA社製のCUDA(Compute Capability 5.0以上)に対応したGPU
- ・VRAM:4GB以上(8K動画は8GB以上)
NVIDIA GPUを搭載していない環境(例:AMD GPU、Intel GPU)では、RAW動画ツールを起動することはできません。
-
-
macOS
-
推奨環境
- ・CPU:iMac Pro 2.5GHz 14コア Intel Xeon Wプロセッサ
(Turbo Boost 使用時最大4.3GHz) - ・GPU:Radeon Pro Vega 64(16GB HBM2メモリ搭載)
- ・RAM:32GB以上
- ・ストレージ:Read 400MB/s以上のSSD
- ・CPU:iMac Pro 2.5GHz 14コア Intel Xeon Wプロセッサ
-
最低環境
- ・CPU:Intel Core iシリーズ以上
- ・GPU:AMD GPUを搭載した環境
- ・VRAM:4GB以上(8K動画は8GB以上)
AMD GPUを搭載していない環境(例:NVIDIA GPU、Intel GPU)では、RAW動画ツールを起動することはできません。
-
-
- GPUのドライバは最新版をインストールしてください。
-
RAW動画ファイルを選ぶ
- サムネイルのアイコンは、[
 ]です。
]です。
- サムネイルのアイコンは、[
-
メニューの[ツール]で[RAW動画ツールを起動]を選ぶ

- 終了するときは[閉じる]をクリックします。
機能一覧
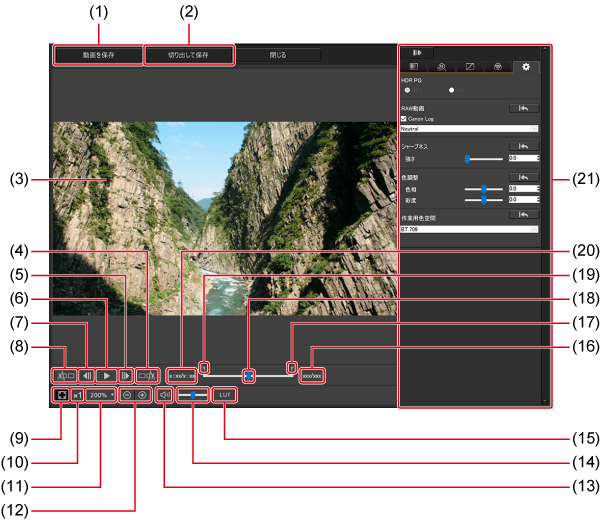
再生
RAW動画ファイルは、RAW動画ツールで再生することができます。
-
RAW動画ファイルを選ぶ
- 「RAW動画ツールの起動」の手順に従って、RAW動画ツールを起動します。
-
各種操作を行う
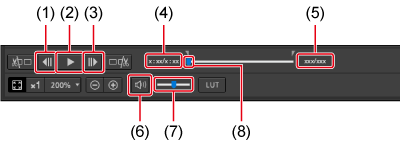
- (1)コマ戻し
- (2)再生/一時停止
- (3)コマ送り
- (4)再生時間表示
- (5)フレーム番号/全フレーム数
- (6)音声出力のON/OFF
- (7)音量スライダー
- (8)フレーム位置スライダー
- 再生/一時停止:選んだ動画の再生と一時停止を行います。
- コマ送り:1フレーム進めます。動画再生中のときは、一時停止後、フレーム進めます。
- コマ戻し:1フレーム戻します。動画再生中のときは、一時停止後、フレーム戻します。
- 再生時間表示:再生時間を表示します。
- フレーム位置スライダー:左右にドラッグすると、動画再生中、または一時停止中に再生位置を移動することができます。
- フレーム番号/全フレーム数:現在再生、もしくは表示されている動画のフレームの番号と全フレーム数を表示します。
参考
-
以下の条件で撮影されたRAW動画は、BT.709の色空間で再生されます。
- Canon Log(色空間:BT.2020)
- Canon Log 3(色空間:BT.2020、Cinema Gamut)
- RAW動画の再生中は、RAW動画ツールのツールパレット(RAW動画用)による調整は行うことはできません。
- RAW動画の再生中は、Viewing LUT適用の[
 ]を使用することはできません。
]を使用することはできません。
任意範囲を静止画ファイルとして保存
RAW動画ファイルの任意範囲を、静止画ファイルとして保存することができます。
-
RAW動画ファイルを選ぶ
- 「RAW動画ツールの起動」の手順に従って、RAW動画ツールを起動します。
-
先頭フレームを設定する

- スライダー操作や、[
 ]、[
]、[ ]を使用して、先頭に設定したいフレームがフレーム表示部に表示されたら、[
]を使用して、先頭に設定したいフレームがフレーム表示部に表示されたら、[ ]をクリックします。
]をクリックします。 - IN点マーカー(
 )が移動し、動画の先頭フレームが設定されます。
)が移動し、動画の先頭フレームが設定されます。
- スライダー操作や、[
-
末尾フレームを設定する

- スライダー操作や、[
 ]、[
]、[ ]を使用して、末尾に設定したいフレームがフレーム表示部に表示されたら、[
]を使用して、末尾に設定したいフレームがフレーム表示部に表示されたら、[ ]をクリックします。
]をクリックします。 - OUT点マーカー(
 )が移動し、動画の末尾フレームが設定されます。
)が移動し、動画の末尾フレームが設定されます。
- スライダー操作や、[
-
保存する
- [動画を保存]をクリックして表示される画面で必要な設定を行い保存します。
- 保存場所は、出力先フォルダーに作成される動画ファイルと同名のフォルダーとなります。
-
保存形式は、連番の静止画(JPG/TIFF/DPX*)+音声ファイル(wavファイル)です。
選べる[ファイルの種類]については、下記の点にご留意ください。
- RAW動画の[HDR PQ]を[ON]に設定時:DPXのみ選択可。
- RAW動画のCanon Log 3(色空間:BT.2020、CinemaGamut)設定時:DPXのみ
- RAW動画のCanon Log(色空間:BT.2020)設定時:DPXのみ選択可。
-
RAW動画のCanon LogまたはCanon Log 3(色空間:BT.709)設定時:16bit TIFF形式のみ選択可。
なお、DPXを選んだときは、[画質]、[出力解像度]、[ICCプロファイルの埋め込み]、[撮影情報設定]の設定を行うことはできません。
また、DPX形式で保存されたファイルはDPP上で閲覧することはできません。
DPX:Digital Picture Exchangeの略
- カメラで音声なしで撮影された場合は、音声ファイル(wavファイル)は出力されません。
任意範囲を切り出して保存
RAW動画ファイルの任意の範囲を、切り出して保存することができます。
-
「任意範囲を静止画ファイルとして保存」の手順1~3に従って任意範囲の設定を行う
-
[切り出して保存]をクリックする
-
必要に応じて設定を行い、[保存]をクリックする
- 保存可能なファイル形式はCRM形式のみです。
注意
- 新規に保存されるファイルには、元の動画ファイルの画像調整内容は引き継がれません。
調整
RAW動画ファイルは、RAW動画ツールのツールパレット(RAW動画用)で調整することができます。
-
RAW動画ファイルを選ぶ
- 「RAW動画ツールの起動」の手順に従って、RAW動画ツールを起動します。
-
調整を行う
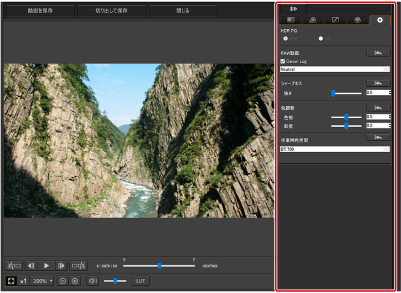
- ツールパレット(RAW動画用)を使用して調整を行います。
-
設定ツールパレット以外のツールパレット(RAW動画用)は、ツールパレット()と基本機能は同じです。
各ツールパレットの使用方法を参照してください。
また、差異については下記の表を確認してください。
- RAW動画用のトリミング(切り抜き)/角度調整ツールパレット、ゴミ消し/コピースタンプツールパレット、部分調整ツールパレット、設定ツールパレットはありません。
-
設定ツールパレットを使った調整
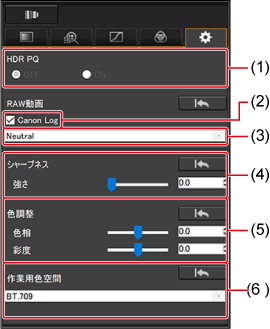
- HDR PQ設定
- Canon Log/Canon Log 3
- カラーマトリクス選択
- シャープネス設定
- 色調整
- 作業用色空間選択
- HDR PQ:HDR PQの設定を行うことができます。[ON]にすると、Windowsの場合は、RAW動画ツールで選択中のRAW動画ファイルがHDR PQで表示されます。なお、HDR PQ表示ができない環境では、[環境設定]の[HDRアシスト表示(動画)]()の設定に基づいてSDRに変換して表示されます。macOSの場合は、RAW動画ツール上で[環境設定]の[HDRアシスト表示(動画)]()の設定に基づいてSDRに変換して表示されます。
- Canon Log/Canon Log 3:チェックすると、当ツールパレットで、カラーマトリクス選択、シャープネス設定、色調整を行うことができます。対象カメラをRAW動画+Canon LogまたはCanon Log 3をONの設定にして撮影した動画のみです。
- カラーマトリクス選択:Canon Log 3ではNeutralに設定されます。Canon LogではEOS OriginalまたはNeutralから選ぶことができます。
- シャープネス設定:シャープネスの設定を行います。
- 色調整:色相と彩度の調整を行います。
- 作業用色空間:[Canon Log]または[Canon Log 3]をチェックすると、作業用色空間をBT.709、BT.2020、CinemaGamut(Canon Log 3で撮影時のみ)から選ぶことができます。なお、BT.2020またはCinemaGamutを選んだ場合でも、DPP上でBT.2020表示を行うことはできません。
- Viewing LUT:RAW動画ツールの[
 ]をクリックすると、ルックアップテーブル(LUT)を適用します。適用すると通常の表示に近い画像で確認することができます。
]をクリックすると、ルックアップテーブル(LUT)を適用します。適用すると通常の表示に近い画像で確認することができます。
注意
- [HDRアシスト表示(動画)]の対象外の画像は、HDR対応ディスプレイ表示時と印象が近づくように、SDRに変換して表示されます。
-
以下のカメラで撮影されたRAW動画では、Canon LogまたはCanon Log3での調整はできません。
- EOS R1、EOS R5 Mark II
-
保存する
- [動画を保存]をクリックして表示される画面で必要な設定を行い保存します。
-
保存形式は、連番の静止画(JPG/TIFF/DPX*)+音声ファイル(wavファイル)です。
選択可能な[ファイルの種類]は下記のとおりです。
- RAW動画の[HDR PQ]を[ON]に設定時:DPXのみ
- RAW動画のCanon Log 3(色空間:BT.2020、CinemaGamut)設定時:DPXのみ
- RAW動画のCanon Log(色空間:BT.2020)設定時:DPXのみ
-
RAW動画のCanon LogまたはCanon Log 3(色空間:BT.709)設定時:16bit TIFF形式
なお、DPXを選んだときは、[画質]、[出力解像度]、[ICCプロファイルの埋め込み]、[撮影情報設定]の設定を行うことはできません。
また、DPX形式で保存されたファイルはDPP上で閲覧することはできません。
DPX:Digital Picture Exchange
- カメラで音声なしで撮影された場合は、wavファイルは出力されません。
- 終了するときは、[閉じる]をクリックします。