動画の再生/静止画保存
対応カメラで撮影したMOV形式動画、またはMP4形式動画をDPP上で再生したり、JPEG/TIFF形式の静止画として保存することができます。
本機能を使用するためには、[環境設定]の[基本設定]タブの[動画ファイルの再生]が、[Digital Photo Professional 4で再生する]に設定されている必要があります。
なお、DPPではMOV形式動画、MP4形式動画の調整を行うことはできません。また、RAW動画の再生と静止画保存については、「RAW動画の再生/調整/静止画保存」を確認してください。
注意
-
以下のカメラで撮影されたMP4形式動画は、再生および静止画としての保存ができません。
- EOS R1、EOS R5 Mark II、EOS R50 V
- Apple Silicon搭載Macでは、MP4形式動画の再生および静止画保存はできません。
-
動画のサムネイルをダブルクリックする
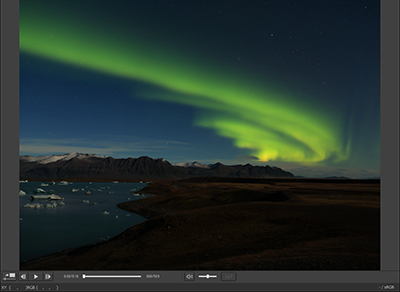
- プレビュー制御パネルが表示されない場合は、メニューの[プレビュー]で[プレビュー制御パネル]を選んでください。
-
プレビュー制御パネルで各種操作を行う

-
再生/一時停止
選んだ動画の再生と一時停止を行います。
-
コマ送り
1フレーム進めます。動画再生中のときは、一時停止後、1フレーム進めます。
-
コマ戻し
1フレーム戻します。動画再生中のときは、一時停止後、1フレーム戻します。
-
再生時間表示
再生時間を表示します。
-
フレーム位置スライダー
左右にドラッグすると、動画再生中、または一時停止中に再生位置を移動することができます。
-
フレーム番号/全フレーム数
現在再生、もしくは表示されている動画のフレームの番号と全フレーム数を表示します。
-
音声出力のON/OFF
音声出力のON/OFFを切り換えます。
-
音声スライダー
左右にドラッグすると、動画再生時の音量を調整できます。
-
Viewing LUT適用のON/OFF
Canon LogまたはCanon Log 3を設定して撮影した動画に、Viewing LUT適用のON/OFF切り換えを行います。動画再生中も切り換えを行うことができます。
-
静止画保存
現在表示されている動画のフレームを静止画として保存することができます。クリックすると、[変換して保存]画面()が表示されるので、必要な設定を行い[保存]をクリックして保存してください。なお、動画再生中は静止画保存をすることはできません。一時停止をした上で、静止画保存を行ってください。
- プレビュー制御パネルが表示されない場合は、メニューの[プレビュー]で[プレビュー制御パネル]を選んでください。
-
注意
- Canon LogまたはCanon Log 3で撮影されたMP4型式の動画は、sRGBの色空間に変換されて、表示や保存が行われます。
-
Windowsの場合、[HDR PQ]を[ON]に設定したMP4形式の動画をHDR PQで再生することができます。HDR PQで表示するには、パソコンの環境が「HDR PQモードの動作環境」を満たしている必要があります。
HDR PQ表示ができない環境またはmacOSの場合は、[環境設定]の[HDRアシスト表示(動画)]()の設定に基づいてSDRで表示されます。
- [HDRアシスト表示(動画)]の対象外の画像は、HDR対応ディスプレイ表示時と印象が近づくように、SDRに変換して表示されます。
- 一部の対象カメラでは、動画撮影時に動画ファイルと共に「.THM」ファイルが生成、保存されます。「.THM」ファイルは動画ファイルと同じ画像番号を持ち、撮影情報などが記録されているファイルで、DPP上で動画を再生する際には、動画ファイルと「.THM」ファイルが同じフォルダー内に格納されている必要があります。