デュアルピクセルRAWオプティマイザ
DPRAW機能を設定して撮影されたRAW画像に[デュアルピクセルRAWオプティマイザ]を適用すると、解像感の微調整、撮影視点の微調整、ゴーストの低減を行うことができます。なお、DPRAW機能の詳細や注意事項については、DPRAW機能搭載カメラの使用説明書を参照してください。
解像感の微調整
-
DPRAW画像を選び、メニューの[ツール]から、[デュアルピクセルRAWオプティマイザを起動]を選ぶ
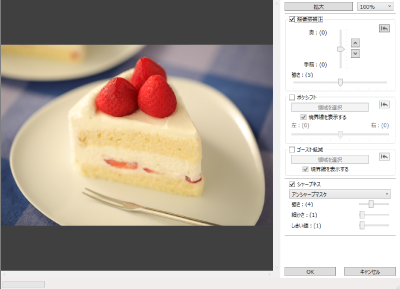
-
[解像感補正]にチェックを入れる
-
スライダーで調整する
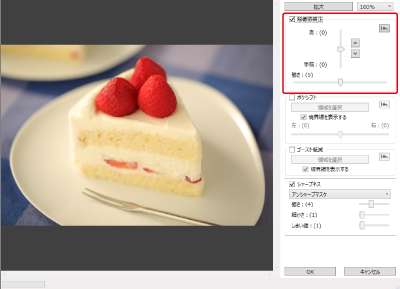
-
[OK]をクリックする
- 調整結果を画像に保存する方法は「調整結果の保存」を参照してください。
注意
- 被写体の輪郭やボケ具合が不自然になる場合や、ノイズの増加、色合いや明るさの変化が著しい場合は、調整を弱めてください。
- 「撮影視点の微調整」、「ゴーストの低減」と同時に使用することはできません。
撮影視点の微調整
-
DPRAW画像を選び、メニューの[ツール]から、[デュアルピクセルRAWオプティマイザを起動]を選ぶ
-
[ボケシフト]にチェックを入れる
-
領域を設定する
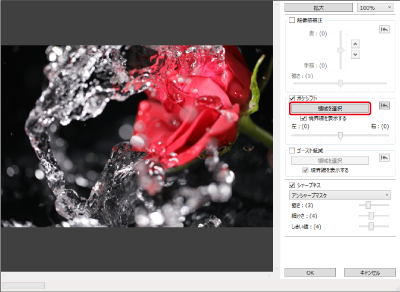
- [領域を選択]をクリックします。
- 画面をドラッグしてから、右クリックで領域を確定させます。
- [境界線を表示する]のチェックを外すと、境界線が非表示になります。
-
スライダーで調整する
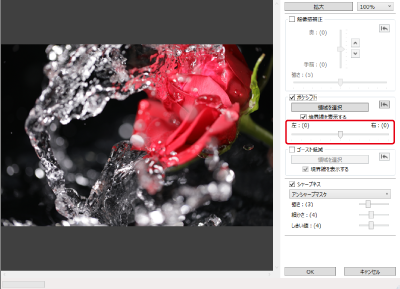
-
[OK]をクリックする
-
調整結果を画像に保存する方法は「調整結果の保存」を参照してください。
-
注意
- 被写体の輪郭やボケ具合が不自然になる場合や、ノイズの増加、色合いや明るさの変化が著しい場合は、調整量を弱めてください。
- 調整量に応じて解像感が奥行き方向に広がる場合があります。
- 画像の選択領域の境界が不自然になる場合は調整を弱めてください。
- 「解像感の微調整」、「ゴーストの低減」と同時に使用することはできません。
ゴーストの低減
-
DPRAW画像を選び、メニューの[ツール]から、[デュアルピクセルRAWオプティマイザを起動]を選ぶ
-
[ゴースト低減]にチェックを入れる
-
領域を確定する
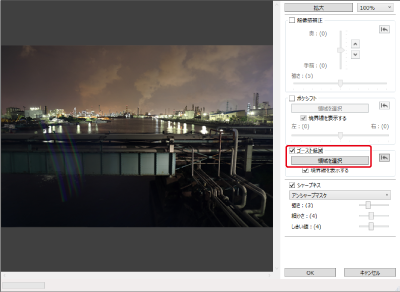
- [領域を選択]をクリックします。
- 画面をドラッグしてから、右クリックで領域を確定させます。
- [境界線を表示する]のチェックを外すと、境界線が非表示になります。
-
[OK]をクリックする
- 調整結果を画像に保存する方法は「調整結果の保存」を参照してください。
注意
- 被写体の輪郭やボケ具合が不自然になる場合や、ノイズが増加したり、色合いや明るさが変化する場合があります。
- 画像の選択領域の境界が不自然になる場合があります。
- 「解像感の微調整」、「撮影視点の微調整」と同時に使用することはできません。