マルチレイアウト
マルチレイアウト表示
メイン画面をマルチレイアウトにすると、プレビュー制御パネルを使って画像を詳細に確認することができます。
メイン画面(A)のレイアウト変更ボタンをクリックする
- プレビュー表示エリアに表示された画像の拡大したい箇所をクリックすると、等倍(100%)表示になります。再度クリックすると、全体表示に戻ります。
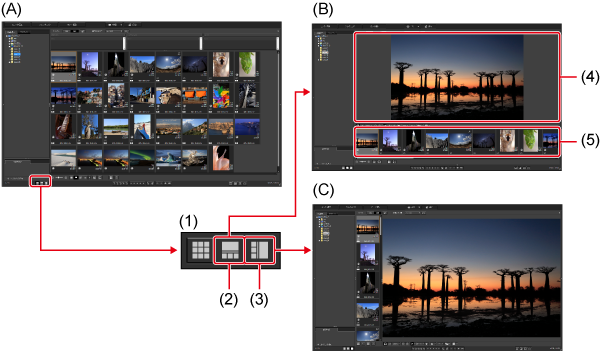
- (1)レイアウト変更ボタン
- (2)サムネイル横位置
- (3)サムネイル縦位置
- (4)プレビュー表示エリア
- (5)サムネイル表示エリア
プレビュー制御パネルを使用する
プレビュー制御パネルを使用すると画像を詳細に確認することができます。なお、動画を選んだときは、表示内容が変更されます。詳しくは「動画の再生/静止画保存」を参照してください。
参考
- プレビュー制御パネルが表示されていないときは、メニューの[プレビュー]から[プレビュー制御パネル]を選びます。
倍率を変更する

- 全体表示に切り換え
- 画像を等倍(100%)で表示
- [
 ]をクリックして指定した倍率で表示
]をクリックして指定した倍率で表示 - 画像の拡大/縮小表示
ピン設定画像との比較表示をする
2分割された左側の画像を固定(ピン設定)して、右側の画像を送りながら比較することで、画像のセレクトを効率よく行うことができます。

-
画像を選び、[
 ]をクリックする
]をクリックする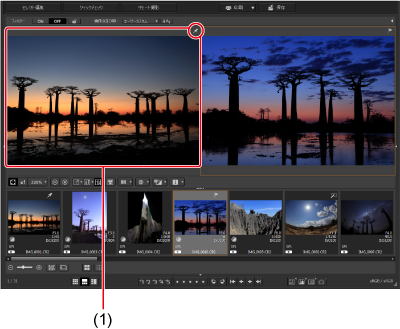
- 画面が左右に2分割表示され、選んだ画像がピン設定されます。
- ピン設定をして画像送りをすると、左側の画像(ピン設定された画像(1))は固定され、右側の画像のみが送られるため、画像のセレクトに便利です。
- ピン設定をしなおす場合は、画像を選び、右クリックで表示されるメニューから[ピンを設定]を選びます。
- ピン設定後は、[
 ]をクリックするたびに、画面の分割が上下と左右に切り換わります。
]をクリックするたびに、画面の分割が上下と左右に切り換わります。
複数の画像を同時に表示する

-
複数の画像を選び、[
 ]をクリックする
]をクリックする- 最大8画像まで表示することができます。
グリッド線を表示する

-
[
 ]横の[
]横の[ ]をクリックし、表示されるメニュー上でグリッド線の間隔を設定する
]をクリックし、表示されるメニュー上でグリッド線の間隔を設定する- 間隔の設定は、数値入力か、スライダーを操作して行います。
- 設定が完了したら、[閉じる]をクリックします。
-
画像を選んで、[
 ]をクリックする
]をクリックする
AFフレームを表示する

-
[
 ]横の[
]横の[ ]をクリックし、表示されるメニュー上で画面に表示する項目を選ぶ
]をクリックし、表示されるメニュー上で画面に表示する項目を選ぶ- [合焦フレームのみ表示]、[全てのフレームを表示]のいずれかを選びます。
-
画像を選んで、[
 ]をクリックする
]をクリックする
注意
- 下記の画像ではAFフレームは表示されません。
- 画像サイズを変更して、変換保存した画像
- 魚眼レンズの歪曲収差補正で[撮影時設定]以外の効果を選んだ画像
- カメラでのRAW現像処理時に歪曲収差補正、色収差補正の設定を行った画像
- 多重露光画像
- HDR画像
設定範囲を超えた領域を警告表示する(ハイライト/シャドウ警告)
画像の白とびや黒つぶれの確認、過度な調整防止に有効な警告表示を、ハイライト部、シャドウ部でそれぞれ設定し、設定範囲を超えた領域を、ハイライト部は赤色に、シャドウ部は青色に表示させることができます。

-
[
 ]横の[
]横の[ ]をクリックして、表示されるメニュー上で設定を行う
]をクリックして、表示されるメニュー上で設定を行う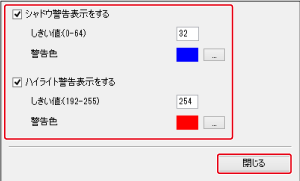
- [ハイライト警告表示をする]、[シャドウ警告表示をする]にチェックを入れ、警告する値を入力します。
[ ](Windows)または[警告色]のボックス(macOS)をクリックして開く画面から、異なる警告色を選ぶこともできます。
](Windows)または[警告色]のボックス(macOS)をクリックして開く画面から、異なる警告色を選ぶこともできます。 - 設定が完了したら、[閉じる]をクリックして画面を閉じます。
- [ハイライト警告表示をする]、[シャドウ警告表示をする]にチェックを入れ、警告する値を入力します。
-
画像を選んで[
 ]をクリックする
]をクリックする- 画像上に、手順1で入力した値を超える領域があるときは、その領域がハイライト部は赤く、シャドウ部は青く表示されます。異なる警告色を選んだ場合は指定された色で表示されます。
調整前後比較(1枚表示)をする

-
調整中の画像を選び、[
 ]をクリックする
]をクリックする- [
 ]をクリックするたびに、編集前の画像と現在(編集中)の画像が切り換わって表示されます。
]をクリックするたびに、編集前の画像と現在(編集中)の画像が切り換わって表示されます。
- [
調整前後比較(2画面表示/2分割表示)をする
調整前と調整後の画像を同一画面に表示して、調整結果を確認することができます。

-
調整中の画像を選び、[
 ]をクリックする
]をクリックする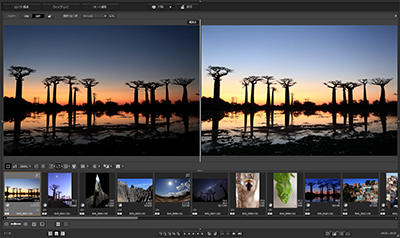
- 左側が調整前、右側が現在(調整中)です。
-
表示のしかたを変える
- [
 ]をクリックするたびに、下記の順序で表示が切り換わります。2画面表示(左右)→2画面表示(上下)→2分割表示(左右)→2分割表示(上下)
]をクリックするたびに、下記の順序で表示が切り換わります。2画面表示(左右)→2画面表示(上下)→2分割表示(左右)→2分割表示(上下)
- [
画像のプロパティを表示する
画像の撮影情報や、レシピ情報を画面上に表示します。

-
[
 ]横の[
]横の[ ]をクリックする
]をクリックする -
表示設定を行う
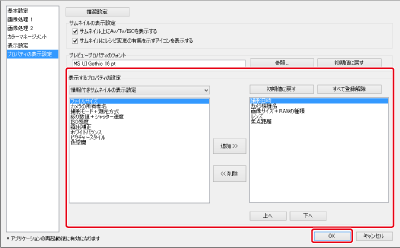
- [表示するプロパティの設定]プルダウンメニューから[プレビュープロパティの表示設定]を選びます。
-
[追加 >>]、[<< 削除]で表示項目を設定します。左側のリストボックスが選択可能な項目、右側のリストボックスが実際に表示される項目です。また、[上へ]、[下へ]で表示順序を変更することもできます。
設定が完了したら[OK]をクリックします。
- [プレビュープロパティのフォント]項目でプレビュー画面の情報表示に使われるフォントについて設定することができます。
-
画像を選んで[
 ]をクリックする
]をクリックする- 調整前後比較(2画面表示/2分割表示)画面で調整中の画像のレシピ表示を行うと、調整した項目が赤字で表示されます。
参考
- ウィンドウ、プレビュー画面、サムネイルサイズの組み合せによっては、プロパティ内容がすべて表示されないことがあります。