環境設定
DPPの各種機能を[環境設定]画面で変えることができます。各画面の表示内容を確認して設定してください。
-
メニューの[ツール]で[環境設定]または[Digital Photo Professional 4]の[環境設定](macOS)を選ぶ
-
設定するタブを選び、各項目を設定して[OK]をクリックする
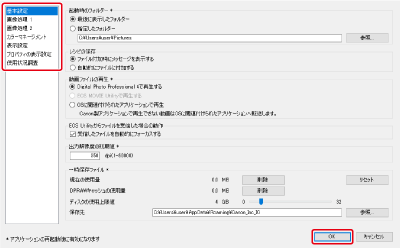
基本設定
DPPを起動したときに開くフォルダーの指定、レシピの保存などの設定を行うことができます。
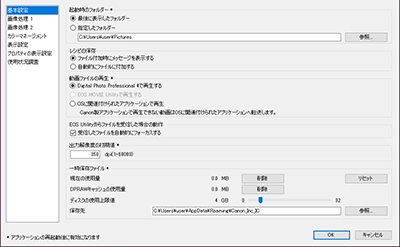
-
動画ファイルの再生
動画ファイルの再生ソフトを選びます。DPP、EOS MOVIE Utilityで再生できない動画は、パソコンのOSの設定に従った動画再生ソフトで再生が行われます。なお、EOS MOVIE UtilityについてはEOS MOVIE Utilityの使用説明書を参照してください。
注意
- 動画ファイルの再生ソフトをEOS MOVIE Utilityに変更後、EOS MOVIE Utilityが起動しても再生が始まらない場合は、EOS MOVIE Utilityの使用説明書で対応機種を確認してください。
- パソコンのOSの設定に従った動画再生ソフトがEOS MOVIE Utilityに設定されている場合、EOS MOVIE Utilityの対象カメラ以外のMOV、MP4ファイルは再生されません。OSの設定を確認の上、動画再生ソフトを変更してください。
-
出力解像度の初期値
-
一時保存ファイル
動作速度を向上するために作成された一時保存ファイルの削除や、保存先の変更、ディスクの使用上限値の設定を行います。なお設定内容の反映は、DPPの次回起動時に行われます。
- [削除]:[削除]をクリックすると、一時保存ファイルが削除されます。
- [ディスクの使用上限値]:スライダーで設定を行います。(設定範囲:0~32GB)設定された上限値に達した場合は、古いデータから優先的に消去されます。
- [保存先]:[参照]をクリックして表示される画面から保存先を変更することができます。
- [リセット]:[リセット]をクリックすると、すべての設定が初期状態に戻ります。
画像処理
DPPの画像処理に関する設定を行うことができます。
画像処理1

-
JPEG画像の画質
[ブロックノイズ・モスキートノイズ除去を行う]
-
ピクチャースタイル変更時の設定
チェックしたときは、ピクチャースタイルごとに、「色あい」、「色の濃さ」、「コントラスト」、「アンシャープマスク」、「シャープネス」などの設定値が保持されます。
-
ノイズリダクションの初期値設定
ノイズリダクションの初期値をあらかじめ設定することができます。RAW画像のみが対象となります。
- [カメラの設定を反映する]を選ぶと、カメラ設定に応じたノイズリダクションのレベルを、あらかじめ初期値として設定することができます。
- [初期値を設定する]を選ぶと、ノイズリダクションの初期値をあらかじめ任意に設定することができます。
レシピが付加されていない画像については、ここで設定されたノイズリダクションの初期値が適用されます。なお、設定を変更したときは、DPPを再起動すると、ノイズリダクションの初期値として画像に適用されます。
また、レシピが付加された画像については、レシピに記録されたノイズレベルのままとなり、ここで設定したノイズリダクションの初期値は適用されません。
-
シャープネスの初期値設定
シャープネスの初期値をあらかじめ設定することができます。RAW画像のみが対象となります。
- [カメラの設定を反映する]を選ぶと、カメラ設定に応じたシャープネスを、あらかじめ初期値として設定することができます。
- [初期値を設定する]を選ぶと、シャープネス、アンシャープマスクの初期値をあらかじめ任意に設定することができます。
レシピが付加されていない画像については、ここで設定されたシャープネス、アンシャープマスクの初期値が適用されます。なお、設定を変更したときは、DPPを再起動すると、シャープネスの初期値として画像に適用されます。
また、レシピが付加された画像については、レシピに記録されたシャープネスレベルのままとなり、ここで設定したシャープネス、アンシャープマスクの初期値は適用されません。
画像処理2
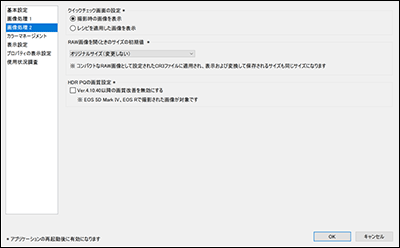
-
クイックチェック画面の設定
クイックチェック画面の画像表示についての設定を行います。[レシピを適用した画像を表示]を選ぶと、画像にレシピが付加されている場合は、画像にレシピが適用された状態で表示が行われます。なお、設定内容の反映は、DPPの次回起動時に行われます。
-
RAW画像を開くときのサイズの初期値
カメラで[
]を設定して撮影した拡張子が「.CR3」のRAW画像のみ対象です。
RAW画像をDPP上で開くときのサイズの初期値を設定します(EOS R1、EOS R5 Mark II、EOS R6 Mark II、EOS R8、EOS R50、EOS R50 V、EOS R100、PowerShot V1で撮影した画像では設定できません)。
また、RAW画像をJPEG画像やTIFF画像に変換して保存したときも、この初期値のサイズに設定されます。
なお、設定内容の反映は、DPPの次回起動時に行われます。
-
HDR PQの画質設定
Digital Photo Professional 4.10.40から、HDR PQモード時の画質を改善しました。従来の調整結果を維持する場合は、[HDR PQの画質設定 *]のチェックをONにしてください。
-
RAW画像の表示と保存の初期値
RAW画像を表示または保存するときの初期条件を設定します。
なお、設定内容の反映は、DPPの次回起動時に行われます。
カラーマネージメント
作業用色空間の設定やカラーマッチングの条件など、カラーマネージメントに関する設定を行うことができます。
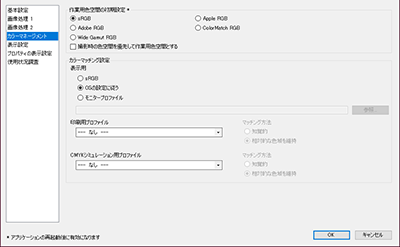
-
作業用色空間の初期設定
RAW画像に初期設定として適用する色空間()を5種類の中から選ぶことができます。設定した色空間は、RAW画像を変換して保存(、)するときや印刷(~)するときの色空間として適用されます。
- 設定を変更したときは、DPPを再起動すると、初期設定の色空間として画像に適用されます。
- 画像に設定されている色空間は、クイックチェック画面を除く各画面で確認することができます。
- [撮影時の色空間を優先して作業用色空間とする]にチェックを入れると、撮影時にカメラで設定していた色空間が作業用色空間に設定されます。
-
カラーマッチング設定(モニターの色味設定)(Windowsのみ)
使用するディスプレイ(モニター)にプロファイル()が付いているときは、プロファイルを設定することで、より忠実な色味で画像を表示することができます。
- [OSの設定に従う]を選ぶと、Windowsで設定したカラープロファイルをDPPにも適用します。なお、マルチモニターでは、モニターごとに設定されたプロファイルがDPPに適用されます。
- [モニタープロファイル]を選び、[参照]をクリックすると表示される画面で、モニターのプロファイルを選ぶことができます。
-
印刷用プロファイル(プリンターの色味設定)
印刷するプリンターにプロファイルが付いていないときは、DPPでプロファイルを設定すると、ディスプレイ表示の色味に近づけて画像を印刷することができます。
参考
- DPPで印刷用プロファイルを指定した場合は、プリンタードライバの色を調整する機能をOFFにしてください。ONのままだと、ディスプレイ上の画像の色味と、印刷した写真の色味が近づかないことがあります。
- 市販のモニター測色機を使って作成したプロファイルを使用すると、より高精度な色味で画像を表示することができます。
表示設定
表示に関する設定を行うことができます。
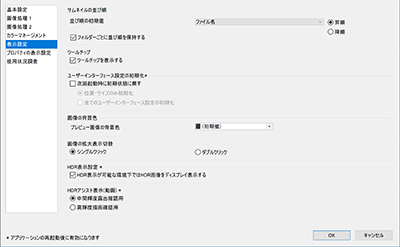
-
サムネイルの並び順
メイン画面の画像の並び順の初期値や、並べ換えた画像の並び順の保持について設定を行います。チェックを入れると、並べ換えた画像の並び順が、次回のフォルダー選択時以降にも保持されます()。
-
ユーザーインターフェース設定の初期化
ユーザーインターフェースの設定を初期化します。
初期化状態は、2種類の設定から選ぶことができます。
[次回起動時に初期状態に戻す]にチェックを入れると、次回起動時に初期状態になります。なお、次回起動時はチェックなしの状態に戻ります。
-
HDRアシスト表示(動画)
[HDR PQ]が[ON]に設定されたCRM形式ファイル、MP4形式ファイルをSDR環境で表示する際に確認しやすいようにアシスト表示する機能です。設定は次回起動時に有効となります。
ただし、CRM形式ファイルに対して、本機能はRAW動画ツール上でのみ有効となります。
- EOS R5、EOS R6で撮影された画像が対象です。
- 中間輝度露出確認用:暗部から中間輝度の明るさを維持します。露出の確認に使用します。
- 高輝度描画確認用:色再現や階調をなるべく維持します。高輝度部の階調確認に使用します。
プロパティの表示設定
サムネイルやプレビュー画面に表示される撮影情報やレシピ情報についての設定を行うことができます。
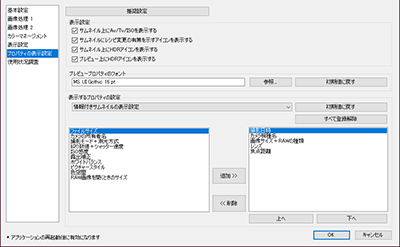
-
表示設定
サムネイルやプレビュー上に表示される情報について設定することができます。
[サムネイル上にAv/Tv/ISOを表示する]にチェックが入っていると、サムネイルがサイズ3以上に設定時、サムネイル上にAv/Tv/ISOの情報表示が行われます。
-
プレビュープロパティのフォント
プレビュー画面の情報表示に使われるフォントについて設定することができます。
-
表示するプロパティの設定
[情報付きサムネイルの表示設定]、[サムネイルリストの表示設定]、[プレビュープロパティの表示設定]について詳細な設定を行うことができます。左側のリストボックスが選択可能な項目、右側のリストボックスが実際に表示される項目です。[追加 >>]、[<< 削除]で設定を行います。また、[上へ]、[下へ]で表示順序を変更することもできます。
参考
- ウィンドウ、プレビュー画面、サムネイルサイズの組み合せによっては、プロパティ内容がすべて表示されないことがあります。
使用状況調査
使用状況調査についての送信設定の変更を行うことができます。
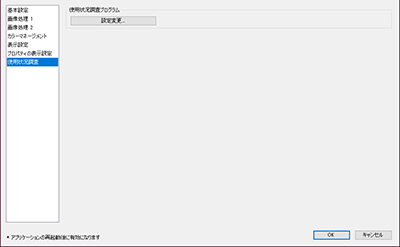
- [設定変更]をクリックして表示される画面で設定の変更を行います。