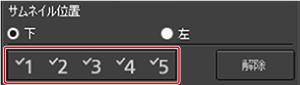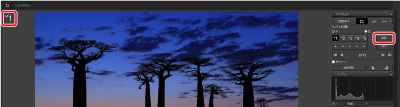分類
画像の分類
被写体やテーマごとにチェックマークを付けたり、レーティング([![]() ]マークで表示)を設定して、画像を分類することができます。
]マークで表示)を設定して、画像を分類することができます。
チェックマークを付ける
レーティング設定をする
-
レーティングを設定したい画像を表示し、いずれかの[
 ]をクリックする
]をクリックする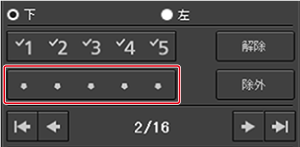
- レーティングが設定され、選んだ[
 ]に対応したアイコンが画面左上に表示されます。(画面は[
]に対応したアイコンが画面左上に表示されます。(画面は[ ]3つのレーティング設定例)
]3つのレーティング設定例) - [除外]を設定するときは、[除外]をクリックします。再度[除外]をクリックすると解除されます。
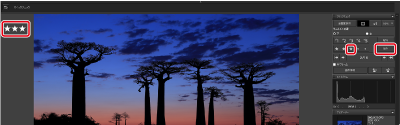
- レーティング設定を解除するときは、画面右側の設定中の[
 ]をクリックして、[
]をクリックして、[ ]を消します。
]を消します。
注意
- レーティングを設定した画像は、他社のアプリケーションソフトでは、画像情報が確認できなくなることがあります。
- レーティングが設定され、選んだ[
参考
- 複数の画像を選ぶときは、Ctrlキー(Windows)または
 キー(macOS)を押したまま画像をクリックします。
キー(macOS)を押したまま画像をクリックします。 - 連続した複数の画像を選ぶときは、最初の画像をクリックし、Shiftキーを押したまま最後の画像をクリックします。
- レーティング表示が可能なカメラで設定したレーティングは、DPPで表示や設定変更を行うことができます。
- メニューの[ラベル]でも、チェックマークを付けたりレーティング設定を行うことができます。
- DPPで設定したレーティングは、他のEOS用ソフトウェアや、下記のカメラ以外でも表示や設定変更を行うことができます。
- 下記のカメラ以外で画像に設定したレーティングは、DPP上で表示や設定変更を行うことができます。
-
下記のカメラ以外では、DPPで設定したレーティングが再生画面に表示されます。なお、レーティングの設定変更も可能ですが、[除外]については表示も設定変更も行うことができません。
- EOS-1D Mark IV、EOS-1Ds Mark III、EOS-1D Mark III、EOS-1D Mark II N、EOS-1Ds Mark II、EOS-1D Mark II、EOS-1D、EOS-1Ds、EOS 5D Mark II、EOS 5D、EOS 7D(ファームウェアVer.2.0.0未満)、EOS 50D、EOS 40D、EOS 30D、EOS 20D/EOS 20Da、EOS 10D、EOS D2000、EOS D6000、EOS D30、EOS D60、EOS Kiss X4、EOS Kiss X3、EOS Kiss X2、EOS Kiss F、EOS Kiss Digital X、EOS Kiss Digital N、EOS Kiss Digital
サムネイル画像の並べ換え
画像に付けたチェックマークの種類や、撮影日時順に画像を並べ換えたり、画像を1枚ずつ移動して自由に並べ換えることができます。
種類別に並べ換える
-
メニューの[サムネイル]で[並び順]から目的の項目を選ぶ
主な整列項目 内容 ファイル名 昇順 ファイル名が0~9→a~zの順に並びます。 拡張子 昇順 RAW画像→JPEG画像→TIFF画像→MOV
形式動画→MP4形式動画の順に並びます。撮影日時 昇順 撮影日時の早い順に並びます。 チェックマーク 昇順 チェックマークの付いた画像が優先され、番号順に並びます。 レーティング 昇順 レーティングの[  ]が少ない順に並びます。
]が少ない順に並びます。カメラ機種名 昇順 カメラ機種名に用いられる数字が少ない順に並びます。
(例:EOS-1D X→EOS 6D)レンズ 昇順 撮影レンズの焦点距離が短い順に並びます。 ISO 感度 昇順 感度の数値が小さい順に並びます。 シャッター速度 昇順 シャッター速度が速い順に並びます。 絞り数値 昇順 絞り数値の少ない順に並びます。 焦点距離 昇順 撮影レンズの設定焦点距離が短い順に並びます。 ブレ・ボケ画像判定 [ブレ・ボケ画像判定]の判定レベルに従って並べ替えることができます。判定レベルは4段階に分かれており、ブレ・ボケが多い画像は[*]、ブレ・ボケが少ない画像は[****]で表示されます。 - [画像サイズ]、[RAWの種類]、[レシピ変更の有無]の条件でも並び換えができます。
任意に並べ換える
-
画像をドラッグして移動する

- 複数の画像を選んで、移動することもできます。
- 並び換えた画像の並び順は、DPPを終了したり、フォルダーエリアで別のフォルダーを選ぶまで、[フィルター/ソート パネル]に[ユーザーカスタム]として一時登録され、保持されます。
- メニューの[サムネイル]で[並び順]から[ファイル名]と[昇順]を選ぶと、並べ換える前の並び順に戻ります。
RAW画像とJPEG画像を1枚の画像として表示
メニューの[サムネイル]で[RAW+JPGを重ねて表示]を選ぶと、同時撮影したRAW画像とJPEG画像が1枚の画像として表示されます。
サムネイル画像が半分になるので、効率的な画像チェックを行うことができます。
-
メニューの[サムネイル]で[RAW+JPGを重ねて表示]を選ぶ
注意
参考
- 1枚表示された画像を[コレクション]画面に追加した場合、[コレクション]タブには、2枚分の画像枚数が表示されます。
画像情報の確認
-
画像を選ぶ
-
メニューの[表示]で[画像情報]を選ぶ
-
タブを選ぶ
[Exif情報]タブ
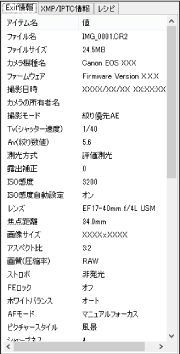
- 撮影情報が表示されます。なお、表示される内容は、機種によって異なります。
[XMP/IPTC情報]タブ
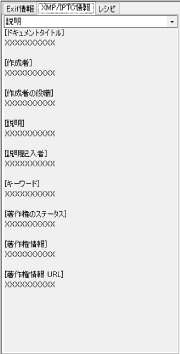
-
撮影後、画像に付加されたIPTC*情報が表示されます。
IPTC(International Press Telecommunications Council:国際新聞通信委員会)情報は、キャプションやクレジット、撮影場所などのコメント情報です。リストボックスから5項目([説明]、[IPTC連絡先]、[IPTCイメージ]、[IPTCコンテンツ]、[IPTCステータス])に分類された情報を選んで表示することができます。
[レシピ]タブ
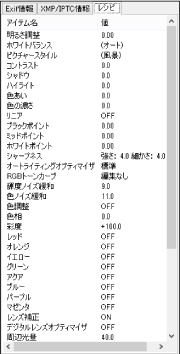
- 画像に適用されているレシピの内容が表示されます。