深度合成
複数の画像を合成して、広い範囲にピントの合った画像を生成することができます。また、合成した画像は深度合成編集ツールを使用して修正することができます。なお、深度合成する画像をフォーカスブラケット機能で撮影する場合の注意などについては、フォーカスブラケット機能搭載カメラの使用説明書を参照してください。
参考
- フォーカスブラケット機能を使用せずに撮影した画像からでも、深度合成を行うことができます。
対象画像
| 撮影カメラ |
|
|---|---|
| 撮影レンズ | RF、EF、EF-Sレンズ群(TS-Eレンズ、魚眼レンズ除く) |
| 対象フォーマット | CR2、CR3、JPG、TIFF*1 |
| 撮影条件 | 撮影カメラ、撮影レンズ、シャッター速度、絞り数値、焦点距離、画像フォーマット、画像サイズが同一であること |
1:DPP上で変換保存されたTIFF画像
-
下記の画像は、深度合成の対象外となります。
- 多重露出撮影で生成されたRAW画像
- 撮影情報がない画像
- HDR PQモード表示画像を保存した画像
- 画素数が1600×1600以下、または9999×6666以上の画像
深度合成
-
画像を選ぶ
-
メニューの[ツール]で[深度合成]を選ぶ
-
[深度合成ツールを起動]を選ぶ
-
必要に応じて、項目の調整、設定を行い、[実行]をクリックする

- 合成が行われ、深度合成画像が出力されます。
-
深度合成画像と同じフォルダーに、素材フォルダー(フォルダー名称:DPP_DC_....)が出力されます。
素材フォルダーは、[深度合成編集ツール]で深度合成画像を修正する際に使用します。
- 深度合成画像の出力先や、フォーマットを変更する場合は、[参照]をクリックして表示される画面で設定を行います。
- [自動明るさ補正]は、深度合成用の画像間に微細な明るさの差異がある場合に、自動補正を行うことで画像間の明るさの変化を抑える機能です。
深度合成画像の修正
素材画像からコピーした領域を使用して、深度合成画像を修正することができます。
-
深度合成画像を選ぶ
-
メニューの[ツール]で[深度合成]を選ぶ
-
[深度合成編集ツールを起動]を選ぶ
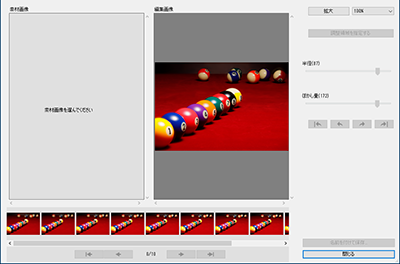
- 素材画像のサムネイルが表示されないときは、素材フォルダーを選びます。
-
素材画像を選ぶ
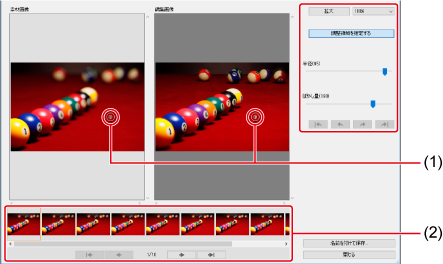
- 円形カーソル
- 素材画像
- 画面下部に表示されている素材画像のサムネイルから素材画像を選びます。
- [素材画像]と[編集画像]で、画像の写っている領域が異なる場合は、[素材画像]の周囲に黒枠が表示されることがあります。
-
修正する
- [調整領域を指定する]をクリックすると円形カーソルが表示されます。円形カーソルで[編集画像]の修正したい部分をクリック、またはドラッグすると[素材画像]の同部分がコピーされます。
- [半径]で調整領域の大きさ、[ぼかし量]で調整領域の境界のぼかし具合を設定します。
-
[
 ](修正前の状態に戻す)[
](修正前の状態に戻す)[ ](1つ前の状態に戻す)[
](1つ前の状態に戻す)[ ](1つ先の状態に戻す)[
](1つ先の状態に戻す)[ ](最後の状態に戻す)をクリックすると、修正をさかのぼることができます。ただし、素材画像を切り換えた場合は、素材画像を使用して行った修正をさかのぼることはできません。
](最後の状態に戻す)をクリックすると、修正をさかのぼることができます。ただし、素材画像を切り換えた場合は、素材画像を使用して行った修正をさかのぼることはできません。 -
深度合成画像に付加されたレシピは、本機能の[編集画像]に反映されません。
また、本機能で保存した画像ファイルにも、深度合成画像のレシピは付加されません。
-
保存する

- [名前を付けて保存]をクリックして表示される画面で、必要な設定を行い保存します。
- 終了するときは、[閉じる]をクリックします。