ツールパレット
- 基本調整ツールパレット
- トーン調整ツールパレット
- 色調整ツールパレット
- ディテール調整ツールパレット
- トリミング/角度調整ツールパレット
- レンズ補正ツールパレット
- 部分調整ツールパレット
- ゴミ消し/コピースタンプツールパレット
- 設定ツールパレット
DPPでは調整目的に応じて、さまざまなツールパレット画面を切り換えて画像の調整を行うことができます。
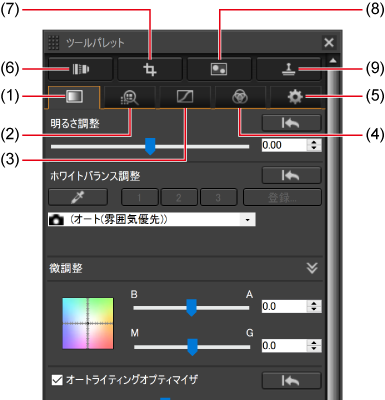
- (1)基本調整ツールパレット
- (2)ディテール調整ツールパレット
- (3)トーン調整ツールパレット
- (4)色調整ツールパレット
- (5)設定ツールパレット
- (6)レンズ補正ツールパレット
- (7)トリミング(切り抜き)/角度調整ツールパレット
- (8)部分調整ツールパレット
- (9)ゴミ消し/コピースタンプツールパレット
-
基本調整ツールパレット
-
トーン調整ツールパレット
-
色調整ツールパレット
-
ディテール調整ツールパレット
-
トリミング(切り抜き)/角度調整ツールパレット
-
レンズ補正ツールパレット
-
部分調整ツールパレット
-
ゴミ消し/コピースタンプツールパレット
-
設定ツールパレット
参考
基本調整ツールパレット
- 明るさを調整する
- ピクチャースタイルを変える
- ピクチャースタイルファイルを使用する
- ホワイトバランスを変えて色あいを調整する
- クリックホワイトバランスで色あいを調整する
- ホワイトバランスを色温度で調整する
- ホワイトバランスを微調整する
- コントラスト(明暗差)を調整する
- シャドウ部分/ハイライト部分の明るさを調整する
- 色あい、色の濃さを変える
- ダイナミックレンジ(階調表現幅)を調整する
- 階調と輝度の自動調整
- オートライティングオプティマイザを使用する
- 顔ライティング補正
- 画像の鮮鋭度を調整する
- 明瞭度を調整する
基本調整ツールパレットでは、RAW画像の基本調整を行うことができます。
なお、JPEG/TIFF画像で調整可能な項目は、オートライティングオプティマイザの適用とシャープネスの設定のみです。
明るさを調整する
画像の明るさを調整することができます。スライダーを右に動かすと画像が明るくなり、左に動かすと画像が暗くなります。
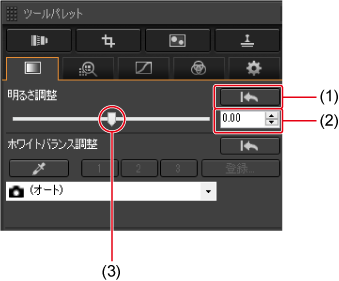
- 調整前に戻す
- 設定値を入力(0.01単位)
- 左右に動かす
ピクチャースタイルを変える
ピクチャースタイル変えて、画像のイメージを調整することができます。ピクチャースタイルは(2)のリストから選びます。(1)をクリックすると調整前の状態に戻ります。再度他のピクチャースタイルを選べば、カラー画像に戻すことができます。
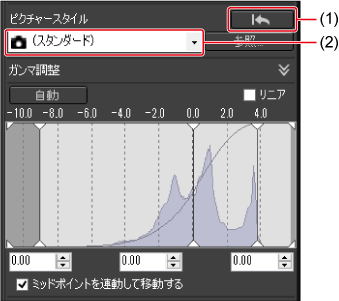
- 調整前に戻す
- 選ぶ
参考
- ピクチャースタイルを変えても「色あい」、「色の濃さ」、「コントラスト」、「アンシャープマスク」、「シャープネス」の値が変わらないようにすることができます。
-
下記のカメラで撮影した画像は、ピクチャースタイルに[オート]を適用することはできません。
- EOS-1D Mark IV、EOS-1Ds Mark III、EOS-1D Mark III、EOS-1D Mark II N、EOS-1Ds Mark II、EOS-1D Mark II、EOS-1D、EOS-1Ds、EOS 5D Mark II、EOS 5D、EOS 7D、EOS 60D/EOS 60Da、EOS 50D、EOS 40D、EOS 30D、EOS 20D/EOS 20Da、EOS 10D、EOS D2000、EOS D6000、EOS D30、EOS D60、EOS Kiss X4、EOS Kiss X3、EOS Kiss X2、EOS Kiss F、EOS Kiss X50、EOS Kiss Digital X、EOS Kiss Digital N、EOS Kiss Digital
- PowerShot G3 X、PowerShot G1 X Mark II、PowerShot G7 X、PowerShot G9 X、PowerShot SX60 HS、PowerShot G5 X、PowerShot G16、PowerShot S120、PowerShot G1 X、PowerShot G15、PowerShot S110、PowerShot S100、PowerShot G9、PowerShot G10、PowerShot G11、PowerShot G12、PowerShot S90、PowerShot S95、PowerShot SX1 IS、PowerShot SX50 HS、PowerShot SX70 HS
-
下記のカメラで撮影した画像は、ピクチャースタイルに[ディテール重視]を適用することはできません。
- PowerShot G3 X、PowerShot G1 X Mark II、PowerShot G7 X、PowerShot G9 X、PowerShot SX60 HS、PowerShot G5 X、PowerShot G16、PowerShot S120、PowerShot G1 X、PowerShot G15、PowerShot S110、PowerShot S100、PowerShot G9、PowerShot G10、PowerShot G11、PowerShot G12、PowerShot S90、PowerShot S95、PowerShot SX1 IS、PowerShot SX50 HS
- カメラで生成した多重露出RAW画像では、[オート]を選ぶことはできません。
ピクチャースタイルファイルを使用する
DPPでは、キヤノンのホームページよりダウンロードした目的別のピクチャースタイルファイルや、「Picture Style Editor」で作成したピクチャースタイルファイルを、RAW画像に適用することができます。
-
[ピクチャースタイル]項目の[参照]をクリックする
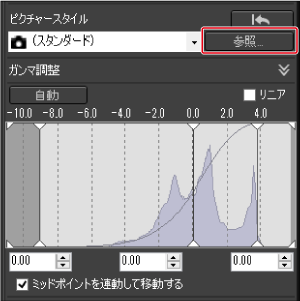
-
パソコン上に保存してあるピクチャースタイルファイルを選び、[開く]をクリックする
- 別のピクチャースタイルファイルを適用するときは、手順2からの操作を再度行ってください。
参考
- 画像に適用できるピクチャースタイルファイルは、拡張子が「.PF2」「.PF3」のファイルです。
ホワイトバランスを変えて色あいを調整する
撮影した画像が自然な色あいになっていないときは、ホワイトバランスを変えて、自然な色あいにすることができます。
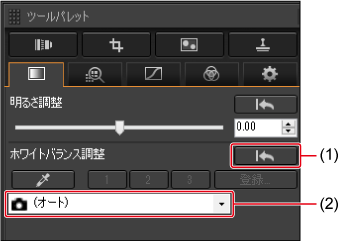
- 調整前に戻す
- 選ぶ
-
 ( )は、撮影時にカメラで設定されたホワイトバランスです。
( )は、撮影時にカメラで設定されたホワイトバランスです。- カメラで応用撮影ゾーンのモードを選んだ場合は、( )内に設定されたホワイトバランスが表示されます。
- カメラでかんたん撮影ゾーンのモードを選んだ場合は、( )内に[撮影時設定]と表示され、選んだ撮影モードに応じた画像特性となります。
- ホワイトバランスの内容については、カメラの使用説明書を参照してください。
クリックホワイトバランスで色あいを調整する
選んだ箇所を白の基準としてホワイトバランスを調整し、自然な色あいにすることができます。光源の影響で、白の色あいが変わっている部分にクリックホワイトバランスを行うと効果的です。
-
[
 ](1)をクリックする
](1)をクリックする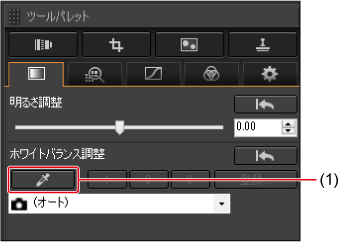
-
白の基準とする箇所をクリックする
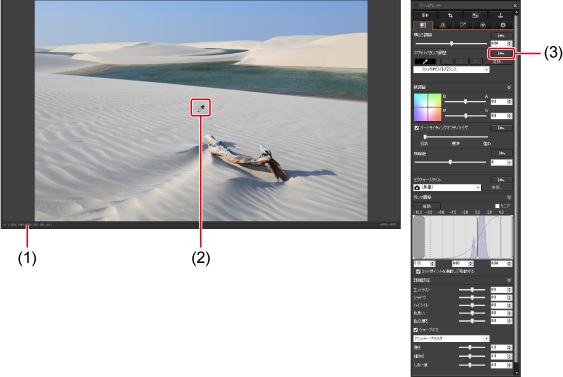
- カーソルの座標位置とRGB値(8bit換算)
- クリック
- 調整前に戻す
- 続けて別の箇所をクリックすると、再度調整されます。
- 画像に白い箇所がないときは、灰色の箇所をクリックします。
- 終了するときは、[
 ]を再度クリックします。Windowsでは、マウスの右ボタンをクリックしても終了することができます。
]を再度クリックします。Windowsでは、マウスの右ボタンをクリックしても終了することができます。
参考
- カメラで生成した多重露出RAW画像では、ホワイトバランスを変更、調整することはできません。
ホワイトバランスを色温度で調整する
[ホワイトバランス調整]のリストボックスから[色温度]を選ぶ
-
色温度を設定する
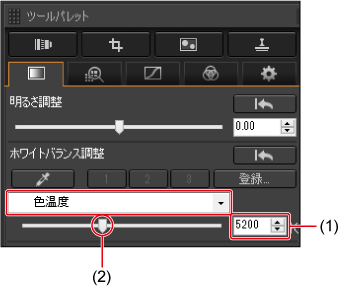
- 設定値を表示
- 左右に動かす
参考
- 調整範囲は、2000~10000K(10K単位)です。
ホワイトバランスを微調整する
ホワイトバランスを微調整すると、市販の色温度変換フィルターや、色補正用フィルターと同じような効果を得ることができます。
-
[微調整]項目の調整画面上のポイントをドラッグして微調整する
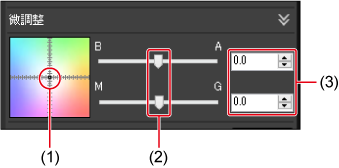
- ドラッグ
- 左右に動かす
- 設定値を入力(0.1単位)
- Bはブルー、Aはアンバー、Mはマゼンタ、Gはグリーンの意味です。移動方向寄りの色に補正されます。
- スライダーを使用したり、設定値を入力して微調整を行うこともできます。
コントラスト(明暗差)を調整する
色のメリハリやコントラスト(明暗差の強弱)を調整することができます。
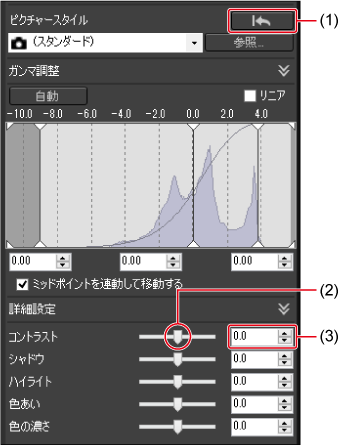
- 調整前に戻す
- 左右に動かす
- 設定値を入力(0.1単位)
シャドウ部分/ハイライト部分の明るさを調整する
画像のシャドウ部分やハイライト部分に限定した明るさ調整を行うことで、シャドウ部分の黒つぶれや、ハイライト部分の白とびを緩和することができます。
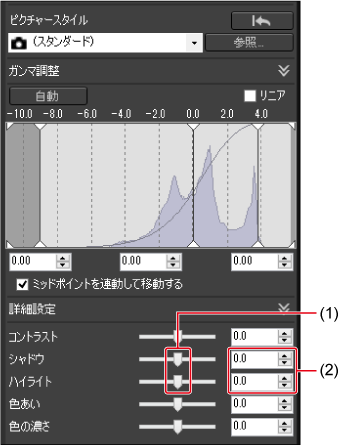
- 左右に動かす
- 設定値を入力(0.1単位)
注意
- ハイライト部分/シャドウ部分を大きく調整すると、不自然な画像になることがあります。
色あい、色の濃さを変える
ピクチャースタイル()で[モノクロ]を選んだときは、[色あい]が[フィルター効果]、[色の濃さ]が[調色]に変わります。
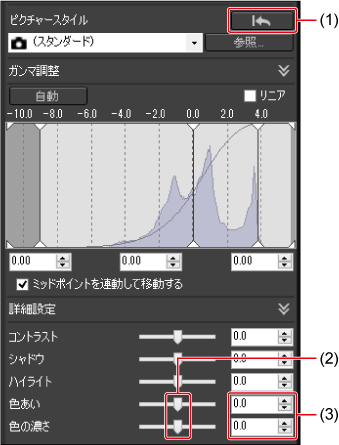
- 調整前に戻す
- 左右に動かす
- 設定値を入力(0.1単位)
-
色あい
スライダーを右に動かすと黄色めになり、左に動かすと赤色めになります。
-
色の濃さ
画像の全体的な色の濃さを調整します。スライダーを右に動かすと色が濃くなり、左に動かすと色が薄くなります。
モノクロのときの調整
ピクチャースタイル()で[モノクロ]を選んだときは、モノクロ写真にフィルターをかけたような効果を出したり、単色カラー写真のような仕上がりにすることができます。
[ピクチャースタイル]リストボックスで[モノクロ]を選ぶ
-
必要な設定を行う
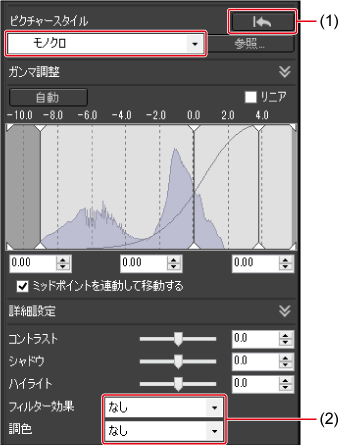
- 調整前に戻す
- 設定値を表示
-
フィルター効果
白い雲や木々の緑を強調したモノクロ写真にすることができます。
フィルター 効果例 なし フィルター効果なしの通常の白黒画像になります。 黄 青空がより自然に再現され、白い雲が浮かび上がります。 オレンジ 青空が少し暗くなります。夕日の輝きが増します。 赤 青空がかなり暗くなります。紅葉の葉が明るくなります。 緑 人物の肌色や唇が落ち着いた感じになります。木々の緑の葉が明るくなります。 -
調色
色の付いた単色カラーのモノクロ写真にすることができます。
[なし]、[セピア]、[青]、[紫]、[緑]から選ぶことができます。
参考
- フィルター効果を強調するときは、「コントラスト(明暗差)」のスライダーを右寄りに設定します。
ダイナミックレンジ(階調表現幅)を調整する
暗部から明部にかけてのダイナミックレンジ(階調表現幅)を調整することができます。
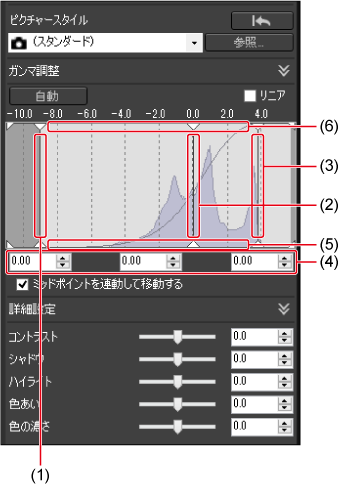
- 左右に動かす:入力側ブラックポイント
- 左右に動かす:入力側ミッドポイント
- 左右に動かす:入力側ホワイトポイント
- 設定値を入力(0.01単位)
- 上下に動かす:出力側ブラックポイント
- 上下に動かす:出力側ホワイトポイント
- 横軸は入力レベル、縦軸は出力レベルを示しています。
- [ミッドポイントを連動して移動する]にチェックすると、入力側ホワイトポイントや入力側ブラックポイントの調整に対して、ミッドポイントが連動します。
- [リニア]は、高度な調整機能を装備した画像調整用ソフトウェアで別途調整するときに使用します。なお、[リニア]をチェックすると薄暗い画像になるので注意してください。
- (4)での入力値は、入力側ブラックポイント/ミッドポイント/ホワイトポイントに反映されます。
階調と輝度の自動調整
[自動]をクリックすると、画像が好ましい階調と輝度になるように、適切なダイナミックレンジを自動で調整します。

- [ガンマ調整]項目のホワイトポイント、ミッドポイント、ブラックポイントと、[詳細設定]項目の[ハイライト]、[シャドウ]が自動調整されます。
-
リセットされる設定と、リセットされない設定は下記のとおりです。
リセットされる設定
- オートライティングオプティマイザ
- [詳細設定]項目の[コントラスト]
リセットされない設定
- 明るさ調整
- ホワイトバランス調整
- リニア*
ホワイトポイント、ブラックポイントの自動調整が行われます。
参考
- 自動調整の結果が不自然なときは、シャドウ・ハイライトの調整量を少なくしてください。
オートライティングオプティマイザを使用する
撮影結果が暗いときや、コントラストが低いときは、オートライティングオプティマイザを使用することで、明るさやコントラストを自動補正して好ましい画像にすることができます。
また、カメラのオートライティングオプティマイザ機能を使用して撮影した画像の設定を、変更することもできます。
-
[オートライティングオプティマイザ](1)にチェックを入れる
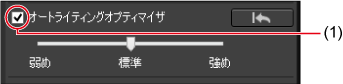
- カメラのオートライティングオプティマイザ機能を使用して撮影した画像は、あらかじめ、[オートライティングオプティマイザ]がチェックされています。
-
設定を変更する
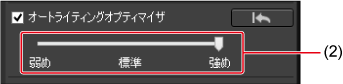
- (2)弱め/標準/強めの3段階から選ぶ
- 設定に応じた自動補正が、画像に行われます。
- カメラのオートライティングオプティマイザ機能を使用して撮影した画像は、撮影時の設定が初期値として反映されています。
- オートライティングオプティマイザを解除するときは、[オートライティングオプティマイザ]のチェックを外します。
注意
- EOS-1D Mark IV、EOS 5D Mark II、EOS R1、EOS R3、EOS R5 Mark II、EOS R6 Mark II、EOS R7、EOS R8、EOS R10、EOS R50、EOS R50 V、PowerShot V1以外のDPP対応カメラで、[高輝度側・階調優先]を[しない]以外に設定したときは、RAW画像ではオートライティングオプティマイザを使用することはできません。
- カメラで生成した多重露出RAW画像では、オートライティングオプティマイザを使用することはできません。
- 同時撮影したRAW画像とJPEG画像にオートライティングオプティマイザを使用したときは、補正結果が異なる場合があります。
顔ライティング補正
[顔ライティング補正](1)にチェックを入れると、斜光やストロボ使用などの状況で撮影された人物の顔のライティングを、効果的に補正することができます。
使用可能な条件は下記のとおりです。
- EOS R1、EOS R3、EOS R5、EOS R5 Mark II、EOS R5 C、EOS R6、EOS R6 Mark II、EOS R7で撮影したRAW画像
- [オートライティングオプティマイザ]がチェックされている

注意
- 顔の詳細な検出ができないときや、顔が暗すぎるときなど、撮影シーンなどによっては[顔ライティング補正]にチェックができない、または適切な補正ができない場合があります。
- ノイズが増えることがあります。
- 高いISO感度において補正効果が弱まることがあります。
- RAWバーストモードで撮影されたRAW画像では、顔ライティング補正機能は使用できません。
- EOS R1、EOS R5 Mark II、EOS R6 Mark IIで撮影したRAW画像の場合、Windows 10(Version 1809以降)、Windows 11、及び動作環境に記載されたmacOSで[顔ライティング補正]にチェックを入れることができます。
画像の鮮鋭度を調整する
画像の雰囲気を硬い(シャープな)感じにしたり、柔らかい(ねむい)感じにすることができます。
(2)のリストボックスから、[シャープネス]または[アンシャープマスク]を選びます。
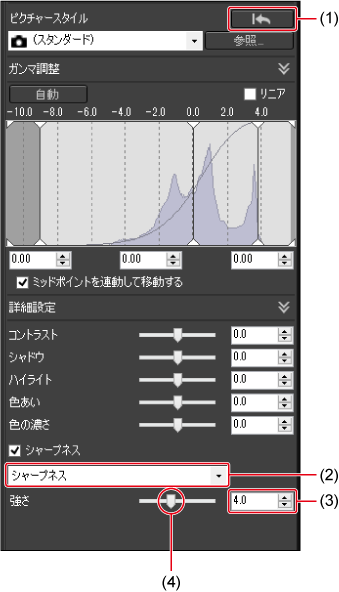
- 調整前に戻す
- 項目を選ぶ
- 設定値を入力(0.1単位)
- 左右に動かす
-
[シャープネス]
画像の輪郭線を強調する度合いを調整することで、画像の鮮鋭度をコントロールします。
スライダー(4)を右に動かす(設定値が大きい)ほど、輪郭線が強調されてよりシャープな画像になります。
-
[アンシャープマスク](RAW画像のみ)
画像の鮮鋭度をより詳細に調整します。
-
[強さ]
画像の輪郭線を強調する度合いを示します。スライダーを右に動かす(設定値が大きい)ほど、画像の輪郭線が強調されてよりシャープな画像になります。
-
[細かさ]
強調する輪郭線の細かさを示します。スライダーを左に動かす(設定値が小さい)ほど、より細部が強調されやすくなります。
-
[しきい値]
「周囲に比べ、どの程度のコントラスト差があれば、輪郭線を強調するのか」を設定します。
-
参考
- 画像の鮮鋭度は、画面の拡大率を[400%]、[200%]、[100%]のいずれかで調整してください。[画面に合わせる](全体表示)では、調整の結果を正しく確認できない場合があります。
明瞭度を調整する
画像のエッジ部のコントラストを変化させる機能です。カメラで明瞭度の設定が可能な機種で撮影された画像が対象です。
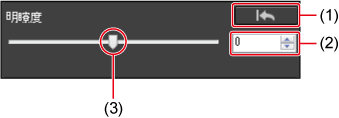
- 調整前に戻す
- 設定値を入力
- 左右に動かす
- スライダ―を右に動かすほど画像が明瞭になります。
トーン調整ツールパレット
明るさ、コントラスト(明暗差)を調整する
画像の明るさとコントラスト(明暗差)を調整することができます。過度に調整すると、画像の色が飽和したり、画質が低下することがあります。

- 調整前に戻す
- 設定値を入力(0.1単位)
- 左右に動かす
-
明るさ
スライダーを右に動かすと画像が明るくなり、左に動かすと暗くなります。
-
コントラスト
色のメリハリや明暗差の強弱(コントラスト)を調整するときに使います。スライダーを右に動かすとコントラストが強くなり、左に動かすと弱くなります。
クリックホワイトバランスで色あいを調整する
選んだ箇所を白の基準としてホワイトバランスを調整し、自然な色あいにすることができます。光源の影響で、白の色あいが変わっている部分にクリックホワイトバランスを行うと効果的です。
-
[
 ]をクリックする
]をクリックする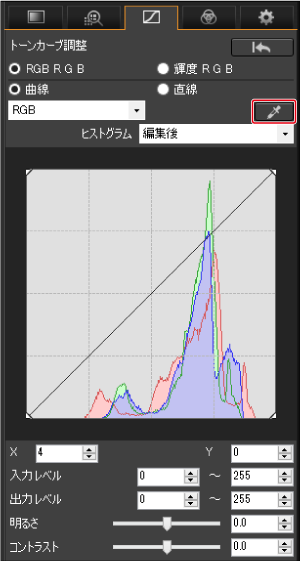
-
白の基準とする箇所(1)をクリックする
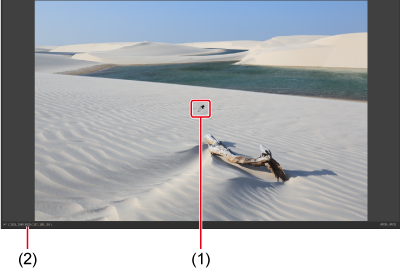
- カーソルの座標位置とRGB値(8bit換算)
- 続けて別の箇所をクリックすると、再度、調整されます。
- 画像に白い箇所がないときは、灰色の箇所をクリックします。
- 終了するときは、[
 ]を再度クリックします。Windowsでは、マウスの右ボタンをクリックしても終了することができます。
]を再度クリックします。Windowsでは、マウスの右ボタンをクリックしても終了することができます。
参考
- ヒストグラム表示は、調整に応じて変化しますが、調整前のヒストグラム表示を表示することができます。
トーンカーブ調整
トーンカーブ()を変えることで、特定領域の明るさ、コントラスト、色を調整することができます。
-
トーンカーブの種類と結び方を選ぶ
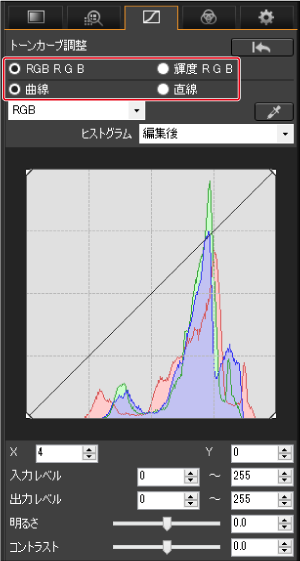
-
調整する
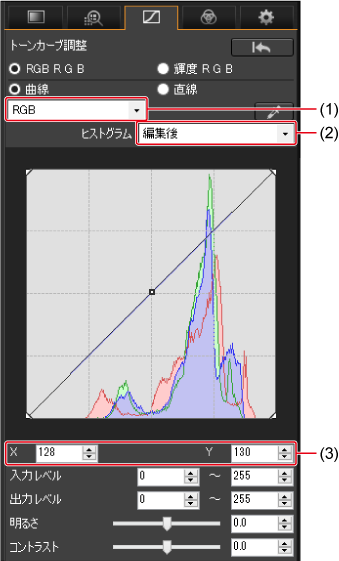
-
RGB:RGBを一括して調整
R、G、B:個別のチャンネルで調整
- 調整前と調整後のヒストグラムの表示が可能
- [
 ]の座標(複数設定行っている場合は最後に設定した[
]の座標(複数設定行っている場合は最後に設定した[ ]の座標)
]の座標)
- 横軸は入力レベル、縦軸は出力レベルを示しています。
- [
 ]は最大8個です。
]は最大8個です。 - [
 ]を消すときはDeleteキーを押すか、ダブルクリックします。
]を消すときはDeleteキーを押すか、ダブルクリックします。
-
トーンカーブの操作例
中間調を明るくする
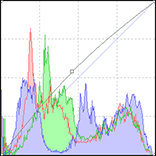
中間調を暗くする
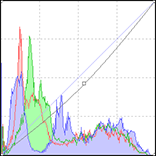
硬調にする

軟調にする
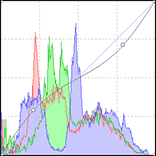
ダイナミックレンジ(階調表現幅)を調整する
暗部から明部にかけてのダイナミックレンジ(階調表現幅)を調整することができます。
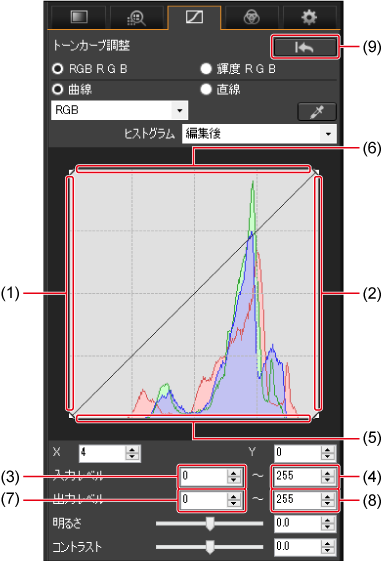
- 右に動かす:入力側ブラックポイント
- 左に動かす:入力側ホワイトポイント
- 入力側ブラックポイント数値
- 入力側ホワイトポイント数値
- 上に動かす:出力側ブラックポイント
- 下に動かす:出力側ホワイトポイント
- 出力側ブラックポイント数値
- 出力側ホワイトポイント数値
- 調整前の状態に戻す
- 横軸は入力レベル、縦軸は出力レベルを示しています。
オートライティングオプティマイザを使用する
オートライティングオプティマイザの使用方法については、「基本調整ツールパレット」の「オートライティングオプティマイザを使用する」を参照してください。
色調整ツールパレット
色調整ツールパレットでは、8つの色域(レッド/オレンジ/イエロー/グリーン/アクア/ブルー/パープル/マゼンタ)に対して、特定の色域に色相、彩度、輝度の調整を行うことができます。また、画像全体の色相と彩度の調整、モノクロ調整を行うこともできます。
特定の色域を調整する
- H:色相(Hue)
- S:彩度(Saturation)
- L:明度(Luminosity)

- 調整前に戻す
- 左右に動かす
- 設定値を入力(0.1単位)
- 各色域の調整を調整前に戻す
画像全体の色相と彩度を調整する
- 色相:スライダーを右に動かすと黄色めになり、左に動かすと赤色めになります。
- 彩度:画像の全体的な色の濃さを調整します。スライダーを右に動かすと色が濃くなり、左に動かすと色が薄くなります。

- 調整前に戻す
- 設定値を入力(0.1単位)
- 左右に動かす
モノクロ調整を行う
[モノクロ]をクリックすると、8つの色域すべての彩度が最小(-10)となり、モノクロ画像になります。画像をモノクロにした後に、各色域のH、Lのスライダーを使用して、色相、明るさを調整することで、モノクロ画像の調子を整えることができます。

- 左右に動かす
- 調整前に戻す
- 設定値を入力(0.1単位)
ディテール調整ツールパレット
ディテール調整ツールパレットでは、夜景や高ISO感度で撮影した画像に発生したノイズを緩和することができます。また、画像の鮮鋭度の調整機能を併用することもできます。
ノイズを緩和する
高ISO感度で撮影した画像などに発生するノイズを緩和することができます。

- 拡大表示位置
- 確認画面
- 左右に動かす
- 設定値を入力(0.1単位)
- ノイズ緩和レベルの数字が大きいほど、ノイズ緩和効果が大きくなります。
- 複数の画像を選んでから[輝度ノイズ緩和]または[色ノイズ緩和]を操作すると、複数の画像で同一の調整を行うことができます。
注意
- [輝度ノイズ緩和]の調整では、ノイズの緩和にともなって、解像度が低下することがあります。
- [色ノイズ緩和]の調整では、ノイズの緩和にともなって、色にじみが発生することがあります。
画像の色モアレを低減させる
画像に発生した色モアレ(本来はない色が画像にあらわれる現象)を低減させることができます。
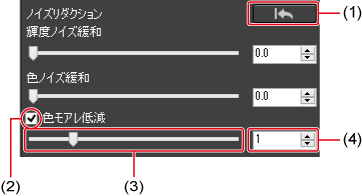
- 調整前に戻す
- チェックを入れる
- 左右に動かす
- 設定値を入力(1単位)
注意
- 画像によっては、色モアレの低減効果が得られないことがあります。
- 画像によっては、色合いが変化する場合があります。色合いの変化が著しいときは、調整量を少なくしてください。
トリミング/角度調整ツールパレット
画像の切り抜き(トリミング)、角度調整などを行うことができます。
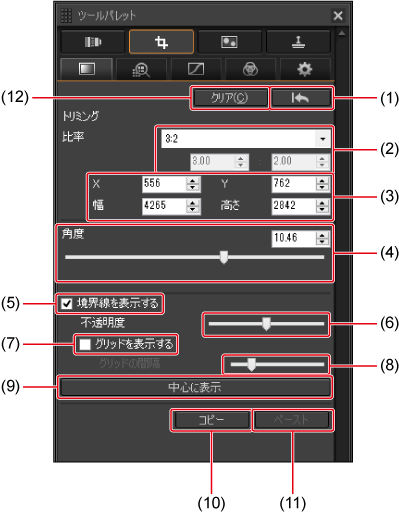
- 調整前に戻す
-
トリミングのアスペクト比を設定(0.01単位で数値入力可能)
- [フリー]:比率を自由に設定できます。
- [カスタム]:指定した比率でトリミングします。
- トリミングする範囲を設定(1単位で数値入力可能)
- 角度を調整(0.01単位で数値入力可能)
- トリミングの境界線を表示
- トリミング範囲外の不透明度を設定
- トリミング範囲内にグリッドを表示
- グリッドの間隔を設定
- トリミングの範囲を画面の中心に表示
- トリミングの範囲をコピー
- トリミングの範囲を別の画像にペースト
- トリミング範囲を取り消し
参考
- [比率]を調整して、横位置撮影した画像を縦位置撮影したような構図にトリミングすることができます。
トリミング
画面をドラッグして、トリミングする範囲を指定します。

- トリミング範囲は、ドラッグで移動することができます。
- トリミング範囲の四隅をドラッグして、拡大/縮小ができます。
角度調整
スライダー(4)で調整します。

- 設定したアスペクト比の最大範囲でトリミングします。
- レンズの収差補正は、角度調整の前に行うことをおすすめします。
横位置/縦位置の変更
画面を右クリックして、[右回転]または[左回転]を選びます。

注意
- ISO感度拡張を設定して撮影した画像は、ノイズの影響で細部の確認が難しい場合があります。
参考
- [
 ](1)をクリックするか、「調整のやり直し」の操作で調整前の状態に戻すことができます。
](1)をクリックするか、「調整のやり直し」の操作で調整前の状態に戻すことができます。 - トリミングされた画像には、トリミング範囲を示す枠線が表示されます。
- サムネイル画像には、トリミング/角度調整の状態が表示されます。
- プレビュー画面やセレクト編集画面では、トリミングが指定された状態の画像が表示されます。
- RAW画像を、JPEG画像またはTIFF画像に変換して保存()すると、トリミングが実行された画像になります。
- トリミングされた画像で[コピー](10)をクリックし、別の画像を表示して[ペースト](11)をクリックすると、トリミング情報を他の画像に適用することができます。なお、複数の画像を選んで[ペースト]をクリックすると、トリミング情報を適用をまとめて行うことができます。
- [クリア](12)をクリックすると、すべてのトリミング範囲を取り消すことができます。
レンズ補正ツールパレット
レンズ収差補正機能や、デジタルレンズオプティマイザを使用して、レンズ収差の補正や解像感の向上などを行うことができます。なお、本機能を使用するには、Ver.1.4.20以上のEOS Lens Registration Toolがインストールされている必要があります。

- 拡大表示
- 距離情報
- デジタルレンズオプティマイザ
- レンズ収差補正
- 効果
- 鮮鋭度
レンズの収差を補正する
レンズの光学特性によって生じる下記の現象について、単独あるいは複数同時に補正することができます。
- 回折
- 色収差(被写体の輪郭部分発生する色のにじみ)
- 色にじみ(画像の高輝度部のエッジに発生することがある青色や赤色のにじみ)
- 周辺光量の低下
- 歪曲収差
なお、レンズ収差補正機能が使用可能な画像は、レンズ光学補正機能を搭載したカメラと、[レンズデータの追加と削除]画面()で表示されるレンズを使用した状態で撮影されたRAW画像です。
注意
-
下記の画像では、レンズ収差補正機能は適用されません。
- 多重露出RAW画像
- EFシネマレンズ(CN-Eレンズ)で撮影された画像(ただし、機種によってはレンズ収差補正の適用が可能な場合があります。)
補正する
-
画像を選ぶ
-
補正する項目をチェックする
- メイン画面に、レンズ収差補正を示す[
 ]が画像に表示されます()。
]が画像に表示されます()。 - 補正項目のスライダーを左に動かすと補正効果を弱めることができます。
- [色収差]の[R]、[B]スライダーは、赤色の収差を[R]で、青色の収差を[B]で個別に補正することができます。
- エクステンダーを選ぶリストボックスが表示されたときは、リストボックスから撮影時に装着したエクステンダーを選びます。
- 魚眼レンズ(EF8-15mm F4L USM Fisheye、EF15mm F2.8 Fisheye)で撮影された画像の歪曲収差補正は、[効果]のリストボックスから、[撮影時設定]以外の項目を選ぶことができます。補正効果は、[歪曲]項目下の調整スライダーで調整することができます。
- EF8-15mm F4L USM Fisheyeで撮影された画像では、[効果]のリストボックスから[直線を重視]を選ぶと、微調整スライダーが表示されます。調整スライダーでの調整が不十分なときは、微調整スライダーを使用します。
- メイン画面に、レンズ収差補正を示す[
補正結果の確認
-
周辺光量、歪曲収差
全画面表示で確認します。
-
色収差、色にじみ
画像上の確認したい個所をクリックし、拡大表示部で確認します。
補正結果の調整
- [周辺光量]で画像周辺部にノイズが発生した場合は、ノイズ緩和機能()で輝度ノイズ緩和、色ノイズ緩和を行うと、発生したノイズを緩和することができます。ただし、夜景や高ISOで撮影した画像で周辺光量の補正量が多いと、ノイズを緩和できないことがあります。
- [歪曲]で画像の解像感が低下した場合は、鮮鋭度調整()でシャープネスを強めると、補正前の画像に近づけることができます。
- [色にじみ]で画像の彩度が低くなった場合は、色の濃さ調整()や彩度調整()で彩度を上げると、補正前の画像に近づけることができます。なお、[色にじみ]は、画像の高輝度部のエッジに発生する、青色や赤色のにじみ補正に効果があります。条件に合わないときの補正効果はありません。
注意
- 回折補正は、回折補正機能があるカメラで撮影した画像のみで補正することができます。なお、デジタルレンズオプティマイザと同時に使用することはできません。
- 歪曲収差補正を行うと、画像の周辺部が一部削除されることがあります。
参考
- 歪曲収差補正の調整範囲は、撮影したカメラによって変わります。
魚眼レンズの歪曲収差補正について
-
撮影時設定
光学的な歪みを補正する歪曲収差補正のみを行います。

-
直線を重視
一般的なレンズの射影方式である、『中心射影』風に変換を行います。視野の広いパノラマのような画像が得られますが、周辺部が引き伸ばされるため、解像感が低下します。
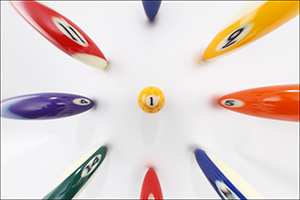
-
距離を重視
距離の関係を保存する射影方式である『等距離射影』風に変換を行います。
等距離射影は、画面の中心からの距離と角度が比例の関係で写ります。天球などを撮影するときに、水平線からの高さ(赤緯)が等間隔になるように撮影できるので、天体撮影(星図、太陽位置図など)などに利用されています。

-
周辺部を重視
周辺部が強調される射影方式である『立体射影』風に変換を行います。周辺部が引き伸ばされるため、解像感が低下することがあります。
立体射影では、球面上の位置関係を正しく写すことができるため、世界地図や監視カメラなどに利用されています。

-
中心部を重視
中心部がより強調される射影方式である『正射影』風に変換を行います。中心部が引き伸ばされるため、解像感が低下することがあります。
正射影は、同じ明るさの被写体を画像上の同じ面積として写すことができるので、天体輝度の分布撮影や、中心部を強調した動物撮影にも用いられます。

注意
- [直線を重視]、[距離を重視]、[周辺部を重視]、[中心部を重視]では、各射影方式に類似した変換が行われます。学術用途などの目的には適しません。
撮影距離スライダーについて
- 補正するRAW画像に撮影距離情報が保存されているときは、撮影距離情報に応じて、スライダーが自動設定されます。撮影距離が無限遠でない画像のときは、スライダーを操作して撮影距離を微調整することができます。
- RAW画像に撮影距離情報がないときは、右端の無限遠位置に自動設定されるとともに、スライダーの上部に、[〈!〉]が表示されます。
-
下記のカメラで撮影したRAW画像を補正したときは、スライダーは右端の無限遠位置に自動設定されます。
- EOS-1D Mark II N、EOS-1Ds Mark II、EOS-1D Mark II、EOS-1D、EOS-1Ds、EOS 5D、EOS 30D、EOS Kiss Digital X
- MP-E65mm F2.8 1-5xマクロフォト、またはEF50mm F2.5コンパクトマクロ+ライフサイズコンバーターEFで撮影したRAW画像は、スライダーの指標が[撮影倍率]に変わります。
- [撮影距離]スライダーは、チェックされた補正項目すべてに適用されます。
- [撮影距離]スライダーでの調整が不要なレンズで撮影されたRAW画像のときは、[撮影距離]スライダーの操作はできません。
複数画像の一括補正
複数の画像を選んだ状態で補正操作()を行うと、選んだ画像に、同じ内容の補正を一括して適用することができます。また、補正した画像のレシピをコピーして、適用したい複数の画像に貼り付けると、補正内容を一括して適用することができます()。
デジタルレンズオプティマイザについて
レンズの光学特性により生じる諸収差や、回折現象、ローパスフィルターに起因した解像劣化を補正することができます。
なお、デジタルレンズオプティマイザが適用可能な画像は、[レンズデータの追加と削除]画面で表示されるレンズを使用して撮影されたRAW画像です。
なお、デジタルレンズオプティマイザを適用するRAW画像は、[シャープネス]または[アンシャープマスク]の[強さ]を0に設定しておくことをおすすめします。
注意
- 本機能を使用するには、Ver.1.4.20以上のEOS Lens Registration Toolがインストールされている必要があります。
-
下記の画像については、デジタルレンズオプティマイザの適用はできません。
- EOS 20D/20Da、EOS 10D、EOS D2000、EOS D6000、EOS D30、EOS D60、EOS Kiss Digital N、EOS Kiss Digitalで撮影された画像
- EFシネマレンズ(CN-Eレンズ)を使用して撮影された画像
- カメラで生成した多重露出RAW画像
参考
- EOS 5DはファームウェアVer.1.1.1以上、EOS 30DはファームウェアVer.1.0.6以上でデジタルレンズオプティマイザを適用することができます。
-
画像を選ぶ
-
レンズデータをダウンロードする
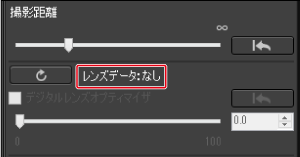
- [レンズデータ:あり]と表示されたときは、手順4に進みます。
- [レンズデータ:なし]と表示されたときは、[
 ]をクリックします。
]をクリックします。
-
撮影したレンズにチェックを付ける
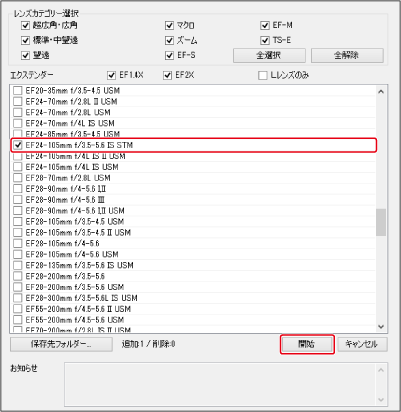
- [開始]をクリックします。
注意
- [非対応]が表示されるときは、デジタルレンズオプティマイザは適用できません。
- パソコンの状態によっては、レンズデータがダウンロードできないことがあります。しばらく時間をおいてからダウンロードを行ってください。
- レンズデータ保存先を変更するときに、すでにダウンロードしたレンズデータがある場合は、レンズデータを元のフォルダーから変更先フォルダーへ手動で移動してください。
参考
- レンズデータを削除するときは、レンズ名のチェックを外して[開始]をクリックします。
-
[デジタルレンズオプティマイザ]にチェックを付ける
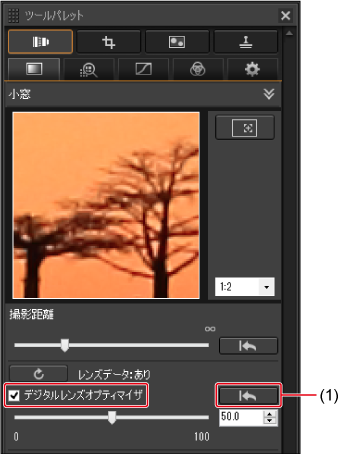
- スライダーで効果を調整します。(1)をクリックすると調整がリセットされます。
- サムネイル画像に[
 ]が表示されます。
]が表示されます。
注意
- DPP Ver.3.xでダウンロードしたレンズデータは使用できません。DPP Ver.4.xでダウンロードしたレンズデータを使用してください。
- デジタルレンズオプティマイザと[回折補正]を同時に適用することはできません。
- デジタルレンズオプティマイザを適用した画像については、レンズ補正ツールパレットの[色収差]で補正を行うことはできません。
参考
- [シャープネス]または[アンシャープマスク]の調整は、デジタルレンズオプティマイザの適用後に行うことをおすすめします。
シャープネスおよびアンシャープマスクについて
「画像の鮮鋭度を調整する」を参照してください。
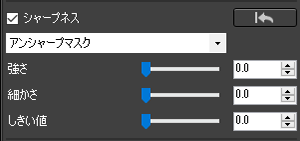
部分調整ツールパレット
部分調整ツールパレットは、画像の選択された領域に対して、明るさ、コントラスト、色相、彩度の調整や、色モアレの低減を行うことができます。なお、画像の形式によっては調整できない場合があります。
画像の部分調整を行う([明るさ][コントラスト][色相][彩度])
-
[調整グループ]を選ぶ

-
[調整グループ]を選びます。
調整グループについての詳細は、「調整グループについて」を参照してください。
-
-
[調整領域を指定する]をクリックする
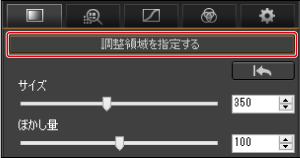
-
画面上に円形カーソル(1)が表示されます。
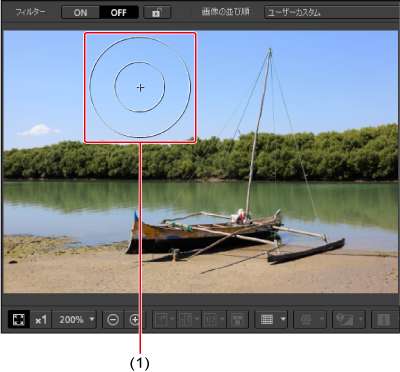
-
-
円形カーソルの[サイズ]、[ぼかし量]をスライダーで調整する

- [サイズ]では選択領域の大きさを調整します。
- [ぼかし量]では選択領域の境界のぼかし具合を調整します。
-
円形カーソルをクリックまたはドラッグして、調整する領域を指定する
-
[調整項目]をスライダーで調整する

- [
 ](修正前の状態に戻す)[
](修正前の状態に戻す)[ ](1つ前の状態に戻す)[
](1つ前の状態に戻す)[ ](1つ先の状態に戻す)[
](1つ先の状態に戻す)[ ](最後の状態に戻す)で、円形カーソルで選んだ位置をさかのぼって確認することができます。
](最後の状態に戻す)で、円形カーソルで選んだ位置をさかのぼって確認することができます。
- [
画像の部分調整を行う([色モアレ低減])
画像の色モアレを部分的に低減させることができます。
色モアレの低減については「画像の色モアレを低減させる」を参照してください。
-
[調整グループ]の[色モアレ低減]をクリックする
- [色モアレ低減]の設定用の画面が表示されます。
-
[調整領域を指定する]をクリックし、円形カーソルの[サイズ]、[ぼかし量]をスライダーで調整する
-
画像上で円形カーソルをクリック、またはドラッグし、画像の調整したい領域を選ぶ
-
[調整項目]の[色モアレ低減]のスライダーで設定する
- 手順5で選んだ領域に調整内容が反映されます。
- [調整項目]下の[
 ][
][ ][
][ ][
][ ]で、円形カーソルで選んだ位置をさかのぼって確認することができます。ボタンは左から[修正前の状態に戻す][1つ前の状態に戻す][1つ先の状態に戻す][最後の状態に戻す]の順に並んでいます。
]で、円形カーソルで選んだ位置をさかのぼって確認することができます。ボタンは左から[修正前の状態に戻す][1つ前の状態に戻す][1つ先の状態に戻す][最後の状態に戻す]の順に並んでいます。
調整グループについて

-
部分調整ツールパレットは[明るさ][コントラスト][色相][彩度]を調整項目として設定する5つの調整グループと、[色モアレ低減]を調整項目として設定する1つの調整グル―プで構成されています。
- 各調整グループは、グループごとに別の調整領域を選ぶことができます。
- 調整グループ[
 ][
][ ][
][ ][
][ ][
][ ]は、同じ調整項目であっても、グループごとに別の値を設定することができます。
]は、同じ調整項目であっても、グループごとに別の値を設定することができます。
- 初期設定では、画像に全ての調整グループの調整内容が反映されるようになっていますが、[
 ]をクリックすることで、各調整グループの調整内容を画像に反映させる/しないを選ぶことができます。
]をクリックすることで、各調整グループの調整内容を画像に反映させる/しないを選ぶことができます。 - [調整項目]下の[
 ][
][ ][
][ ][
][ ]で、確認可能な円形カーソルの選択位置は、調整グループごととなります。
]で、確認可能な円形カーソルの選択位置は、調整グループごととなります。 - 画像に調整内容が反映される調整グループの順番は、①[色モアレ低減]②[
 ]③[
]③[ ]④[
]④[ ]⑤[
]⑤[ ]⑥[
]⑥[ ]となります。
]となります。
ゴミ消し/コピースタンプツールパレット
画像に記録されたゴミやホコリの像を消すなどして修正することができます。
ゴミ消し/コピースタンプツールパレット

自動ゴミ消し処理をする
ダストデリートデータが付加された画像は、ゴミやホコリを自動で消すことができます。
-
ダストデリートデータが付加された画像を選ぶ
-
[ダストデリートデータ適用]をクリックする
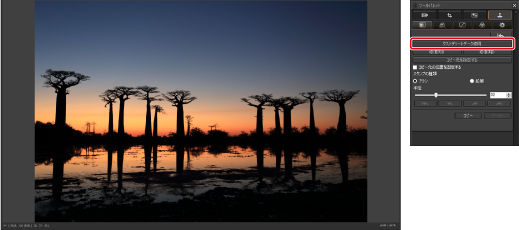
参考
- ダストデリートデータの付いた画像であれば、複数の画像を選んで自動ゴミ消し処理を行うことができます。
- ゴミ消し前の状態に戻すときは、[
 ]をクリックするか、「調整のやり直し」の操作を行います。
]をクリックするか、「調整のやり直し」の操作を行います。 - 自動ゴミ消し処理で消えないゴミは、リペア機能()やコピースタンプ機能()を使って個別に消します。
- ゴミ消しした位置で[コピー]をクリックして、別の画像上で[ペースト]をクリックすると、同じ位置のゴミを消すことができます。
- メイン画面の[
 ]をクリックすると、ゴミ消しされた画像を印刷することができます。
]をクリックすると、ゴミ消しされた画像を印刷することができます。 - RAW画像では、JPEG画像またはTIFF画像に変換して保存()すると、ゴミ消し処理の結果を反映させることができます。
手動ゴミ消し処理をする
画像に写り込んだ点状のゴミやホコリを、1箇所ずつ選んで消すことができます。線状のゴミやホコリを消すときは、「画像の不要な箇所を消す」を参照してください。
-
画像のゴミ消ししたい箇所(1)をクリックする

- クリックした箇所を中心に等倍表示されます。
- ドラッグすると表示位置を変えることができます。
-
処理方法を選ぶ
- 黒っぽいゴミのときは[
 ]を、白っぽいゴミのときは[
]を、白っぽいゴミのときは[ ]をクリックします。
]をクリックします。 - カーソルを移動すると、ゴミ消しする範囲が[
 ]で表示されます。
]で表示されます。
- 黒っぽいゴミのときは[
-
[
 ](2)でゴミを選ぶ
](2)でゴミを選ぶ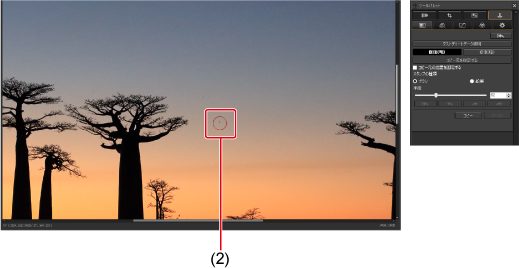
- クリックすると、[
 ]内のゴミが消されます。
]内のゴミが消されます。 - 別の箇所をクリックすると、続けてゴミ消しすることができます。
- 別の箇所のゴミを消すときは、マウスの右ボタンをクリックするか、手順2でクリックしたボタンを再度クリックしてゴミ消し処理を一旦解除し、最初からゴミ消しの操作を行ってください。
- ゴミ消しできないときは、[
 ]が表示されます。なお、クリックしてもゴミがきれいに消えないときは、クリックを繰り返すと消えることがあります。
]が表示されます。なお、クリックしてもゴミがきれいに消えないときは、クリックを繰り返すと消えることがあります。
- クリックすると、[
注意
- ISO感度拡張を設定して撮影した画像は、ノイズが目立ち、コピースタンプ画面でのゴミやホコリの確認が難しいので、本機能の使用はおすすめしません。
参考
- ゴミ消し前の状態に戻すときは、[
 ]をクリックするか、「調整のやり直し」の操作を行います。
]をクリックするか、「調整のやり直し」の操作を行います。 - メイン画面の[
 ]をクリックすると、ゴミ消しされた画像を印刷することができます。
]をクリックすると、ゴミ消しされた画像を印刷することができます。 - RAW画像では、JPEG画像またはTIFF画像に変換して保存()すると、ゴミ消し処理の結果を反映させることができます。
画像の不要な箇所を消す
画像上の不要な箇所に、別の部分からコピーした画像を貼り付けて修正することができます。
-
コピーする箇所を指定する
- [コピー元を指定する]をクリックしてから、画像上のコピー元となる箇所をクリックします。
- コピー元となる箇所を変更するときは、再度上記の操作を行ってください。
- コピー元の位置を固定したいときは、[コピー元の位置を固定する]をチェックします。
-
画像を修正する
- 画像上の修正したい箇所をクリックまたはドラッグします。画面上の[+]がコピー元、[
 ]がコピー先になります。
]がコピー先になります。 - コピー元の画像がドラッグした位置に貼り付けられます。
- [スタンプの種類]は、[ブラシ](境界線がブラシ状にぼかされて処理されます)と[鉛筆](境界線がはっきりと処理されます)から選ぶことができます。
- 画像上の修正したい箇所をクリックまたはドラッグします。画面上の[+]がコピー元、[
-
メイン画面に戻る
参考
- ゴミ消し前の状態に戻すときは、[
 ]をクリックするか、「調整のやり直し」の操作を行います。
]をクリックするか、「調整のやり直し」の操作を行います。 - メイン画面の[
 ]をクリックすると、修正された画像を印刷することができます。
]をクリックすると、修正された画像を印刷することができます。 - RAW画像では、JPEG画像またはTIFF画像に変換して保存()すると、修正の結果を反映させることができます。
設定ツールパレット
作業用色空間を設定する
[作業用色空間]のリストから作業用色空間を選び、画像ごとに設定することができます。
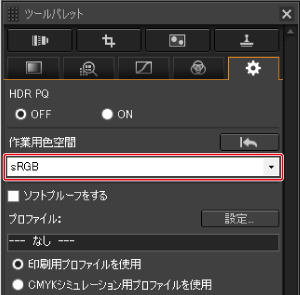
参考
- [カラーマネージメント]で、作業用色空間の初期設定を変更しても、画像ごとに設定した作業用色空間が適用されます。
- RAW画像の色空間は、何度でも変更することができます。
ソフトプルーフ機能を使用する
[ソフトプルーフをする]をチェックすると、選択中の印刷用プロファイル、またはCMYKシミュレーション用プロファイルを表示画像に適用することができます。
-
[設定]をクリックする

-
適用するプロファイルを選ぶ
-
[印刷用プロファイル]または[CMYKシミュレーション用プロファイル]のリストボックスから選びます。

- 選んだら[OK]をクリックします。
-
-
ソフトプルーフするプロファイルを選び、[ソフトプルーフをする]にチェックを入れる
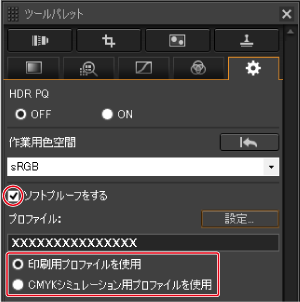
参考
- ソフトプルーフ機能の信頼性は、モニターの品質、モニターとプリンターのプロファイル、作業環境における周囲の照明状態などの条件により決まります。
- クイックチェック画面には、ソフトプルーフ機能は適用されません。
RAW画像を開くときのサイズを設定する
[]で撮影したRAW画像(拡張子「.CR3」)をDPPで開くときのサイズを設定します。
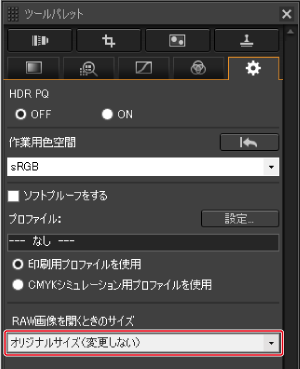
- 設定内容は画像ごとにレシピとして保存されます。
- RAW画像をJPEG画像やTIFF画像に変換して保存するときは、設定したサイズで保存されます。
注意
- DPRAW機能を使用して撮影した画像には適用されません。
- EOS R1、EOS R5 Mark II、EOS R6 Mark II、EOS R8、EOS R50、EOS R50 V、EOS R100、PowerShot V1で撮影した
画像には設定できません。
RAW画像の表示と保存
下記のカメラで撮影したRAW画像で適用されます。
- EOS-1D X Mark III、EOS R1、EOS R3、EOS R5、EOS R5 Mark II、EOS R5 C、EOS R6、EOS R6 Mark II、EOS R7、EOS R8、EOS R10、EOS R50、EOS R50 V、PowerShot V1
-
画像を選ぶ
-
項目を選ぶ
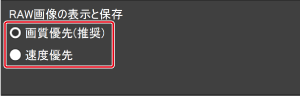
- [画質優先]は、DPPの通常画質で表示、保存されます。
- [速度優先]は、RAW画像の表示速度と保存にかかる時間を[画質優先]より短くすることができます。ただし、画像によってはノイズが目立つことがあります。
注意
- [速度優先]を選ぶと、「RAW画像を開くときのサイズを設定する」は使用できません。