クイックチェック画面
クイックチェック画面では、メイン画面の画像を大きく表示して、チェックや分類を行うことができます。
-
画像を複数選ぶ
-
[クイックチェック]をクリックする
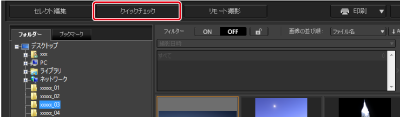
-
[
 ]または[
]または[ ]をクリックして、チェックする画像を切り換える
]をクリックして、チェックする画像を切り換えるクイックチェック画面
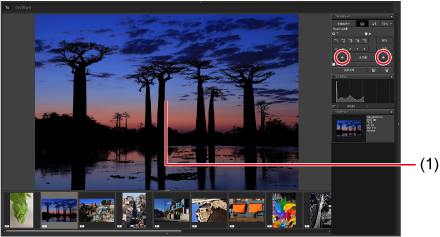
- [
 ]をクリックすると最初の画像を、[
]をクリックすると最初の画像を、[ ]をクリックすると最後の画像を表示します。
]をクリックすると最後の画像を表示します。 - メイン画面に戻るときは、[
 ]をクリックします。
]をクリックします。 - [AFフレーム]をチェックすると、撮影時のAFフレームを表示することができます。
- [
-
拡大したい箇所をクリックする
- クリックした箇所(1)を中心に、100%(ピクセル等倍)表示になります。
- 表示位置を変えるときは、画像をドラッグします。
- [
 ]をクリックすると、50%表示になります。再度クリックすると、全体表示に戻ります。
]をクリックすると、50%表示になります。再度クリックすると、全体表示に戻ります。 - [
 ]横の[
]横の[ ]をクリックして、表示倍率を選ぶことができます。
]をクリックして、表示倍率を選ぶことができます。 - クイックチェック画面を閉じるときは、[
 ]をクリックします。
]をクリックします。
注意
参考
- メイン画面に表示されたサムネイル画像から、任意に複数の画像を選んで[クイックチェック]をクリックすると、選んだ画像だけをクイックチェック画面でチェックすることができます。
- 画像上でマウスの右ボタンをクリック(Windows)またはcontrol+クリック(macOS)して表示されるメニューでも、各種の操作を行うことができます。
キーボード操作による表示の切り換え
表示する画像の切り換え
Windows
- →キーまたは←キーを押して、表示する画像を切り換えます。
- Alt+Enterキーを押して、全画面表示/通常画面表示を切り換えます。
macOS
 +→キーまたは
+→キーまたは +←キーを押して、表示する画像を切り換えます。
+←キーを押して、表示する画像を切り換えます。