Neural network Image Processing Tool
Neural network Image Processing Tool(以下本ツール)では、本ツールの対応画像()に対して、ディープラーニング技術を採用した以下の機能を適用することができます。
[ニューラルネットワーク ノイズリダクション]
- ノイズの低減
[ニューラルネットワーク レンズオプティマイザ]
- デジタルレンズオプティマイザ
[ニューラルネットワーク デモザイク]
- ジャギー、モアレ、偽色の抑制
本ツールを使用するためには、本ツールをパソコンにダウンロードして、有償プランに加入する必要があります。それぞれの手順については、「ダウンロードとインストール」および「有償プランへの加入」を参照してください。
注意
- 本ツールを使用するには、インターネットに接続できる環境(プロバイダーとの契約や各種回線接続が完了済み)が必要です。プロバイダーとの接続料金、およびプロバイダーのアクセスポイントへの通信料金が、別途かかります。
本ツールの対応カメラ、対応レンズ、対応画像、動作環境
本ツールの対応カメラ、対応レンズ、対応画像、動作環境については、Neural network Image Processing Tool使用説明書を参照してください。
ダウンロードとインストール
下記の操作により、本ツールのダウンロードとインストールを行うことができます。
-
DPPの起動時、またはメニューの[拡張機能]で[ダウンロード/更新]を選ぶ
-
[ダウンロード]を選ぶ
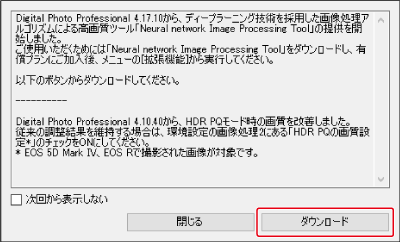
-
[ダウンロード]を選ぶ

- 本ツールのインストーラーがダウンロードされます。
- 本ツールは、キヤノンのホームページからダウンロードすることもできます。
-
インストーラーを起動する
- ダウンロードしたインストーラーをダブルクリックします。
- ガイドの内容に従って、インストールを実行します。
有償プランへの加入
下記の操作により、本ツールを使用するための有償プランへの加入を行うことができます。
-
メニューの[拡張機能]で[Neural network Image Processing Tool]を選ぶ
-
[OK]をクリックする
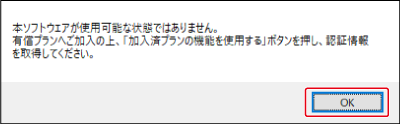
-
項目を選ぶ
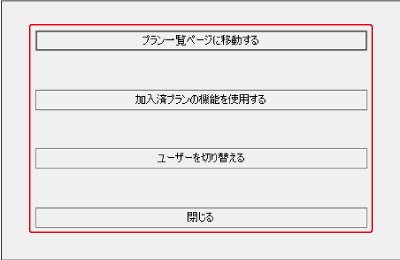
- 有償プランに加入するときは、[プラン一覧ページに移動する]を選び、表示される内容に従って手続きを行います。
- 複数のCanon IDを同一のパソコンで管理している場合は、[ユーザーを切り替える]をクリックして、有償プランの加入に使用するCanon IDに切り替えます。
- 有償プラン加入の完了後、[加入済プランの機能を使用する]を選び、サービスにログインすると、本ツールを使用することができます。
注意
- 有償プランの加入で使用したCanon IDを削除すると、有償プランの使用ができなくなります。
本ツールの使用
本ツールを適用するRAW画像は、あらかじめパソコンに取り込んでおきます。
-
DPPを起動する
-
画像を選ぶ
- 複数の画像を選び、まとめて画像処理を行うこともできます。
-
メニューの[拡張機能]で[Neural network Image Processing Tool]を選ぶ
- 本ツールのダウンロード(処理用データ)を確認する画面が表示されたときは、[はい]を選びます。ダウンロードが完了したら[閉じる]をクリックします。
-
[はい]を選ぶ
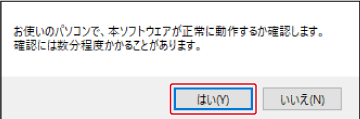
- 動作環境のチェックが行われます。
-
[OK]をクリックする
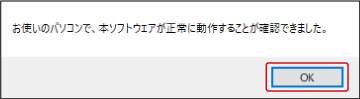
-
下記の画面が表示された場合は、使用するパソコンが「Neural network Image Processing Tool」の仕様に適合しているかどうかを確認してください。
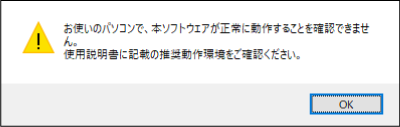
-
本ツールの起動後の操作方法や注意などについては、Neural network Image Processing Tool使用説明書を参照してください。