サムネイルレイアウト
パソコンに取り込んだ画像は、メイン画面(サムネイルレイアウト)にサムネイル画像として一覧表示されます。また、サムネイル画像をダブルクリックすると、画像を大きく表示する「プレビュー画面」が表示されます。
メイン画面
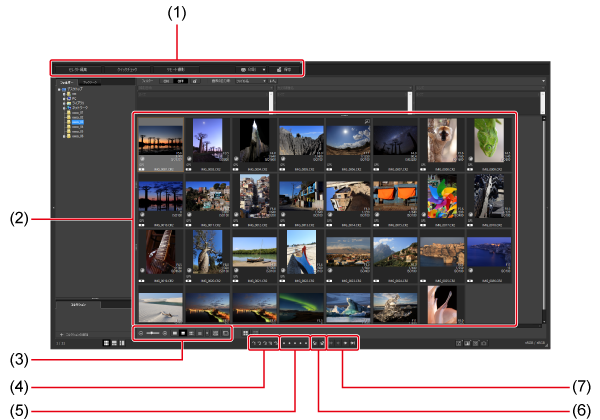
- サムネイルの枠上に表示されるアイコンについては、「メイン画面、セレクト編集画面の画像枠表示内容」を参照してください。
参考
- 動画ファイルについては、「動画の再生/静止画保存」を確認してください。
- アスペクト比情報が付加された画像は、トリミングされた状態で表示されることがあります。
- メイン画面は、サムネイルレイアウトのほかに、マルチレイアウトを選ぶことができます()。
サムネイル表示の変更
サムネイル画像の大きさや、表示される情報を選ぶことができます。
-
メニューの[サムネイル]で、目的の項目を選ぶ
Windows
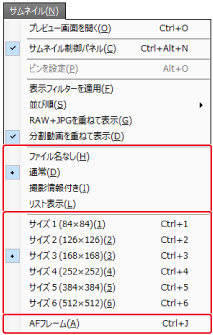
macOS
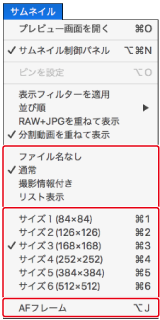
サムネイル制御パネル
サムネイル制御パネルでは、サムネイル画像の表示方法などを変更することができます。

- サムネイルのサイズを変更
- サムネイルをファイル名なしで表示
- サムネイルを通常表示
- サムネイルを情報付きで表示
- サムネイルをリストで表示
- プロパティの表示設定()
-
RAW画像とJPEG画像を1枚の画像として表示
同時撮影したRAW画像とJPEG画像を1枚の画像として表示します。
-
分割された動画ファイルの連続再生
- 全サムネイルを選択
- サムネイルの選択を全て解除
- サムネイル制御パネルが表示されないときは、メニューの[サムネイル]から[サムネイル制御パネル]を選んでください。
サムネイル画像の並べ換え/絞り込み
サムネイル画像は並べ換えや絞り込みを行うことができます。

(1)をクリックすると、並べ換えや絞り込みの条件が表示されます。
(2)をクリックすると、並べ換えや絞り込みの条件が非表示になります。
並べ換え
- (4)のリストから条件を選びます。
- (5)をクリックすると昇順/降順が切り換わります。
絞り込み
- (6)で条件を選びます。左の条件から優先されます。
-
(8)で項目を選びます。下記のマウス操作で複数の項目を選ぶことができます。ファイルを追加したときは、項目名に「*」が一時的に表示されます。
Windows
連続選択:Shiftキ― + マウスを左クリック
個別選択:Ctrlキ― + マウスを左クリック
macOS
連続選択:Shiftキ― + マウスをクリック
個別選択:commandキ― + マウスをクリック
ブレ・ボケ画像判定の絞り込み
ブレ・ボケ画像判定機能の対応カメラで撮影された画像は、以下の手順で絞り込みを行うことができます。
- (6)で[ブレ・ボケ画像判定]を選びます。
-
(8)で条件を選びます。条件の組み合わせにより、カメラでの判定レベルを再現することができます。
厳しめ:[****]
標準:[****]と[***]
緩め:[****]と[***]と[**]
その他の機能
- (3)をクリックすると、次回DPPを起動したときも、設定した並べ換え/絞り込みの条件でサムネイルが表示されます。なお、他のフォルダーに切り換えたときも、設定した条件で並べ換え/絞り込みが行われます。
- (7)をクリックすると、(6)(8)を非表示にすることができます。
- (9)をドラッグすると、(8)の表示領域を調整できます。
- サムネイルをドラッグして並べ換えたときは、(4)に[ユーザーカスタム]が表示されます。
ヒストグラムの確認
ヒストグラムパレットを表示させて、画像のヒストグラムを確認することができます。
-
メニューの[表示]で[ヒストグラムパレット]を選ぶ
-
ヒストグラムを確認したい画像のサムネイルを選ぶ
-
ヒストグラムパレット上でマウスを右クリックすると、ヒストグラムの項目を選ぶことができます。

- メイン画面右下の[
 ]をクリックすると、ヒストグラムパレットの表示/非表示を切り換えることができます。
]をクリックすると、ヒストグラムパレットの表示/非表示を切り換えることができます。
-