RAWバースト画像ツール
RAWバーストモード機能搭載カメラで撮影されたロール(連写画像ファイル)について、下記の操作を行うことができます。
- ロールの代表画像(サムネイル上などに表示される画像)の変更
- ロール内画像の1枚保存
- ロールを任意の範囲にカットして保存
なお、RAWバーストモード機能の詳細や注意事項については、RAWバーストモード機能搭載カメラの使用説明書を参照してください。
参考
- DPPでは、ロールの代表画像を1枚のRAW画像として扱い、調整、保存、印刷などを行うことができます。
RAWバースト画像ツールの起動
-
メイン画面などから、ロールを選ぶ
-
RAWバーストモード対応のカメラで撮影したロールのみが対象となります(サムネイルのアイコンは、
 )。
)。
-
-
メニューの[ツール]で[RAWバースト画像ツールを起動]を選ぶ

- 終了するときは[閉じる]をクリックします。
機能一覧
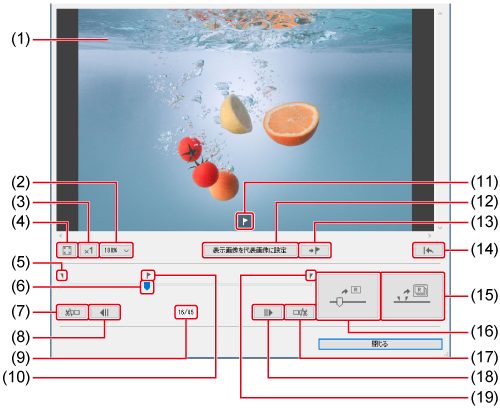
ロールの代表画像を変更
代表画像を変更することができます。
-
RAWバースト画像ツール画面を表示させる
- 「RAWバースト画像ツールの起動」の手順1~2を行います。
-
代表画像にしたい画像を表示する
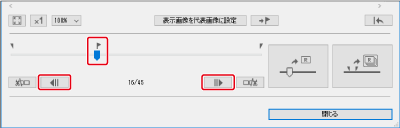
- スライダー操作や、[
 ]、[
]、[ ]を使用して、代表画像にしたい画像を画像表示部に表示させます。
]を使用して、代表画像にしたい画像を画像表示部に表示させます。 - スライダー上部には、現在の代表画像の位置が[
 ]マークで表示されています。
]マークで表示されています。
- スライダー操作や、[
-
代表画像を変更する
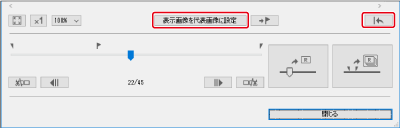
- [表示画像を代表画像に設定]をクリックします。
- 代表画像が表示中の画像に変更されます。
- 撮影時の状態に戻すときは、[
 ]をクリックします。
]をクリックします。 - 終了するときは、[閉じる]をクリックします。
ロール内画像の1枚保存
ロール内の任意の画像を切り出して1枚保存することができます。
-
RAWバースト画像ツール画面を表示させる
- 「RAWバースト画像ツールの起動」の手順1~2を行います。
-
1枚保存を行いたい画像を表示する

- スライダー操作や、[
 ]、[
]、[ ]を使用して、一枚保存を行いたい画像を画像表示部に表示させます。
]を使用して、一枚保存を行いたい画像を画像表示部に表示させます。
- スライダー操作や、[
-
保存する
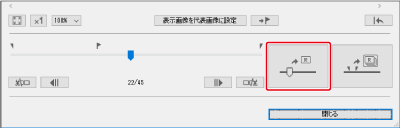
- [
 ]をクリックして表示される画面で必要な設定を行い保存します。
]をクリックして表示される画面で必要な設定を行い保存します。 - 設定を撮影時の状態に戻すときは、[
 をクリックします。
をクリックします。 - 終了するときは、[閉じる]をクリックします。
- [
ロールを任意の範囲にカットして保存
ロールを任意の範囲にカットして、別のロールとして保存することができます。
-
RAWバースト画像ツール画面を表示させる
- 「RAWバースト画像ツールの起動」の手順1~2を行います。
-
先頭画像を設定する
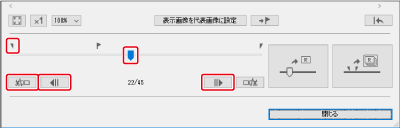
- スライダー操作や、[
 ]、[
]、[ ]を使用して、先頭画像に設定したい画像が画像表示部に表示されたら、[
]を使用して、先頭画像に設定したい画像が画像表示部に表示されたら、[ ]をクリックする。
]をクリックする。 - 先頭画像マーカー(
 )が移動し、ロールの先頭画像が設定されます。
)が移動し、ロールの先頭画像が設定されます。
- スライダー操作や、[
-
末尾画像を設定する
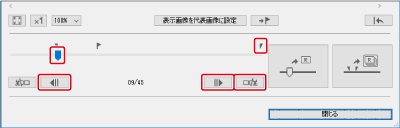
- スライダー操作や、[
 ]、[
]、[ ]を使用して、末尾画像に設定したい画像が画像表示部に表示されたら、[
]を使用して、末尾画像に設定したい画像が画像表示部に表示されたら、[ ]をクリックする。
]をクリックする。 - 末尾画像マーカー(
 )が移動し、ロールの末尾画像が設定されます。
)が移動し、ロールの末尾画像が設定されます。
- スライダー操作や、[
-
保存する
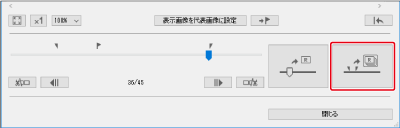
- [
 ]をクリックして表示される画面で必要な設定を行い保存します。
]をクリックして表示される画面で必要な設定を行い保存します。 - 設定を撮影時の状態に戻すときは、[
 ]をクリックします。
]をクリックします。 - 終了するときは、[閉じる]をクリックします。
- [
注意
- 本機能で行った調整は、「レシピをコピーして別の画像に適用」「レシピをファイルとして保存」「レシピを読み込んで適用」の各機能には対応していません。
- 本機能で行った調整は、メニューの[調整]タブの[撮影時の状態に戻す]、[最後に保存した状態に戻す]を選んでも、それぞれの状態に戻すことはできません。ただし、本機能の[
 ]をクリックすることで撮影時の状態に戻すことができます。
]をクリックすることで撮影時の状態に戻すことができます。 - 本機能でロールの代表画像を変更した場合でも、メイン画面などで表示されるロールの撮影情報は、撮影時の代表画像の撮影情報です。
- メイン画面などでロールを調整した内容(レシピ)は、本機能の画面上には反映されません。(90度ごとの画像回転表示は除く)