プレビュー画面
プレビュー画面での画像の拡大
-
サムネイル画像をダブルクリックする
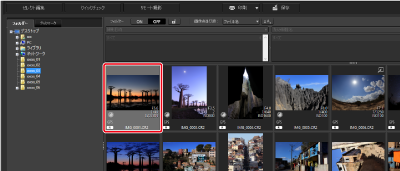
- プレビュー画面は、同時に最大36画面を表示することができます。
プレビュー画面
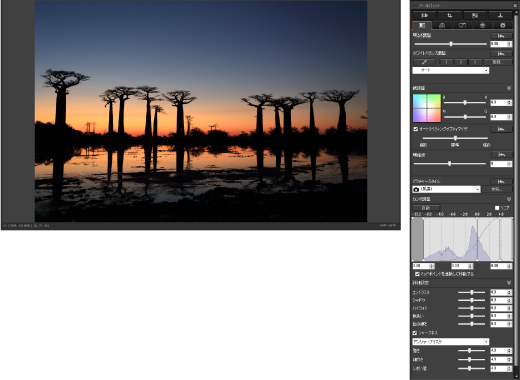
- プレビュー画面を終了するときは、プレビュー画面右上の[
 ](Windows)/[
](Windows)/[ ](macOS)をクリックします。
](macOS)をクリックします。
-
拡大したい箇所をクリックする
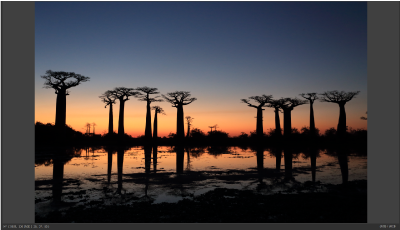
- クリックした箇所を中心に、100%(ピクセル等倍)の拡大表示になります。
- 再度クリックすると、全体表示に戻ります。
- 表示位置を変えるときは、画像上をドラッグします。
- メニューの[プレビュー]から、任意の拡大率を選ぶことができます。
参考
- メニューの[プレビュー]で[プレビュー制御パネル]を選ぶと、さまざまな機能を使用することができます。詳しくは「プレビュー制御パネルを使用する」を参照してください。
ナビゲーターパレットを表示する
選んだ画像の拡大位置を表示します。
-
メニューの[表示]で[ナビゲーターパレット]を選ぶ
-
プレビュー画面などで拡大表示を行ったときは、ナビゲーターパレット上に拡大表示位置(1)が表示されます。拡大表示位置をドラッグすると、拡大画面の表示位置が変わります。

-
メイン画面右下の[
 ]をクリックすると、[ナビゲーター]パレットの表示/非表示が切り換わります。
]をクリックすると、[ナビゲーター]パレットの表示/非表示が切り換わります。
-
プレビュー画面の並列表示
複数のプレビュー画面の表示位置を同期させると比較しやすくなります。
-
複数の画像をプレビュー画面で表示する
-
メニューの[ウィンドウ]で[上下に並べて表示]、または[左右に並べて表示]を選ぶ
-
メニューの[プレビュー]で[プレビュー画像の表示位置を同期]と[プレビュー画像の表示倍率を同期]を選ぶ
-
画像を拡大する
- いずれかのプレビュー画面を拡大表示にします。
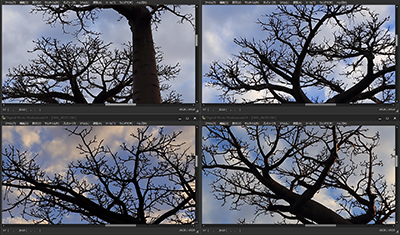
-
表示位置を移動する
- いずれかのプレビュー画面で拡大表示位置を移動すると、他のプレビュー画面もすべて連動して拡大表示位置が移動します。
- 同期を解除するには、再度メニューの[プレビュー]で[プレビュー画像の表示位置を同期]と[プレビュー画像の表示倍率を同期]を選びます。
参考
- 同期するのは拡大表示位置と拡大率のみです。画像への調整内容は同期しません。
多機能プレビューでの画像の確認
多機能プレビューでは、マルチレイアウトと同様に、画像を詳細に確認することができます。
-
メニューの[ツール]で[プレビュー画面表示の設定]を選ぶ
-
表示される画面から[多機能プレビュー]を選ぶ
-
-
画面下部に各種表示が行われた多機能プレビューが表示されます。
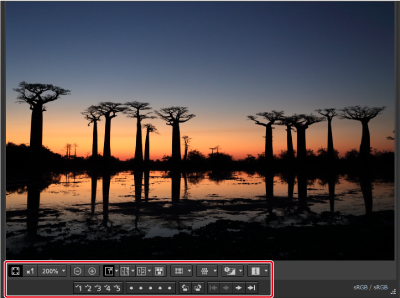
- 表示されている各種機能の使い方については、「サムネイルレイアウト」、「プレビュー制御パネルを使用する」を参照してください。
-