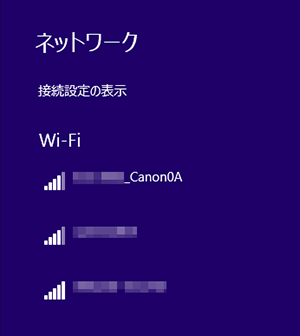パソコンとWi-Fi接続
ここでは、カメラとパソコンをWi-Fi接続してEOS用ソフトウェアのEOS Utilityと連携する方法について説明しています。パソコンに最新のEOS UtilityをインストールしてからWi-Fi接続の設定を行ってください。
パソコンの操作方法については、パソコンの使用説明書を参照してください。
EOS Utilityでカメラを操作
EOS Utilityを使って、カメラ内の画像の取り込みや、カメラの操作などを行うことができます。
カメラ側の操作-1
-
Wi-Fi設定を[使う]にする
- Bluetooth対応スマートフォンとWi-Fi接続するの手順1~2を参照してください。
-
[
:Wi-Fi/Bluetooth接続]を選ぶ
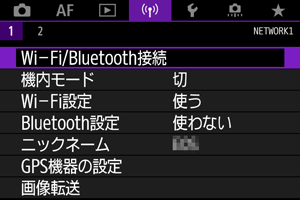
-
[
EOS Utilityでリモート操作]を選ぶ
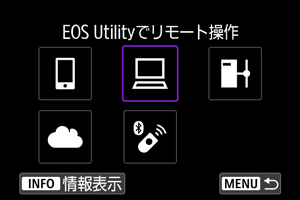
-
[接続先の機器の追加]を選ぶ

-
SSID(ネットワーク名)とパスワードを確認する

- カメラのモニターに表示されているSSID(1)とパスワード(2)を確認します。
パソコン側の操作-1
カメラ側の操作-2
-
[OK]を選ぶ
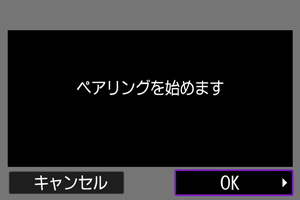
-
下記のメッセージ画面が表示されます。なお、「******」は、接続しようとしているカメラのMACアドレス下6桁です。

-
パソコン側の操作-2
-
EOS Utilityを起動する
-
EOS Utilityの[Wi-Fi/LAN接続ペアリング]をクリックする
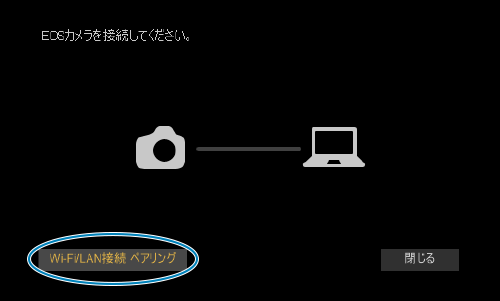
- ファイアウォールに関するメッセージが表示されたときは、[はい]を選びます。
-
[接続]をクリックする

- 接続するカメラを選んで、[接続]をクリックします。
カメラ側の操作-3
-
Wi-Fi接続を確立する

- [OK]を選びます。
[ Wi-Fi動作中]画面について
Wi-Fi動作中]画面について
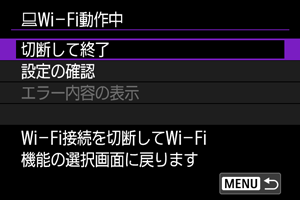
-
切断して終了
- Wi-Fi接続を終了します。
-
設定の確認
- 設定の内容が確認できます。
-
エラー内容の表示
- Wi-Fi接続でエラーが発生したときに、エラー内容を確認できます。
これでパソコンとのWi-Fi接続は完了です。
- パソコンのEOS Utilityでカメラを操作します。
- 2回目以降のWi-Fi接続については、2回目以降のWi-Fi接続を参照してください。
注意
-
リモート撮影で動画を記録中に、Wi-Fi接続が切断されたときの動作は、以下のようになります。
- カメラが動画撮影モードのときは、動画撮影が継続します。
- カメラが静止画撮影モードのときは、動画撮影が終了します。
- カメラが静止画撮影モードのときに、EOS Utilityの操作で動画モードにしたときは、カメラを操作して撮影することはできません。
- EOS UtilityとWi-Fi接続中は、操作できない機能があります。
- リモート撮影では、AF速度が遅くなることがあります。
- 通信状態によっては、映像の表示が遅れたり、レリーズのタイミングが遅れることがあります。
- リモートライブビュー撮影では、インターフェースケーブルでの接続時よりも通信速度が遅くなるため、動きのある被写体を滑らかに表示することはできません。
ダイレクト転送
EOS Utilityと接続された状態で、EOS Utilityのメイン画面が表示されているときは、カメラを操作してパソコンへ画像を転送することができます。
転送する画像を選択する
-
[
:画像転送]を選ぶ
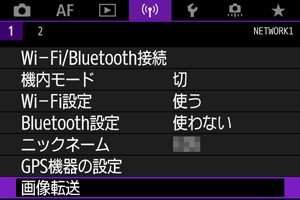
-
[画像選択/転送]を選ぶ
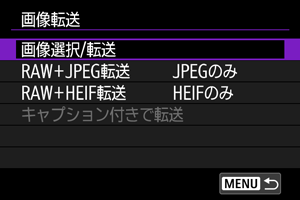
-
[ダイレクト転送]を選ぶ
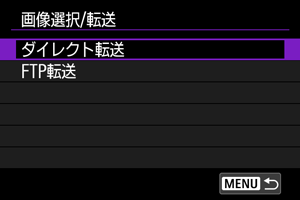
-
[画像選択]を選ぶ
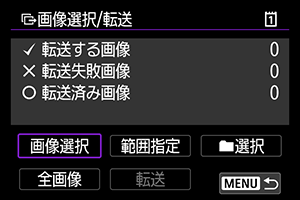
-
転送する画像を選ぶ
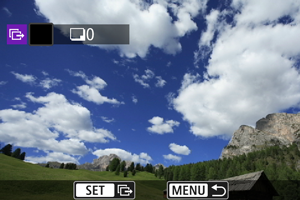
で転送する画像を選び、
を押します。
で画面の左上に[
]を表示させ、
を押します。
を左に回すと、3画像表示にして選ぶことができます。
を右に回すと、1枚表示に戻ります。
- 他に転送したい画像があるときは、手順5を繰り返します。
- 画像の選択が終了したら
を押します。
-
[転送]を選ぶ
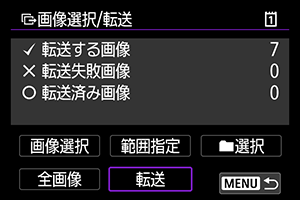
-
[OK]を選ぶ
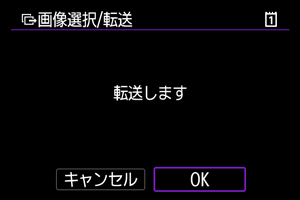
- 選択した画像がパソコンに転送されます。
複数選択
選択方法を選んで、複数の画像を転送することができます。
-
[画像選択/転送]画面を表示する
- 転送する画像を選択するの手順1~3の操作を行います。
-
選択方法を選ぶ
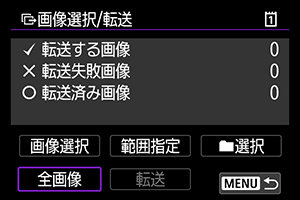
フォルダ内
- [
選択]を選びます。
- 使用したい選択方法を選びます。
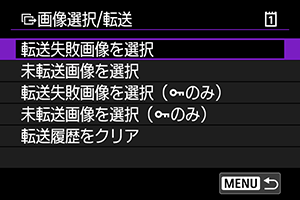
- [転送失敗画像を選択]を選ぶと、選択したフォルダに入っている、転送に失敗した画像が選択されます。
- [未転送画像を選択]を選ぶと、選択したフォルダに入っている、未転送画像が選択されます。
- [転送失敗画像を選択(
のみ)]を選ぶと、選択したフォルダに入っている、転送に失敗したプロテクト画像が選択されます。
- [未転送画像を選択(
のみ)]を選ぶと、選択したフォルダに入っている、未転送のプロテクト画像が選択されます。
- [転送履歴をクリア]を選ぶと、選択したフォルダに入っている画像の転送履歴が消去されます。
- 転送履歴を消去してから[未転送画像を選択]を選ぶと、フォルダに入っているすべての画像をもう一度転送することができます。
- 転送履歴を消去してから[未転送画像を選択(
のみ)]を選ぶと、フォルダに入っているすべてのプロテクト画像をもう一度転送することができます。
- フォルダを選びます。
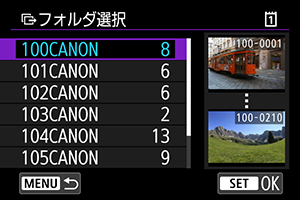
- [OK]を選ぶと、選択した画像がパソコンに転送されます。

カード内
- [全画像]を選びます。
- 使用したい選択方法を選びます。
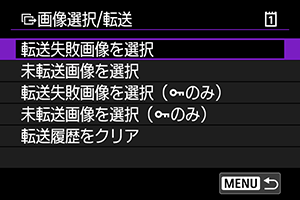
- [転送失敗画像を選択]を選ぶと、カードに記録されている、転送に失敗した画像が選択されます。
- [未転送画像を選択]を選ぶと、カードに記録されている、未転送画像が選択されます。
- [転送失敗画像を選択(
のみ)]を選ぶと、カードに記録されている、転送に失敗したプロテクト画像が選択されます。
- [未転送画像を選択(
のみ)]を選ぶと、カードに記録されている、未転送のプロテクト画像が選択されます。
- [転送履歴をクリア]を選ぶと、カードに記録されている画像の転送履歴が消去されます。
- 転送履歴を消去してから[未転送画像を選択]を選ぶと、カードに記録されているすべての画像をもう一度転送することができます。
- 転送履歴を消去してから[未転送画像を選択(
のみ)]を選ぶと、カードに記録されているすべてのプロテクト画像をもう一度転送することができます。
- [OK]を選ぶと、選択した画像がパソコンに転送されます。
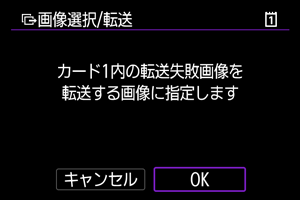
範囲指定
- [範囲指定]を選びます。
- 始めの画像(始点)と終わりの画像(終点)を選ぶと、始点から終点までの範囲の画像に[
]が表示され、1画像1枚で転送指定されます。
- 画像の選択が終了したら
を押します。
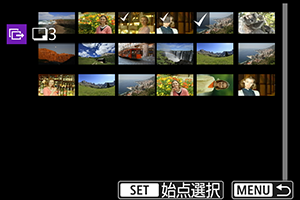
- [OK]を選ぶと、選択した画像がパソコンに転送されます。
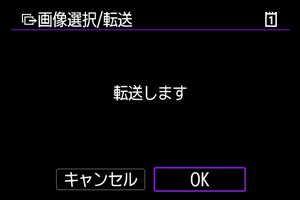
RAW+JPEG/RAW+HEIFで撮影した画像を転送するとき
RAW+JPEGやRAW+HEIFで撮影した画像をどのように転送するか、設定することができます。
-
[
:画像転送]を選ぶ
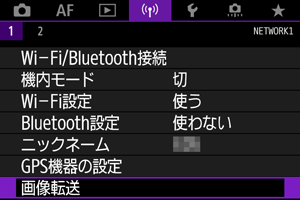
-
転送する画像のタイプを選ぶ

-
RAW+JPEG転送

- [RAW+JPEG転送]を選び、[JPEGのみ][RAWのみ][RAW+JPEG]から選びます。
-
RAW+HEIF転送
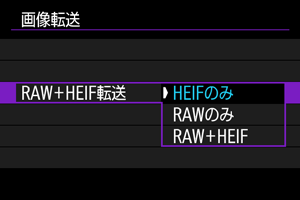
- [RAW+HEIF転送]を選び、[HEIFのみ][RAWのみ][RAW+HEIF]から選びます。
-
注意
- 画像転送中は操作できないメニュー項目があります。
キャプションの作成と登録
キャプション付きで転送するで利用するキャプションを作成し、カメラに設定することができます。
-
EOS Utilityを起動して[カメラの設定]を選ぶ
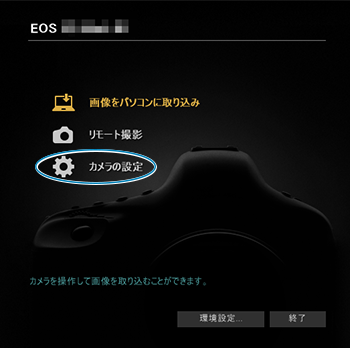
-
[WFTキャプション]を選ぶ
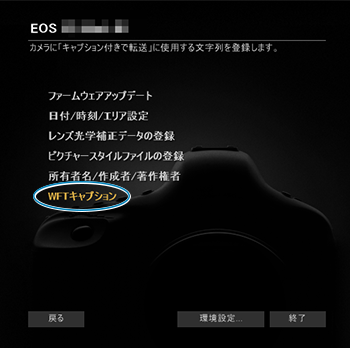
-
キャプションを入力する

- ASCII(アスキー)文字を31文字まで入力できます。
- [設定取得]を選ぶと、カメラに設定されているキャプションデータを取得します。
-
キャプションをカメラに設定する
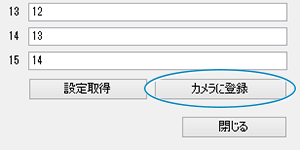
- [カメラに登録]を選ぶと、作成したキャプションがカメラに設定されます。