Creative Filters Mode
You can shoot with filter effects applied. Filter effects can be previewed before you shoot.
-
Set the Mode dial to
.
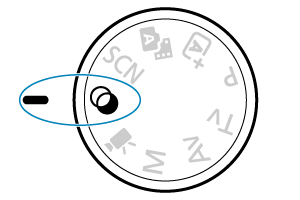
-
Press the
button.
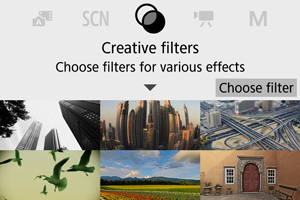
-
Select a filter effect.
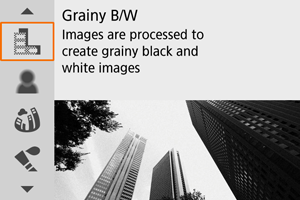
-
Adjust the effect and shoot.
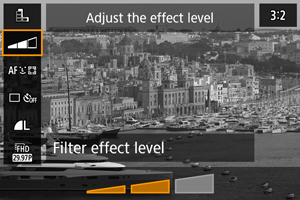
- Press
and select an icon below [Creative filters] (except
/
/
/
/
).
- Use the
dial or
keys to adjust the effect, then press the
button.
- Press
Caution
- RAW and RAW+JPEG are not available. When RAW image quality is set, images are captured with
image quality. When RAW+JPEG image quality is set, images are captured with the specified JPEG image quality.
- Continuous shooting is not available when [
], [
], [
], [
], [
], or [
] is set.
Note
- With [Grainy B/W], the grainy preview will differ somewhat from the appearance of your shots.
- With [Soft focus] or [Miniature effect] options, the blurred effect preview may differ somewhat from the appearance of your shots.
- No histogram is displayed.
- A magnified view is not available.
- In Creative Zone modes, some Creative filter settings are available from the Quick Control screen.
Creative Filter Characteristics
-
Grainy B/W
Makes the image grainy and black and white. By adjusting the contrast, you can change the black-and-white effect.
-
Soft focus
Gives the image a soft look. By adjusting the blur, you can change the degree of softness.
-
Fish-eye effect
Gives the effect of a fish-eye lens. The image will have barrel distortion.
Depending on the level of this filter effect, the area trimmed along the periphery of the image changes. Also, because this filter effect magnifies the center of the image, the apparent resolution at the center may degrade depending on the number of recorded pixels, so set the filter effect while checking the resulting image. One AF point is used, fixed at the center.
-
Water painting effect
Makes the photo look like a watercolor painting with soft colors. By adjusting the effect, you can change the color density. Note that night scenes or dark scenes may not be rendered with a smooth gradation and may look irregular or have significant noise.
-
Toy camera effect
Shifts colors to those typical of toy cameras and darkens the four corners of the image. Color tone options can be used to change the color cast.
-
Miniature effect
Creates a diorama effect.
Shooting under the default setting will keep the center looking sharp.
To move the area that looks sharp (the scene frame), see Adjusting the Miniature Effect. [1-point AF] is used as the AF method. Shooting with the AF point and scene frame aligned is recommended.
-
HDR art standard
Photos retain more detail in highlights and shadows. With reduced contrast and flatter gradation, the finish resembles a painting. The subject outlines will have bright (or dark) edges.
-
HDR art vivid
Colors are more saturated than with [
HDR art standard], and the low contrast and flat gradation resemble graphic art.
-
HDR art bold
The colors are the most saturated, making the subject pop out, and the picture looks like an oil painting.
-
HDR art embossed
The color saturation, brightness, contrast and gradation are decreased to make the picture look flat, so that the picture looks faded and old. The subject outlines will have intensely bright (or dark) edges.
Caution
-
[
], [
], [
], and [
] precautions
- Compared to other shooting modes, the image area will be smaller.
- Shots will look slightly different from the filter effect previews shown on the screen.
- Shooting moving subjects may result in afterimages from the movement, or darkness around the subject.
- The image alignment may not function properly with repetitive patterns (lattice, stripes, etc.), flat or single-tone images, or images significantly misaligned due to camera shake.
- Be careful about camera shake in handheld shots.
- Subjects such as the sky or white walls may not be rendered with smooth gradation and may have noise or irregular exposure or colors.
- Shooting under fluorescent or LED lighting may result in unnatural color reproduction of the illuminated areas.
- It takes some time to record images to the card since they are merged after shooting. “BUSY” appears on the screen as images are processed, and shooting is not possible until processing is finished.
- Flash photography is not available.
Note
- With [
], [
], [
], and [
], you can shoot high dynamic range photos that retain detail in highlights and shadows of high-contrast scenes. Three consecutive images are captured at different brightnesses each time you shoot and used to create a single image. See the precautions for [
], [
], [
], and [
].
Adjusting the Miniature Effect
-
Move the scene frame.

- Use the scene frame to set an area that will look sharp.
- Press the
button to enable movement of the scene frame, which turns orange. To switch the scene frame orientation, use the
keys when it is in horizontal orientation or the
keys when it is in vertical orientation.
- To move the scene frame, use the
dial or
keys. To center the scene frame again, press the
button.
- To confirm the position of the scene frame, press the
button. Next, set the AF point.
-
Move the AF point as needed and shoot.
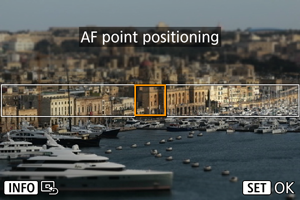
- The AF point turns orange and can be moved.
- Press the
keys to move the AF point to the position to focus on.
- Aligning the AF point and scene frame is recommended.
- To return the AF point to the center of the screen, press the
button.
- To confirm the position of the AF point, press the
button.