Webカメラとして使用する
ここでは、カメラ本体とパソコンを無線LANアクセスポイント経由で接続して、Webカメラとして使用する方法について説明します。
アクセスポイントの設定を確認する
アクセスポイントとなるWi-Fi親機(Wi-Fiルーターなど)は、主な仕様に記載しているWi-Fi規格()に対応しているものをお使いください。
-
ネットワーク名(SSID/ESSID)
お使いのアクセスポイントのSSIDまたはESSIDです。「アクセスポイント名」や「ネットワーク名」とも呼ばれることもあります。
-
ネットワークの認証/データの暗号化(暗号化方式/暗号化モード)
無線通信時のデータを暗号化する方式です。「WPA2-PSK(AES)」「WPA2-PSK(TKIP)」「なし」のいずれであるかを確認してください。
-
パスワード(暗号化キー/ネットワークキー)
無線通信時のデータを暗号化するために使われるキー(鍵)です。「暗号化キー」や「ネットワークキー」と呼ばれることもあります。
注意
- システム管理者がいるネットワーク内で設定するときは、ネットワーク管理者にネットワーク設定の詳細をお問い合わせください。
- これらの情報はセキュリティー上大変重要なものです。お取り扱いには十分ご注意ください。
Webカメラを設定する
-
以下のサイトにアクセスし、パソコンとの接続用ソフトウェアWireless Webcam Utility for Mini PTZ Camをインストールする
-
Connect app for Mini PTZ Camで、設定画面を表示する
-
[Webカメラ設定]をタッチする
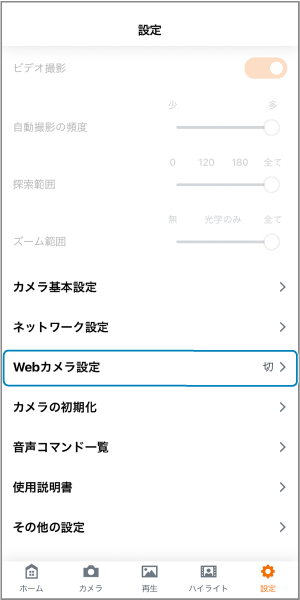
-
無線LANアクセスポイントを設定する
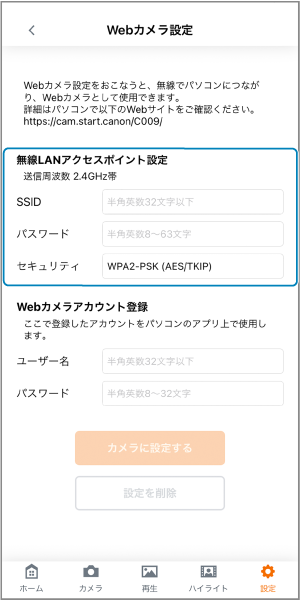
- 接続するパソコンと同じネットワークの無線LANアクセスポイントのSSIDとパスワードを入力します。
- セキュリティは、無線LANアクセスポイントで使用しているものを選択します。
-
Webカメラアカウントを登録する
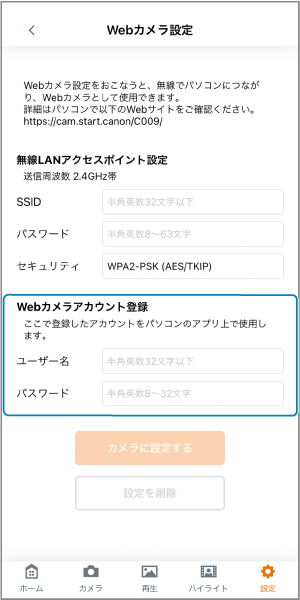
- カメラに任意のユーザー名とパスワードを登録します。ユーザー名とパスワードは、PCとの接続に使用しますので、メモするなどして記憶してください。
-
[カメラに設定する]を押す
- カメラに無線LANアクセスポイントとWebカメラアカウントを登録します。
- Webカメラアカウントのユーザー名とパスワードを忘れた場合は、[設定を削除]を押してすべての設定を削除したあと、手順4からやり直してください。
-
カメラ本体の
ボタンを1回押す
- カメラとConnect app for Mini PTZ CamをSSIDで接続している場合は、
ボタンを2回押してください。
- カメラとConnect app for Mini PTZ CamをSSIDで接続している場合は、
-
パソコンのタスクバーの右にある通知領域から、アプリケーションアイコンをクリックする

-
Webカメラとして利用する本体を選ぶ

- カメラのニックネームが表示されます。
-
手順5で設定したユーザー名とパスワードを入力し、接続ボタンを押す
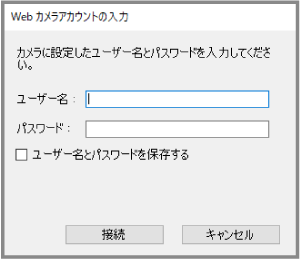
- カメラ本体をWebカメラとして使用できるようになります。
- 使用するWeb会議アプリケーションで、このカメラを指定してください。
参考
- Webカメラの使用を終了し、カメラをConnect app for Mini PTZ Camとつなぎなおすためには、カメラの電源を入れ直してください。
- カメラの電源を切ったあと、再度Webカメラとして使用する場合は、カメラの電源を入れ、手順7から操作を行ってください。