從智能手機進行Camera Connect通訊
- 透過Wi-Fi連接至兼容藍牙的智能手機
- Camera Connect的主要功能
- 取消配對
- 不使用藍牙的Wi-Fi 連接
- 拍攝時自動傳輸影像
- 將影像從相機發送至智能手機
- 設定智能手機可查看的影像
- 從智能手機進行Camera Connect通訊的一般注意事項
透過使用智能手機或平板電腦(以下統稱為「智能手機」)上安裝的專用應用程式Camera Connect,可透過Wi-Fi連接智能手機和相機。
透過藍牙連接可用的功能
- 可僅使用智能手機建立Wi-Fi連接。
- 可透過將智能手機作為遙控器使用來拍攝靜止影像或記錄短片。
透過Wi-Fi連接可用的功能
- 可使用智能手機瀏覽相機上的影像並將其儲存至智能手機。
- 可從智能手機遙控相機。
- 可使用相機將影像發送至智能手機。
- 必須在安裝有Android或iOS的智能手機上安裝專用應用程式Camera Connect(免費)。可從Google Play或App Store安裝Camera Connect。
注意
- 請使用最新版本的智能手機作業系統。
注意事項
- 您也可以透過智能手機與相機配對時顯示的QR碼訪問Google Play或App Store。
- 有關Camera Connect支援的作業系統版本,請參閱Camera Connect的下載網站。
- 相機韌體更新後或Camera Connect、Android或iOS更新後,本說明書中的範例螢幕和其他細節可能與實際的使用者介面內容不一致。
透過Wi-Fi連接至兼容藍牙的智能手機
這些說明介紹如何與啟用藍牙的智能手機建立Wi-Fi連接以及使用Camera Connect控制相機。
注意
- 相機透過Wi-Fi連接至其他裝置或連接到無線區域網路時,無法與智能手機進行藍牙配對。透過選擇[
: 網路設定]中的[連接設定],然後選擇[中斷],結束Wi-Fi或無線區域網路連接。
-
智能手機上的步驟(1)
從智能手機設定畫面打開藍牙和Wi-Fi 。請注意,無法從智能手機的藍牙設定畫面與相機配對。
-
相機上的步驟(1)
-
在相機上,按下
按鈕。
-
選擇[
: 網路設定]。
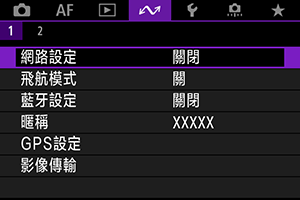
-
在[網路]中,選擇[啟用]。
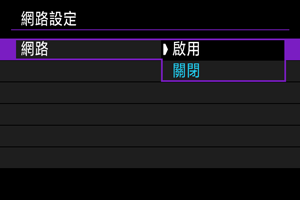
-
按下
按鈕,然後選擇[
: 藍牙設定]。
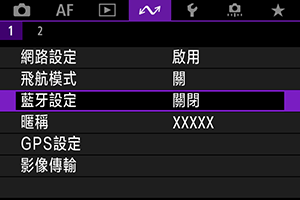
-
在[藍牙]中,選擇[智能手機]。

-
選擇[配對]。
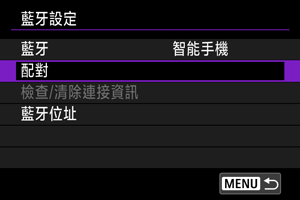
-
選擇選項。
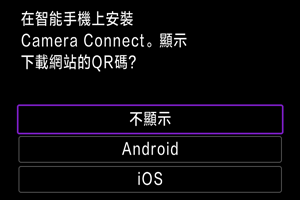
- 如果已安裝Camera Connect,請選擇[不顯示]。
- 如果尚未安裝Camera Connect,請選擇[Android]或[iOS],使用智能手機掃描顯示的QR碼,然後訪問Google Play或App Store並安裝Camera Connect。
-
-
智能手機上的步驟(2)
-
啟動Camera Connect。
-
輕點相機進行配對。
- 如您使用Android智能手機,請繼續步驟11。
-
輕點[Pair](僅iOS)。
-
-
相機上的步驟(2)
-
選擇[確定]。
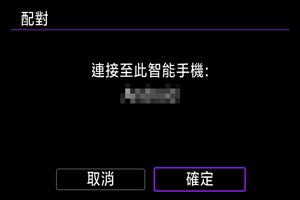
-
按下
按鈕。
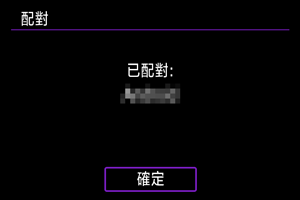
- 配對現已完成,相機已透過藍牙連接至智能手機。
注意
-
-
智能手機上的步驟(3)
-
輕點Camera Connect功能。
- 在iOS裝置上,在顯示訊息確認相機連接時輕點[Join]。
- 透過Wi-Fi連接裝置後,會在智能手機上顯示所選功能的螢幕。
- 相機的
指示燈會以綠色亮起。
-
終止Wi-Fi連接()
- 終止Wi-Fi連接會將相機切換至藍牙連接。
重新連接
- 要透過Wi-Fi重新連接,啟動Camera Connect並輕點要使用的功能。
Camera Connect的主要功能
-
Images on camera
- 可瀏覽、刪除或分級影像。
- 可將影像儲存在智能手機上。
-
Remote live view shooting
- 可在智能手機上查看即時顯示影像的同時,進行遙控拍攝。
-
Auto transfer
-
Bluetooth remote controller
- 可從透過藍牙配對的智能手機遙控相機。(透過Wi-Fi連接時無法使用。)
- 當您使用藍牙遙控器功能時,自動關閉電源功能將停用。
-
Camera settings
- 可變更相機設定。
您可以從Camera Connect主螢幕檢查其他功能。
取消配對
如下所示取消與智能手機的配對。
-
選擇[檢查/清除連接資訊]。
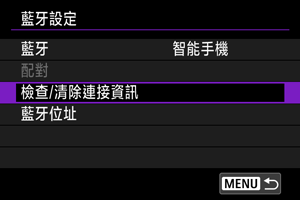
-
按下
按鈕。
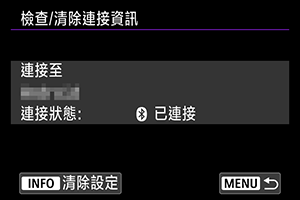
-
選擇[確定]。
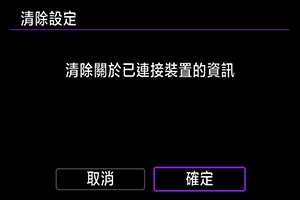
-
清除智能手機上的相機資訊。
- 在智能手機的藍牙設定選單中,清除註冊在智能手機上的相機資訊。
注意事項
- 要查看相機的藍牙位址,請選擇[藍牙位址]。
不使用藍牙的Wi-Fi 連接
這些說明介紹如何與智能手機建立直接的Wi-Fi連接以及使用Camera Connect控制相機。
-
相機上的步驟(1)
-
在相機上,按下
按鈕。
-
選擇[
: 網路設定]。
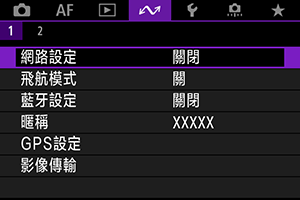
-
在[網路]中,選擇[啟用]。
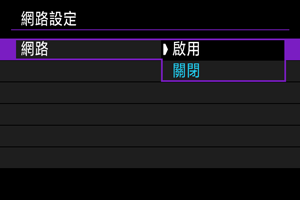
-
選擇[連接設定]。
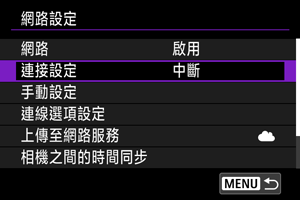
-
選擇[SET* 未指定]。
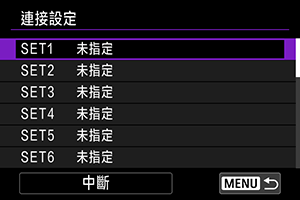
-
選擇[以精靈建立]。
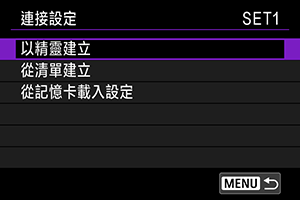
-
選擇[線上配置]。
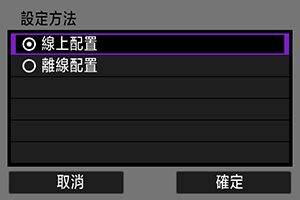
- 選擇[確定]。
-
選擇[智能手機]。
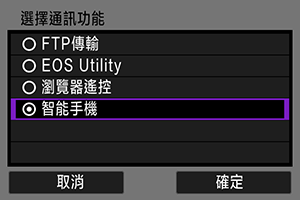
- 選擇[確定]。
-
按下
按鈕。
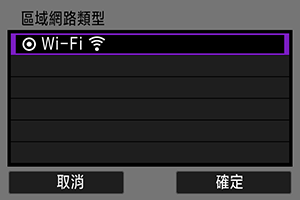
- 選擇[確定]。
-
選擇[新設定]。
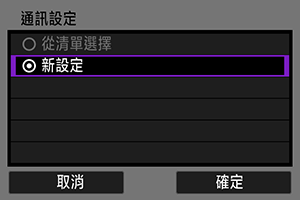
- 選擇[確定]。
-
選擇[相機存取點模式]。
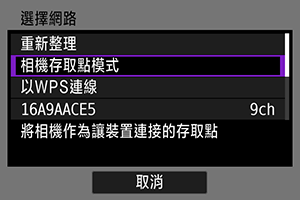
-
選擇[簡易連接]。
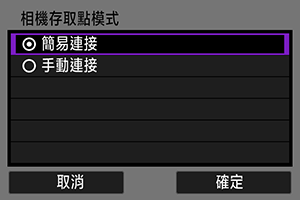
- 選擇[確定]。
-
選擇[確定]。
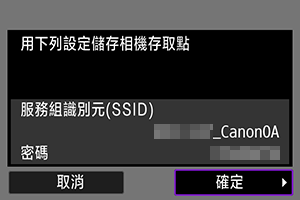
-
按下
按鈕。
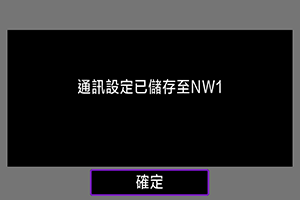
-
選擇[新設定]。
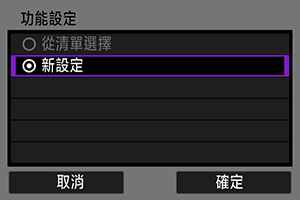
- 選擇[確定]。
-
查看SSID(網路名稱)和密碼。
- 查看顯示在相機螢幕上的SSID(1)和密碼(2)。

-
-
智能手機上的步驟
-
操作智能手機以建立Wi-Fi連接。
- 啟用智能手機的Wi-Fi功能,然後輕點在步驟16中查看的SSID(網路名稱)。
- 在密碼欄位,輸入在步驟16中查看過的密碼,然後輕點[Join]。
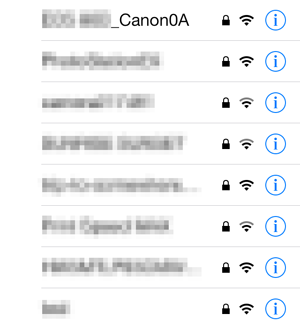
-
啟動Camera Connect並輕點要透過Wi-Fi連接的相機。
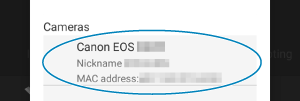
-
-
相機上的步驟(2)
-
選擇[確定]。
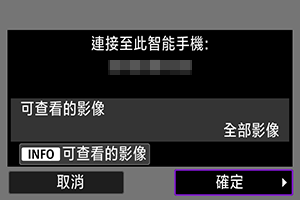
- 如要指定可查看的影像,請按下
按鈕。有關可進行影像檢視的條件的詳細資訊,請參閱設定智能手機可查看的影像。
- 如要指定可查看的影像,請按下
-
按下
。
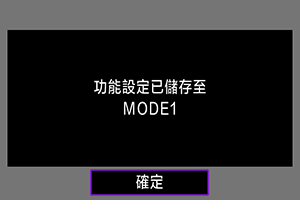
-
按下
。
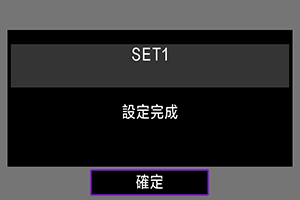
- 智能手機上將顯示Camera Connect的主視窗。
-
相機的
指示燈會以綠色亮起。
與智能手機的Wi-Fi連接現已完成。
-
拍攝時自動傳輸影像
可自動將拍攝的影像發送至智能手機。執行以下步驟前,請先確保相機與智能手機已透過Wi-Fi相連接。
-
選擇[
: 網路設定]。
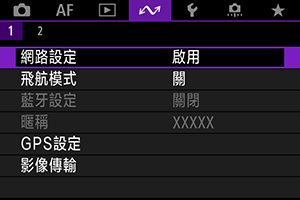
-
選擇[連線選項設定]。
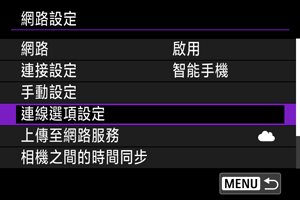
-
選擇[智能手機設定]。
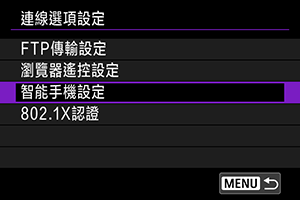
-
選擇[拍攝後發送至智能手機]。
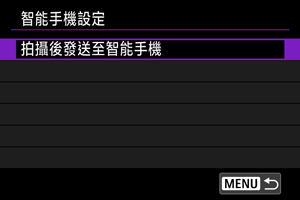
-
將[自動發送]設為[啟用]。
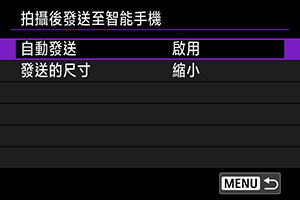
- 必要時,指定[發送的尺寸]。
將影像從相機發送至智能手機
可以使用相機將影像發送到透過藍牙(僅Android裝置)配對或透過Wi-Fi連接的智能手機。
要發送很多影像時,建議使用家用電源插座配件(另行購買)。
-
切換至播放。
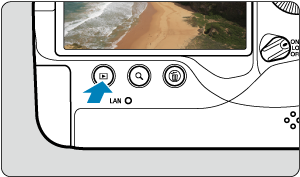
-
按下
按鈕。
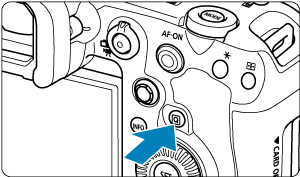
-
選擇[發送影像至智能手機]。

- 如您在已透過藍牙連接的情況下執行此步驟,則會出現一條訊息,且連接會切換至Wi-Fi連接。
-
選擇發送選項並發送影像。
逐張發送影像
-
選擇要發送的影像。

- 轉動
轉盤選擇要發送的影像,然後按下
。
- 您可按下
按鈕並逆時針轉動
轉盤,以使用索引顯示來選擇影像。
- 轉動
-
選擇[發送顯示的影像]。

- 在[發送的尺寸]中,可以選擇影像發送尺寸。
發送多張選中的影像
-
按下
。
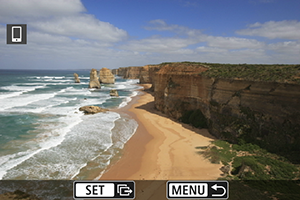
-
選擇[發送選擇的影像]。

-
選擇要發送的影像。
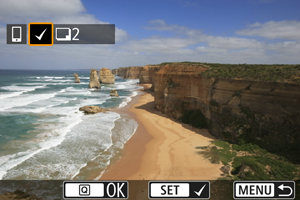
- 轉動
轉盤選擇要發送的影像,然後按下
。
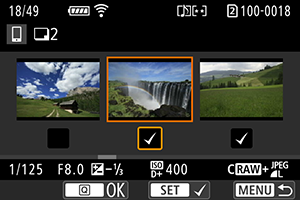
- 要將影像選擇切換為三張影像顯示,按下
按鈕然後逆時針轉動
轉盤。如要返回單張影像顯示,請按下
鈕。
- 選擇要發送的影像後,按下
按鈕。
- 轉動
-
選擇[發送的尺寸]。
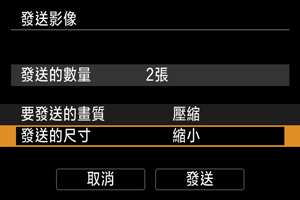
-
在顯示的畫面上,選擇影像大小。
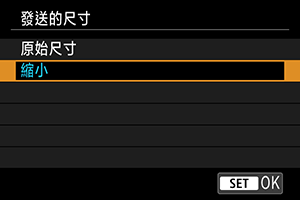
-
-
選擇[發送]。
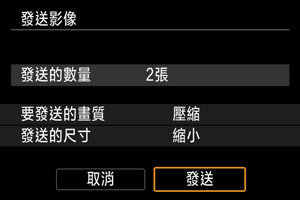
發送指定範圍的影像
-
按下
。
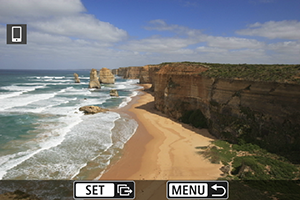
-
選擇[發送範圍]。

-
指定影像範圍。
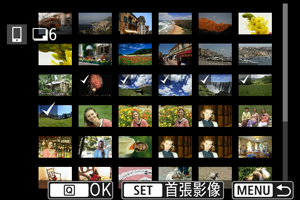
- 選擇第一張影像(起點)。
- 選擇最後一張影像(終點)。
- 如要取消選擇,請重複此步驟。
- 要變更索引顯示中的影像數量,按下
按鈕,然後轉動
轉盤。
-
確認範圍。
- 按下
按鈕。
- 按下
-
選擇[發送的尺寸]。
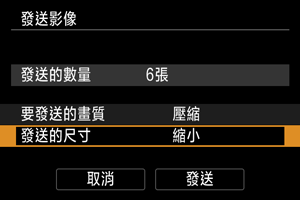
-
在顯示的畫面上,選擇影像大小。
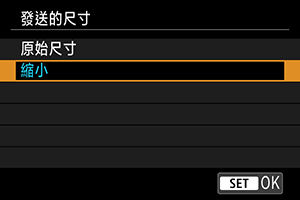
-
-
選擇[發送]。
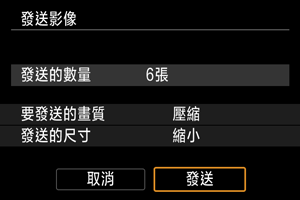
發送記憶卡中全部影像
-
按下
。
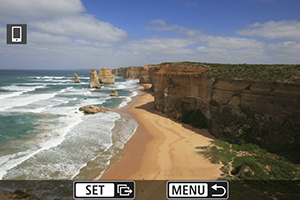
-
選擇[發送卡上影像]。

-
選擇[發送的尺寸]。
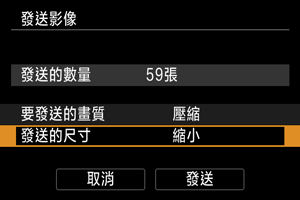
-
在顯示的畫面上,選擇影像大小。
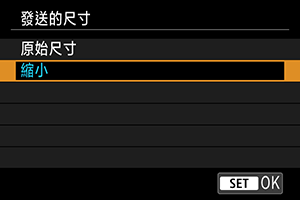
-
-
選擇[發送]。
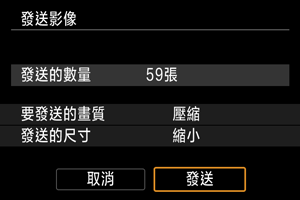
發送符合搜尋條件的影像
一次過發送符合[: 設定影像搜尋條件]中設定的搜尋條件的所有影像。有關[設定影像搜尋條件]的詳細資訊,請參閱設定影像搜尋條件。
-
按下
。
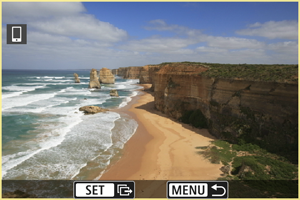
-
選擇[發送找到影像]。

-
選擇[發送的尺寸]。
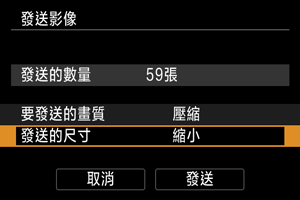
-
在顯示的畫面上,選擇影像大小。

-
-
選擇[發送]。

注意
- 影像傳輸操作期間,即使按下相機的快門按鈕,也無法拍攝相片。
注意事項
- 在傳輸時選擇[取消],即可取消影像傳輸。
- 您一次最多可選擇999個檔案。
- 建立Wi-Fi連接後,建議關閉智能手機的省電功能。
- 選擇縮小靜止影像尺寸時,將縮小所有要同時發送的靜止影像尺寸。請注意,
大小的靜止影像不會縮小。
- 選擇壓縮短片時,將壓縮所有要同時發送的短片。請注意,
和
短片不會縮小。
- 使用電池為相機供電時,請確保電池充滿電。
設定智能手機可查看的影像
可在Wi-Fi連接終止後指定影像。
-
選擇[
: 網路設定]。
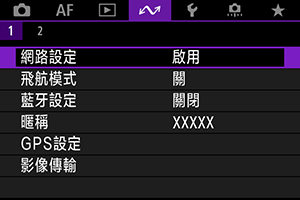
-
選擇[手動設定]。

-
選擇[功能設定]。
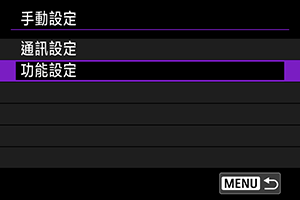
-
選擇[智能手機]。
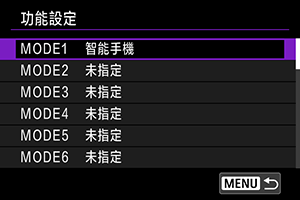
-
選擇[變更]。
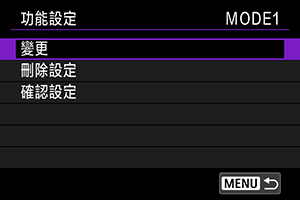
-
選擇[可查看的影像]。
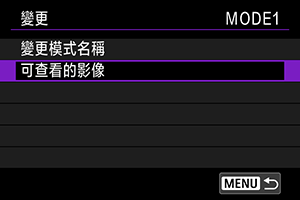
-
選擇選項。
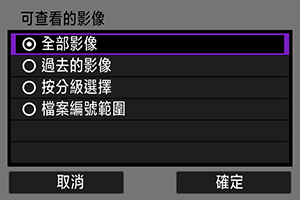
- 選擇[確定]以進入設定畫面。
[全部影像]
可查看儲存在記憶卡上的全部影像。
[過去的影像]

根據拍攝日期指定可查看的影像。可指定最早九天前拍攝的影像。
- 選擇了[過去拍攝的影像]時,可以查看當前日期之前的指定天數內拍攝的影像。使用[
] [
]鍵指定天數,然後按下
確認選擇。
- 選擇[確定]後,即可設定可查看的影像。
注意
- 如果將[可查看的影像]設定為[全部影像]以外的任何設定,則無法進行遙控拍攝。
[按分級選擇]
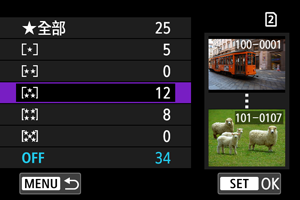
根據是否已加入分級或按照分級的類型,指定可查看的影像。
- 選擇分級類型後,即可設定可查看的影像。
[檔案編號範圍] (選擇範圍)
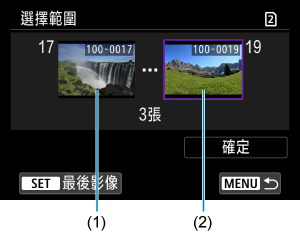
從按照檔案編號排列的影像中選擇首張及最後影像,以指定可查看的影像。
-
按下
以顯示影像選擇畫面。
使用
轉盤選擇影像。
您可按下
按鈕並逆時針轉動
轉盤,以使用索引顯示來選擇影像。
- 選擇作為起點(1)的影像。
- 使用
轉盤選擇作為終點(2)的影像。
- 選擇[確定]。
從智能手機進行Camera Connect通訊的一般注意事項
注意
-
如在使用遙控拍攝錄製短片時終止Wi-Fi連接,則會出現以下情況。
- 如果靜止影像拍攝/短片記錄開關設為
,短片記錄將繼續。
- 如果靜止影像拍攝/短片記錄開關設為
,短片記錄將停止。
- 如果靜止影像拍攝/短片記錄開關設為
- 與智能手機建立Wi-Fi連接後,某些功能將無法使用。
- 遙控拍攝時,自動對焦速度可能會變得較慢。
- 視乎通訊狀態不同,影像顯示或快門釋放的時機可能會延遲。
- 儲存影像至智能手機時,即使按下相機的快門按鈕也無法拍攝相片。另外,相機螢幕可能會關閉。
注意事項
- 建立Wi-Fi連接後,建議關閉智能手機的省電功能。