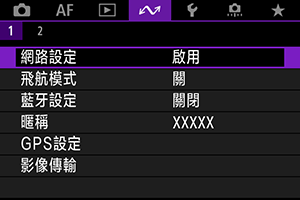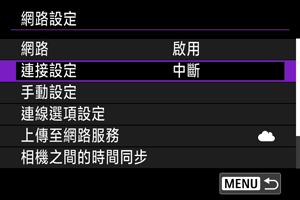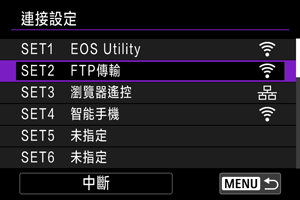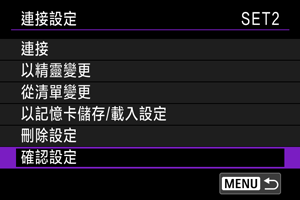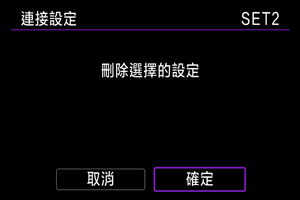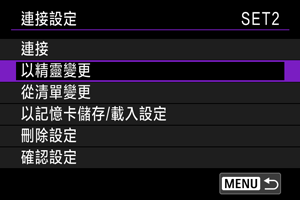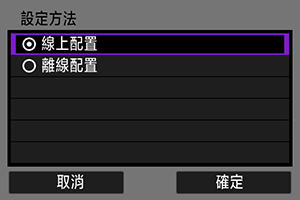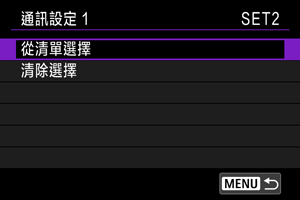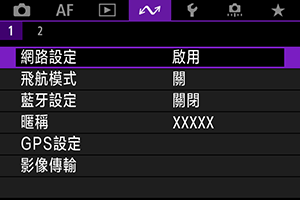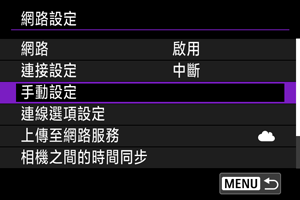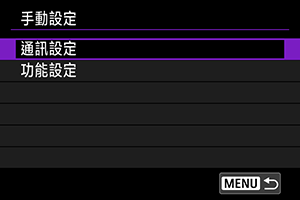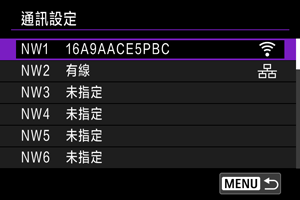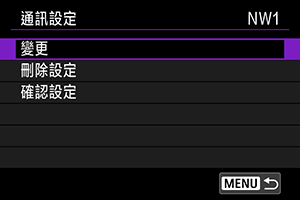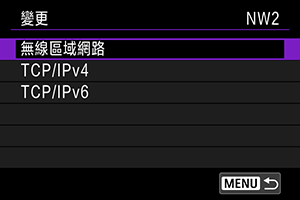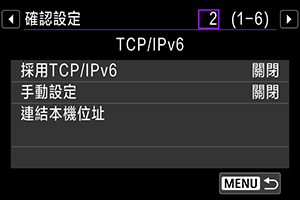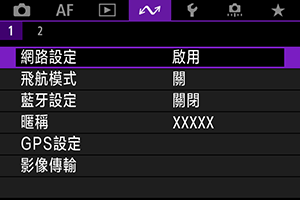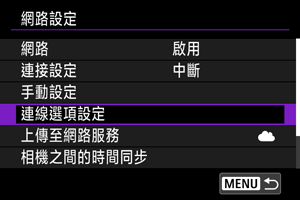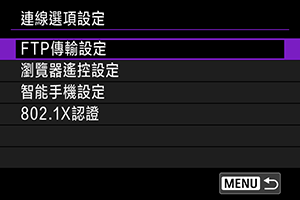查看和編輯網路設定
查看和編輯連接設定
可以查看、變更或刪除儲存在相機上的連接設定。
變更連接設定
原本使用連接精靈完成的設定可按如下所示進行變更。
以精靈變更
可使用連接精靈來變更相機中儲存的連接設定。
從清單變更
可使用相機中儲存的通訊和功能設定來變更相機中儲存的連接設定。還可註冊設定名稱。
-
進入[連接設定]螢幕。
- 按照查看和編輯連接設定中的步驟1–3操作。
-
選擇[從清單變更]。
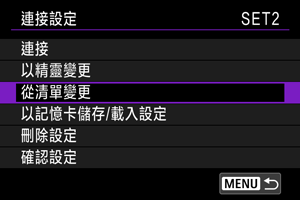
-
根據需要選擇選項並變更設定的詳細資訊。
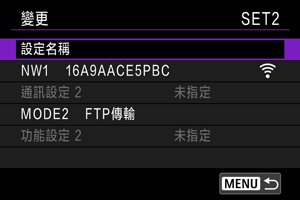
注意事項
- 可在一個連接設定中註冊兩組通訊和功能設定。請注意,根據設定的詳細內容,在某些情況下只能註冊一組。
- 清除所有功能設定也會清除通訊設定,且連接設定將會標記有[未指定]。
儲存和載入設定
連接設定可儲存至記憶卡並應用至其他相機。在其他相機中配置的連接設定也可以應用至將要使用的相機中。
注意事項
- [
: 以記憶卡儲存/載入相機設定]可將相機中所有的通訊設定儲存至記憶卡或從記憶卡載入其他相機中的所有通訊設定。
儲存設定
-
進入[連接設定]螢幕。
- 按照查看和編輯連接設定中的步驟1–3操作。
-
選擇[以記憶卡儲存/載入設定]。
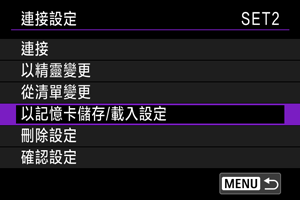
-
選擇[將設定儲存到記憶卡上]。
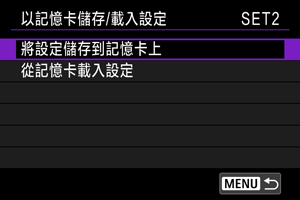
-
選擇[確定]。
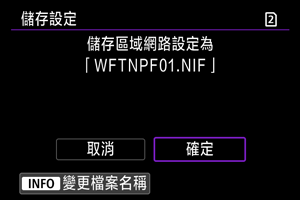
- 檔案名由相機自動確定:WFTNPF,隨後為數字(01至40)及副檔名NIF。要根據所需重新命名檔案,請按下
按鈕。
- 設定會儲存到記憶卡。
- 設定檔案會儲存至打開記憶卡時顯示的記憶卡位置(根目錄下)。
- 檔案名由相機自動確定:WFTNPF,隨後為數字(01至40)及副檔名NIF。要根據所需重新命名檔案,請按下
注意
- 可從相機將40個設定檔案儲存至一張記憶卡中。要儲存41個或更多檔,請使用另一張記憶卡。
載入設定
-
進入[連接設定]螢幕。
- 按照查看和編輯連接設定中的步驟1–3操作。
-
選擇[以記憶卡儲存/載入設定]。
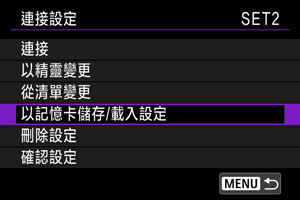
-
選擇[從記憶卡載入設定]。
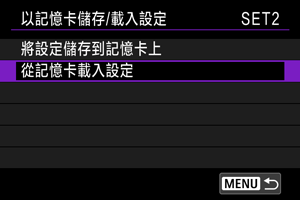
-
選擇設定檔案。
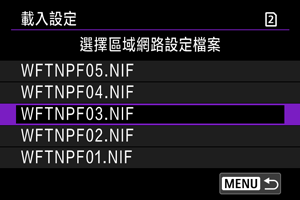
- 選擇與所用網路環境匹配的設定檔案。
-
選擇[確定]。
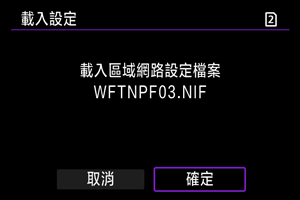
- 設定檔案中的資訊會載入至所選的設定編號。
注意
- 即使使用電腦或其他裝置在記憶卡上儲存41個或更多設定檔,在相機的載入設定螢幕上也只會顯示40個檔。要載入41個或更多設定檔,從一張記憶卡載入40個檔,然後從另一張記憶卡載入剩餘的檔。
注意事項
- [
: 以記憶卡儲存/載入相機設定]可將相機中所有的通訊設定儲存至記憶卡或從記憶卡載入其他相機中的所有通訊設定。
手動編輯連接設定
您可載入、變更或刪除儲存在相機上的通訊和功能設定。還可配置無法使用連接精靈設定的設定,例如,與現有檔案具有相同名稱的檔案發送至FTP伺服器時的設定。
編輯通訊設定
編輯功能設定
-
選擇[
: 網路設定]。
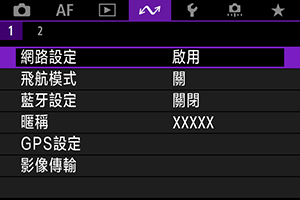
-
選擇[手動設定]。

-
選擇[功能設定]。
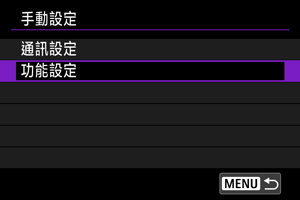
-
選擇[MODE*]。
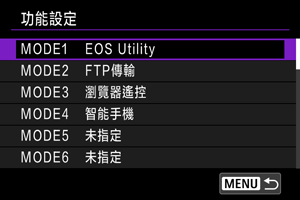
- 選擇儲存的設定以進行編輯。
-
根據需要變更、刪除或查看設定。

-
變更
-

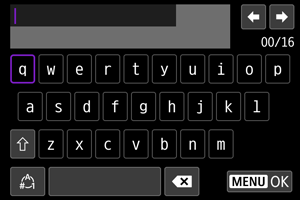
-
選擇[FTP伺服器]可配置FTP伺服器相關的設定。
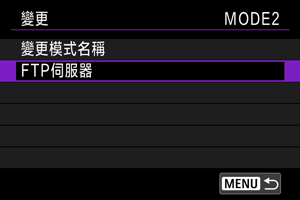
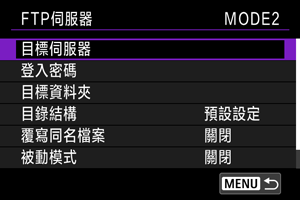
-
選擇[可查看的影像]可以指定可在智能手機上查看的影像。
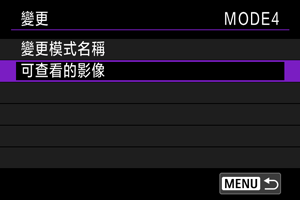
-
-
刪除設定
-
選擇以刪除功能設定。

- 選擇[確定]會刪除設定。
-
-
確認設定
-
選擇以查看功能設定。
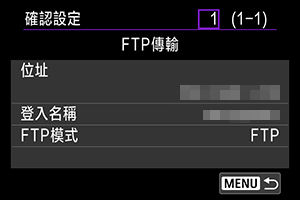
-
-
目標資料夾的目錄結構
在[FTP伺服器] → [目錄結構]中進行配置。
設為[預設設定]時,會將根資料夾用於影像存儲。如果已透過變更[目標資料夾]設定在根資料夾中建立了子資料夾,影像會儲存在該資料夾中。
選擇[相機]會自動在伺服器的根資料夾中建立與相機資料夾結構匹配的資料夾結構(例如A/DCIM/100EOSR3),以儲存影像。如已透過變更[目標資料夾]設定在根資料夾中建立子資料夾,則會在該資料夾中自動建立一個資料夾結構(例如「A/DCIM/100EOSR3」),以儲存影像。
覆寫相同名稱的檔案
在[FTP伺服器] → [覆寫同名檔案]中進行配置。
將[覆寫同名檔案]設為[關閉]時
如FTP伺服器上的目標資料夾中已存在同名檔案,新檔案會以包括底線及數字的副檔名進行儲存(例如:IMG_0003_1.JPG)。
起始傳輸失敗後重新發送影像時
重新發送原本無法傳輸的影像檔時,即使相機已配置為覆寫相同名稱的檔案,在某些情況下也可能不會覆寫現有檔案。如發生此情況,新檔案會以包括底線、字母及數字的副檔名進行儲存(例如:IMG_0003_a1.JPG)。
被動模式
在[FTP伺服器] → [被動模式]中進行配置。
在受防火牆保護的網路環境中啟用此設定。如果發生錯誤41(無法連接至FTP伺服器),將被動模式設為[啟用]可能會啟用FTP伺服器的存取。
信任目標伺服器
在[FTP伺服器] → [信任目標伺服器]中進行配置。
即使根據所使用的根憑證未能建立信任時也想連接至FTP伺服器,設定為[啟用]。這種情況下,請採取適當的安全措施。
指定連接選項
配置用於FTP傳輸和瀏覽器遙控的設定。還可對802.1X認證的區域網路環境下使用的認證資訊進行設定。
FTP傳輸設定
選擇[FTP傳輸設定]可配置FTP傳輸相關及省電的設定。
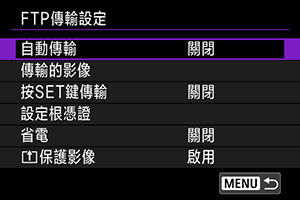
-
自動傳輸/傳輸的影像/按SET鍵傳輸/設定根憑證
- 有關詳細資訊,請參閱將影像傳輸至FTP伺服器。
-
省電
- 設為[啟用]且一段時間內沒有影像傳輸時,相機將從FTP伺服器登出並從有線區域網路斷開連接。相機影像傳輸再次準備就緒時,會自動重新建立連接。如果不想從區域網路斷開連接,請設為[關閉]。
-
保護影像
瀏覽器遙控設定
選擇[瀏覽器遙控設定]可設定用於存取瀏覽器遙控的帳戶並配置HTTP/HTTPS通訊設定。
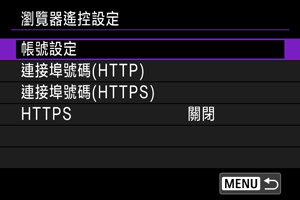
-
帳號設定
- 有關詳細資訊,請參閱配置瀏覽器遙控連接設定。
-
連接埠號碼(HTTP)/連接埠號碼(HTTPS)
- 可變更用於HTTP/HTTPS通訊的連接埠號碼。通常情況無需變更連接埠號碼(HTTP為80,HTTPS為443)。
-
HTTPS
- 選擇[啟用]可透過HTTPS通訊存取瀏覽器遙控。
智能手機設定
在[智能手機設定]中選擇[拍攝後發送至智能手機]可以設定要自動發送的影像大小。
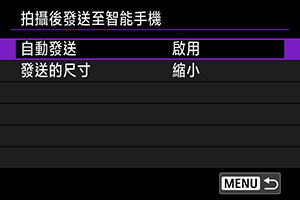
-
自動發送/發送的尺寸
- 有關詳細資訊,請參閱拍攝時自動傳輸影像。
802.1X認證
選擇[802.1X認證]可使用設定精靈來設定、查看或刪除802.1X認證設定。
連接至要求802.1X認證的網路時,請配置以下設定。
首先,將802.1X認證所用的憑證儲存至相機中的記憶卡。
可使用此功能載入的檔案類型和名稱如下所示。
| 類型 | 檔案名稱 |
|---|---|
| 根憑證 | 8021X_R.CER |
| 8021X_R.CRT | |
| 8021X_R.PEM | |
| 使用者端憑證 | 8021X_C.CER |
| 8021X_C.CRT | |
| 8021X_C.PEM | |
| 8021X_C.P12 | |
| 8021X_C.PFX | |
| 私密金鑰 | 8021X_C.KEY |
請注意,相機支援以下協議。
| 協議 | 支援的認證 |
|---|---|
| EAP-TLS | X.509, PKCS#12 |
| EAP-TTLS | MSCHAPv2 |
| PEAP | MSCHAPv2 |
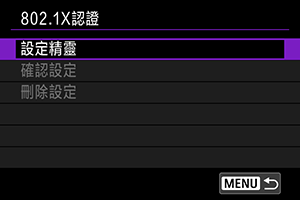
-
設定精靈
- 按照精靈配置認證設定。
-
確認設定
- 選擇以查看認證設定。
-
刪除設定
- 選擇以刪除認證設定。在顯示的螢幕上選擇[確定]會刪除設定。
查看MAC位址
您可查看相機的MAC位址。
-
選擇[
: 網路設定]。
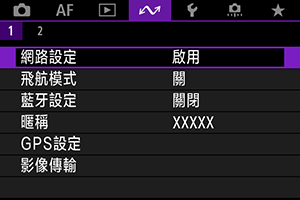
-
選擇[MAC位址]。
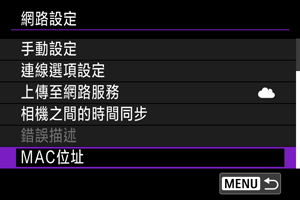
-
查看MAC位址。
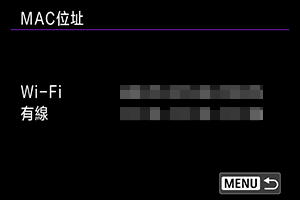
- 會顯示[Wi-Fi]和[有線]的MAC位址。