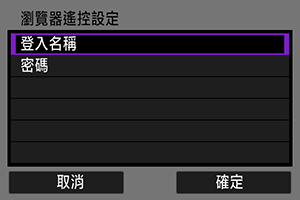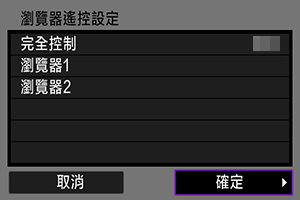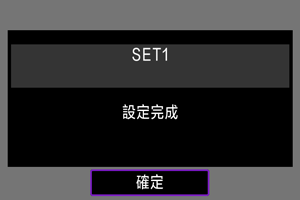使用瀏覽器遙控控制相機
使用瀏覽器時,可以瀏覽並儲存相機影像、遙控拍攝以及在電腦或智能手機上執行其他操作。
注意
- 相機的靜止影像拍攝/短片記錄開關設為
時,無法執行以下操作。
- 檢視影像
- 註冊IPCT資訊
- FTP伺服器設定
- 建立和註冊說明
- 部分瀏覽器視窗大小可能影響正常顯示。
- 請勿使用瀏覽器的返回和前進按鈕。
配置瀏覽器遙控連接設定
從配置通訊功能設定繼續進行說明。
指定從電腦存取相機的登入名稱和密碼。連接至相機時會使用在此處指定的登入名稱和密碼。
現已完成瀏覽器遙控的連接設定。
顯示瀏覽器遙控
透過瀏覽器,登入至相機上的瀏覽器遙控頁面。請確保相機與電腦已透過有線區域網路連接進行連接。
查看相機的IP位址
必須將步驟5中顯示的相機IP位址輸入至瀏覽器位址欄中,以便從瀏覽器存取相機。
-
選擇[
: 網路設定]。
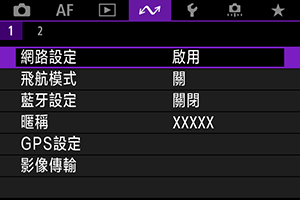
-
選擇[連接設定]。
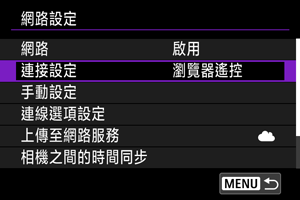
-
選擇[SET* 瀏覽器遙控]。
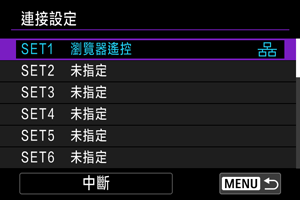
-
選擇[確認設定]。
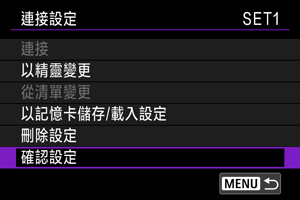
- 會顯示設定的詳細資訊。
-
檢查設定。

- 轉動
轉盤進入其他頁面。
- 寫下IP位址。
- 查看後,按下
按鈕以關閉確認螢幕。
- 轉動
登入至瀏覽器遙控
-
啟動瀏覽器。
- 在電腦上啟動瀏覽器。
-
輸入URL。
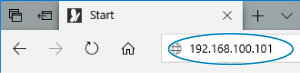
- 在位址欄中,輸入在步驟5中寫下的IP位址。
- 按下Enter鍵。
-
輸入[登入名稱]和[密碼]的資訊。
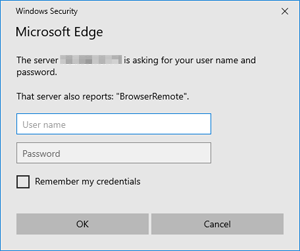
- 在[登入名稱](使用者名稱)和[密碼]中,輸入在配置瀏覽器遙控連接設定中指定的資訊。
- 選擇[確定]以顯示瀏覽器遙控的頂層選單螢幕。
-
根據需要配置預設設定。

-
選擇[
 ]以顯示選單。
]以顯示選單。
-
Language (語言)
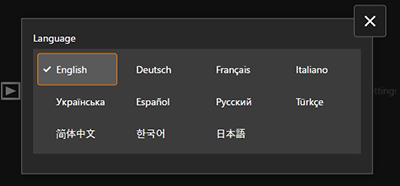
可選擇顯示語言。
-
Display Theme (顯示主題)
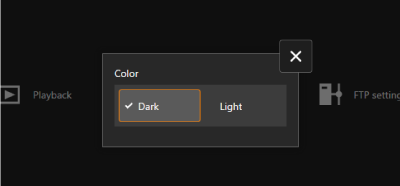
可設定瀏覽器遙控的背景顏色。
-
AF for still photo shooting (用於拍攝靜止相片的自動對焦)

如果在步驟9中選擇[Shooting (拍攝)],則會顯示。
可配置如何在靜止影像拍攝中使用自動對焦功能。
-
記錄功能/記憶卡選擇
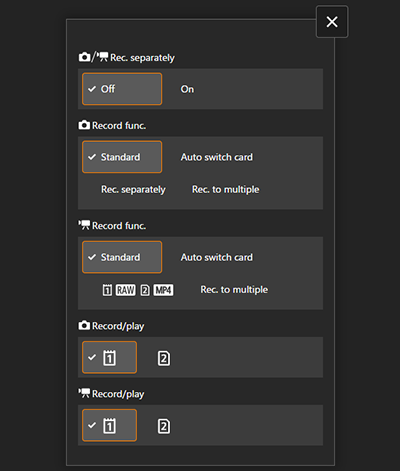
如果在步驟9中選擇[拍攝],則會顯示。
可設定記錄功能和記憶卡選擇。
-
Shutter mode (快門模式)
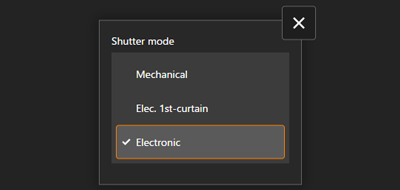
如果在步驟9中選擇[Shooting (拍攝)],則會顯示。
可以設定靜止影像拍攝時的快門模式。
-
Anti-flicker shoot. (防止閃爍拍攝)
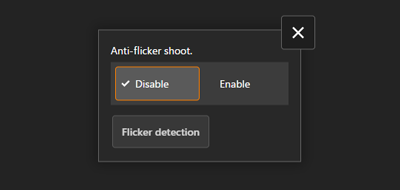
如果在步驟9中選擇[Shooting (拍攝)],則會顯示。
可配置防止閃爍拍攝。
-
HF anti-flicker shoot. (HF防止閃爍拍攝)
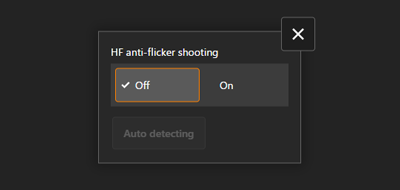
如果在步驟9中選擇[Shooting (拍攝)],則會顯示。
可配置高頻防止閃爍拍攝。
-
HTTPS settings (HTTPS設定)
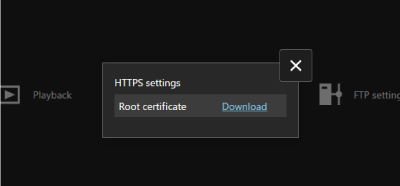
透過HTTPS連接至FTP伺服器時,可下載根憑證並存取FTP伺服器。
-
登出
選擇以結束瀏覽器遙控連接。
-
-
注意
- 如果瀏覽器不支援JavaScript,則無法使用瀏覽器遙控。
- 透過瀏覽器遙控連接至相機時,某些選單項目無法使用。
瀏覽影像
可瀏覽相機中記憶卡上的影像。
-
選擇[Playback (播放)]。
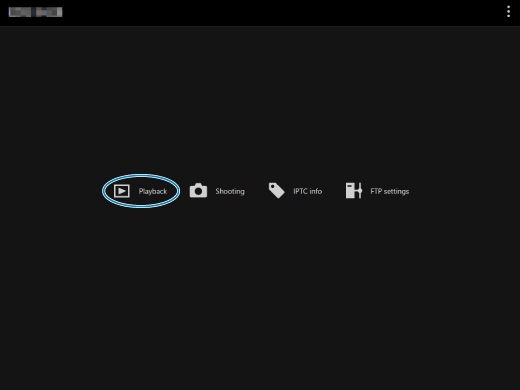
-
會顯示影像瀏覽螢幕。
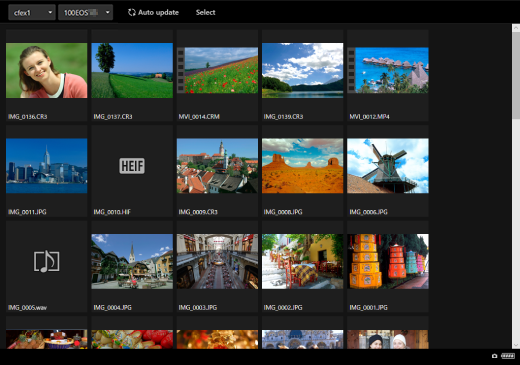
-
-
選擇記憶卡和資料夾。
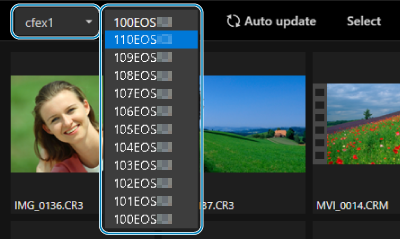
- 在左側的下拉清單中選擇記憶卡。
- 在右側的下拉清單中選擇資料夾。
-
根據需要進行影像操作。
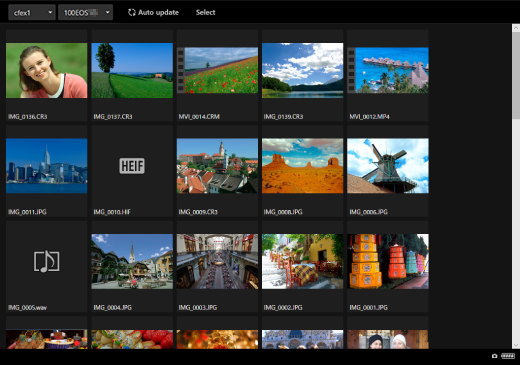
-
開啟[Auto update (自動更新)]後,會自動顯示拍攝的影像。
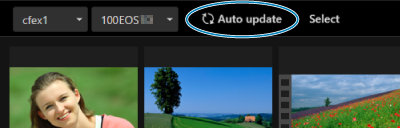
-
選擇[Select (選擇)]時,可選擇多張影像。
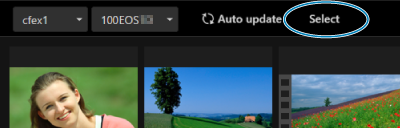
選擇單張縮圖會分別選擇每張影像。再次選擇縮圖會清除選擇。
選擇[Select all (全選)]會將瀏覽螢幕中的所有影像標記為選擇。
選擇[Clear all (全部清除)]會清除所有選擇的影像。
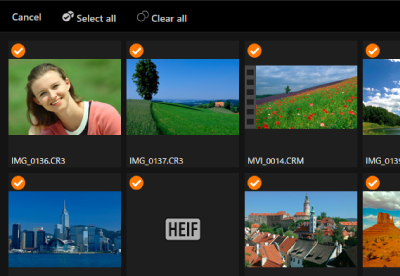
選擇[Cancel (取消)]會返回至瀏覽螢幕。
-
選擇縮圖會切換至播放螢幕並顯示放大的影像。
靜止影像播放螢幕
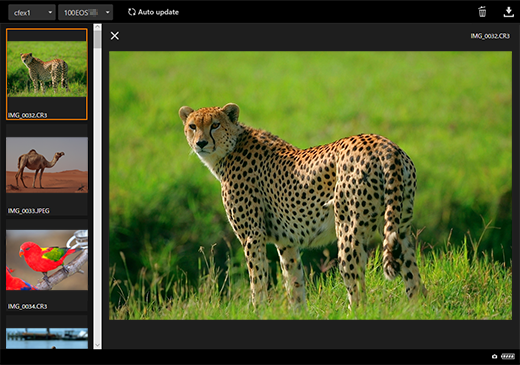
短片播放螢幕
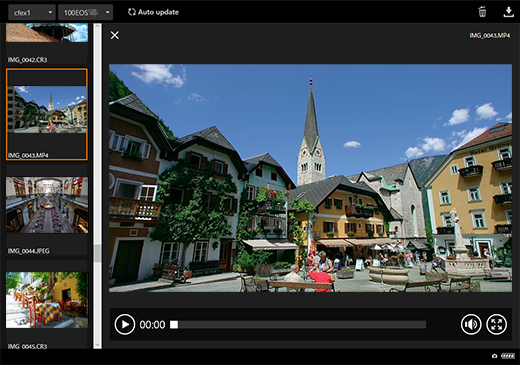
音訊播放螢幕
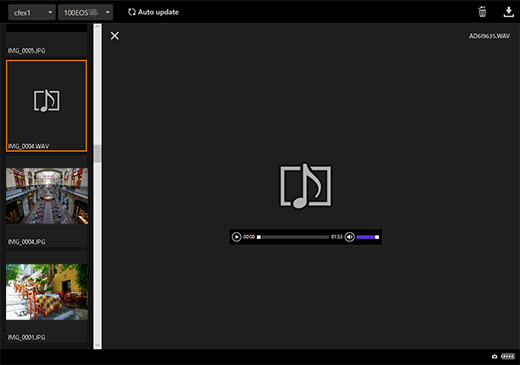
-
選擇影像然後選擇[
 ]會刪除影像。
]會刪除影像。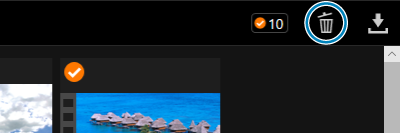
-
選擇影像然後選擇[
 ]按鈕會將影像下載至電腦。
]按鈕會將影像下載至電腦。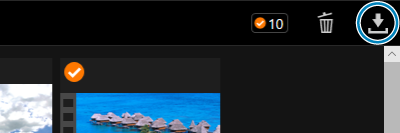
-
注意事項
- 電腦的性能和所用的瀏覽器可能會妨礙或延遲影像顯示或妨礙影像下載。
遙控拍攝
可使用瀏覽器遙控進行遙控拍攝。
拍攝靜止影像
-
選擇[Shooting (拍攝)]。
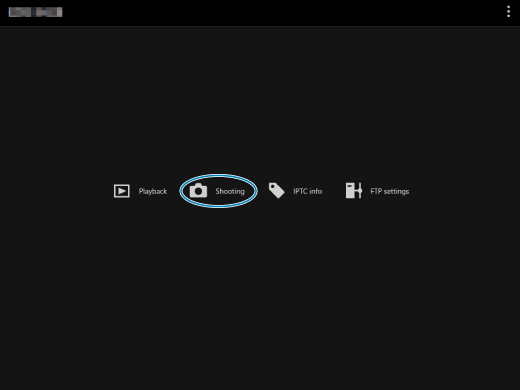
-
會顯示遙控拍攝螢幕。
-
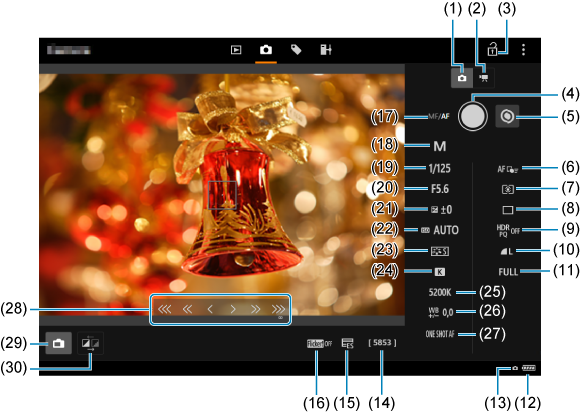
- (1) 靜止影像拍攝按鈕
- (2) 短片拍攝按鈕
- (3) 多功能鎖圖示
- (4) 快門按鈕
- (5) 手動對焦切換按鈕
- (6) 自動對焦區域
- (7) 測光模式
- (8) 驅動模式
- (9) HDR拍攝
- (10) 影像畫質
- (11) 靜止影像裁切/長寬比
- (12) 電池電量/溫度警告
- (13) 瀏覽器遙控連接
- (14) 可拍攝數量
- (15) 電子快門
- (16) 防止閃爍拍攝
- (17) 自動對焦按鈕
- (18) 拍攝模式
- (19) 快門速度
- (20) 光圈值
- (21) 曝光補償
- (22) ISO感光度
- (23) 相片風格
- (24) 白平衡
- (25) 色溫
- (26) 白平衡校正
- (27) 自動對焦操作
- (28) 手動對焦按鈕
- (29) 即時顯示拍攝按鈕
- (30) 即時顯示影像畫質切換按鈕
-
選擇(1)靜止影像拍攝按鈕。
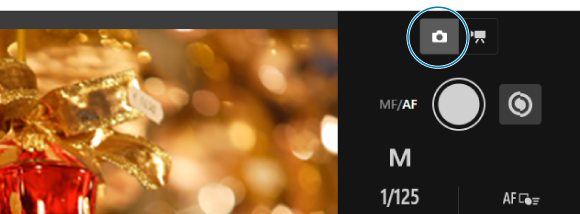
-
將鏡頭的對焦模式開關設為
。
-
顯示即時顯示影像。
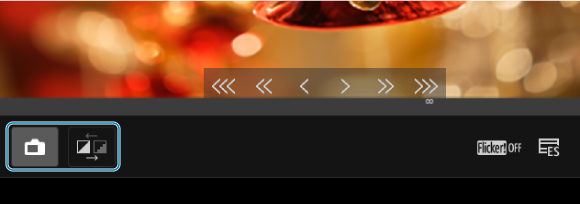
- 要顯示或隱藏即時顯示影像,請選擇(29)即時顯示拍攝按鈕。
- 要獲得反應更靈敏的即時顯示影像顯示,請選擇(30)即時顯示影像畫質切換按鈕,以透過降低即時顯示影像畫質來提高反應靈敏度。再次選擇以恢復原始影像畫質。
-
設定拍攝。
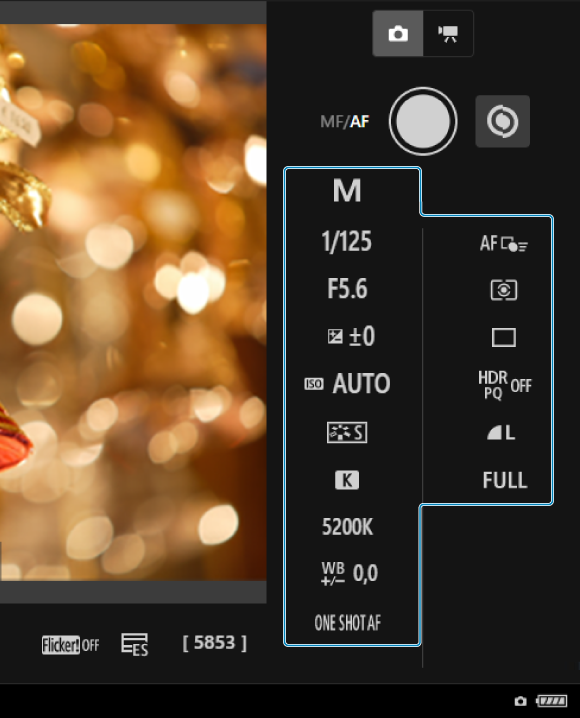
- 選擇設定項目(畫質等)以查看設定的詳細資訊,並可進行配置。
- 根據需要配置設定。
-
向主體對焦。
使用自動對焦時
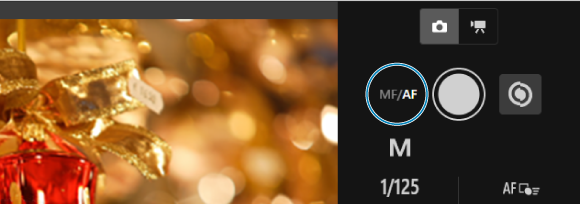
- 在[AF for still photo shooting (用於拍攝靜止相片的自動對焦)]選單中已選擇[AF button (自動對焦按鈕)]時啟動自動對焦,請選擇(17)自動對焦按鈕。
- 如果在[AF for still photo shooting (用於拍攝靜止相片的自動對焦)]選單上選擇了[Shutter button for AF/shooting (用於自動對焦/拍攝的快門按鈕)],當選擇(4)快門按鈕時,會進行自動對焦並拍攝相片。
手動對焦時
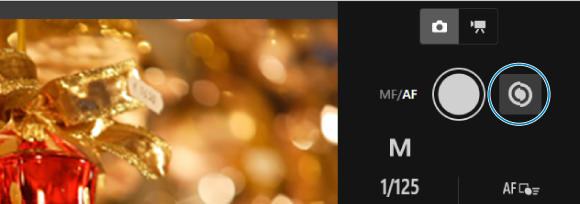
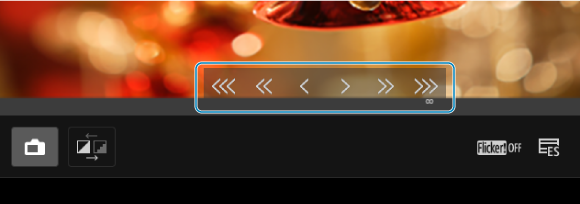
- 要顯示/隱藏(28)手動對焦按鈕顯示,請選擇(5)手動對焦切換按鈕。
- 選擇(28)手動對焦按鈕,然後手動對焦。要向前景調整對焦,請使用[


 ],要向背景調整對焦,請使用[
],要向背景調整對焦,請使用[

 ]。
]。 -
可進行3級對焦調整。
[
 ] [
] [ ]:大幅度
]:大幅度[
 ] [
] [ ]:中等
]:中等[
 ] [
] [ ]:精細
]:精細
-
拍攝相片。
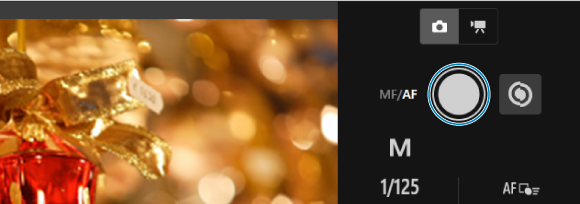
- 選擇(4)快門按鈕進行拍攝。
- 拍攝的影像被儲存到相機中的記憶卡。
- 要瀏覽並下載影像,請參閱瀏覽影像。
注意
- 視乎通訊狀態不同,影像顯示或快門釋放的時機可能會延遲。
- 相機的靜止影像拍攝/短片記錄開關設為
時,無法進行靜止影像拍攝。
記錄短片
-
選擇[Shooting (拍攝)]。
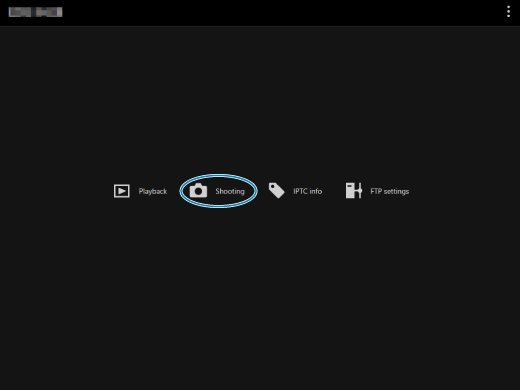
-
會顯示遙控拍攝螢幕。
-
-
選擇(2)短片拍攝按鈕。
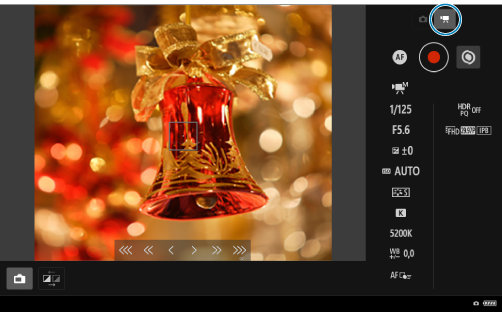
-
根據需要配置設定。
-
按照拍攝靜止影像中的步驟3–6操作。
-
-
記錄短片。
短片記錄就緒狀態
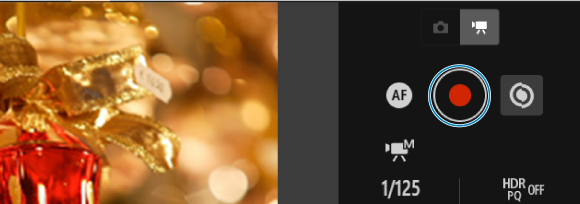
短片記錄中
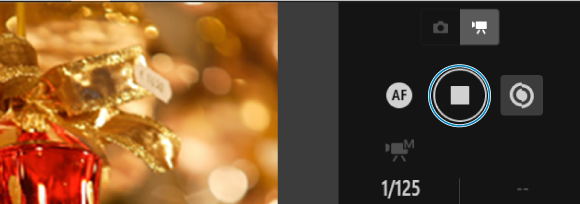
- 選擇(4)快門按鈕,釋放該按鈕時,短片記錄會開始。
- 在短片記錄期間,(4)快門按鈕上的紅色[○]會變為白色[□]。
- 要停止短片記錄,再次選擇(4)快門按鈕並釋放該按鈕。
註冊IPTC資訊
可編輯和註冊相機中的IPTC*資訊(影像中的備註,例如說明、製作人員和拍攝地點)。可為影像標記在相機中註冊的IPTC資訊。
國際新聞電訊委員會
-
選擇[IPTC info (IPTC資訊)]。
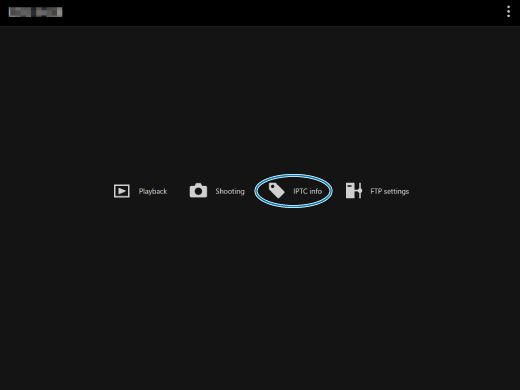
-
會顯示編輯IPTC資訊的螢幕。
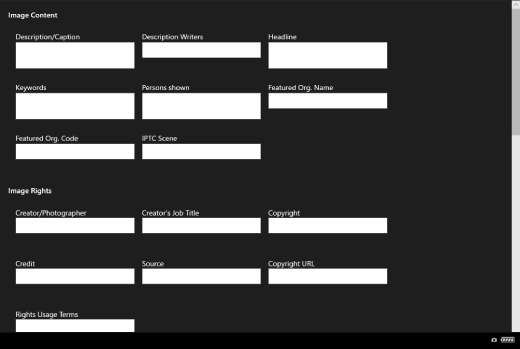
-
-
選擇[Load from file (從檔案載入)]。
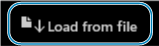
- 要載入IPTC資訊(XMP格式),請選擇[從檔案載入]。
-
根據需要編輯並註冊資訊。
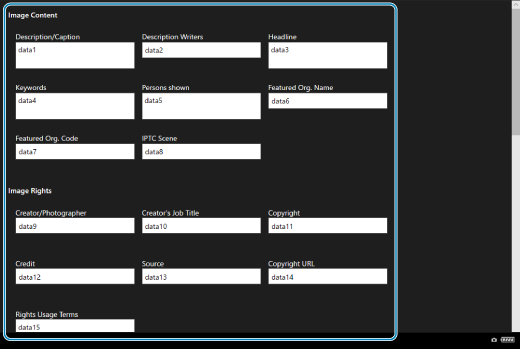
-
選擇[Add to camera (加入相機)]將編輯的IPTC資訊應用至相機。
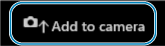
這也會將相機的自訂功能[
: 加入IPTC資訊]選項設為[
]。
-
要儲存IPTC資訊(XMP格式),請選擇[Save to file (儲存至檔案)]。
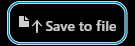
-
選擇[Clear camera info (清除相機資訊)]會刪除在相機中註冊的所有IPTC資訊。
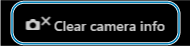
這也會將相機的自訂功能[
: 加入IPTC資訊]選項設為[
]。
-
選擇[Clear (清除)]會清除所有IPTC資訊。
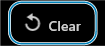
-
配置FTP伺服器設定
如果在遙控拍攝影像時使用FTP傳輸,可使用相機的連接設定()來變更目標FTP伺服器。
-
選擇[FTP settings (FTP設定)]。
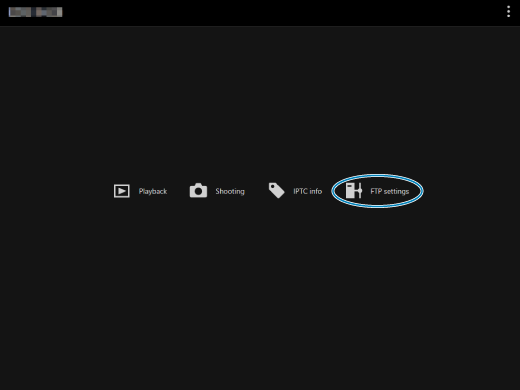
-
會顯示FTP設定螢幕。
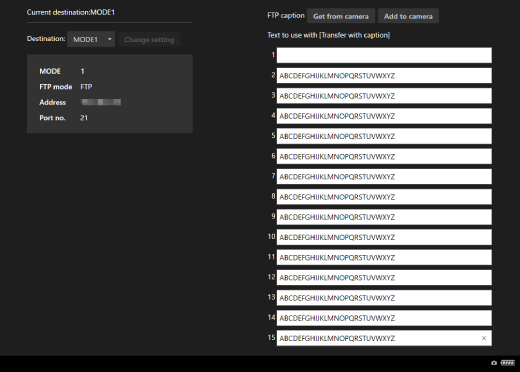
-
-
選擇要使用的FTP伺服器的已註冊連接設定。
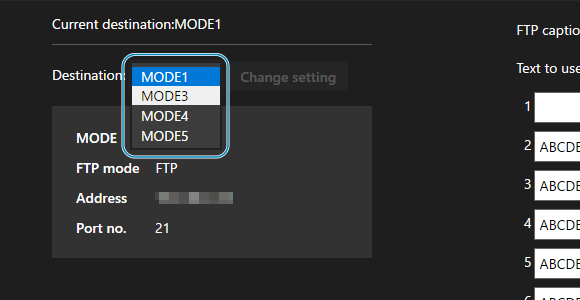
-
選擇[Change setting (變更設定)]。
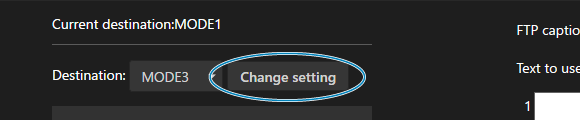
-
相機的連接設定會變更為所選設定。
-
建立及註冊說明
可按照傳輸前添加說明中的說明,建立說明並將其註冊至相機使用。
-
選擇[FTP settings (FTP設定)]。
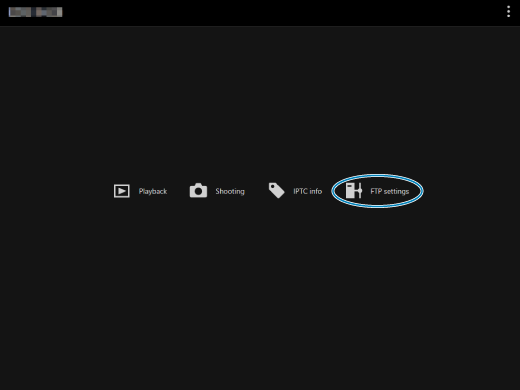
-
會顯示FTP設定螢幕。
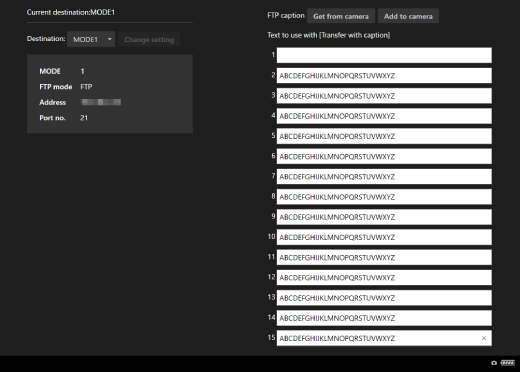
-
-
輸入說明。
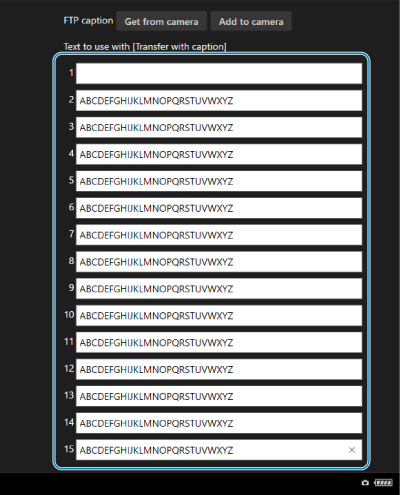
- 最多可輸入31個字元(ASCII格式)。
- 要取得儲存在相機中的說明資料,請選擇[Get from camera (從相機取得)]。
-
在相機上設定說明。

- 選擇[Add to camera (加入相機)]以在相機上設定新的說明。