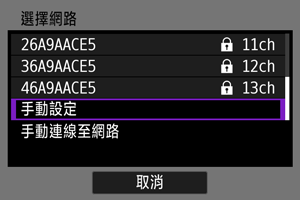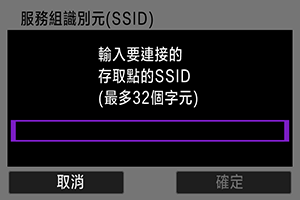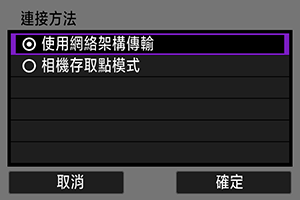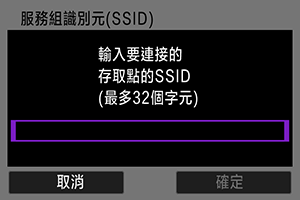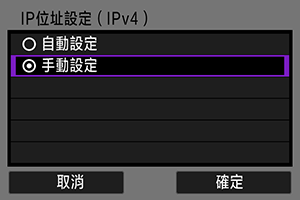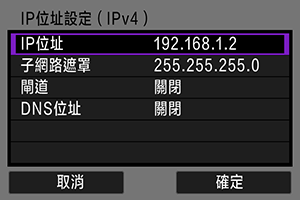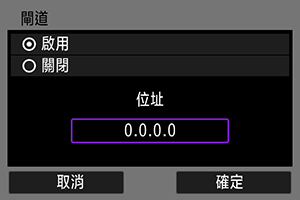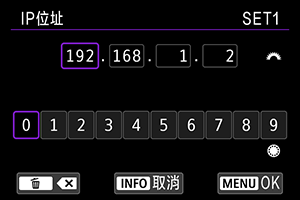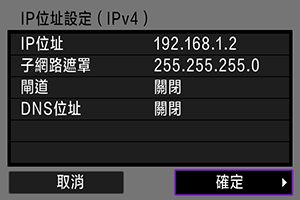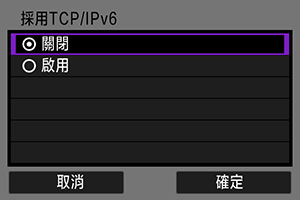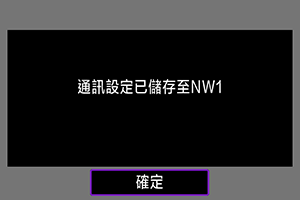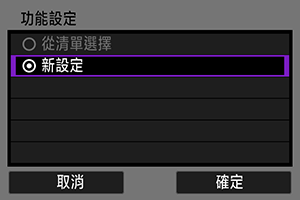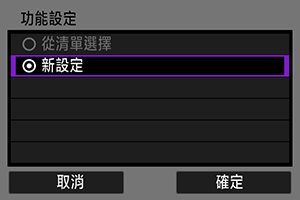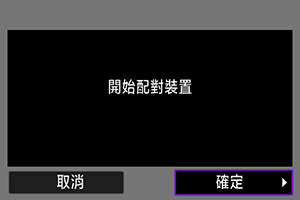基本通訊設定
- 準備
- 顯示連接精靈
- 查看存取點的類型
- 透過WPS (PBC模式)連接
- 透過WPS (PIN模式)連接
- 手動連接至偵測到的網路
- 透過指定網路手動連接
- 在基礎架構模式中連接
- 在相機存取點模式中連接
- 設定IP位址
- 配置通訊功能設定
使用以下相機通訊功能前,請按照從準備章節開始的介紹,配置相機和電腦設定。
- 將影像傳輸至FTP伺服器
- 遙控(EOS Utility)
- 使用瀏覽器遙控控制相機
注意
- 有關多個網路的設定,進行無線連接時只有基礎架構設定可用。對於有線區域網路或相機存取點設定,多個網路設定不可用。
準備
準備使用通訊功能
-
EOS Utility
需要一台安裝了EOS Utility(EOS軟件)的電腦。
有關EOS Utility安裝的說明,請訪問佳能網站。
-
FTP傳輸
需要一台運行以下任何一種作業系統的電腦。必須事先對該電腦進行設定以作為FTP伺服器工作。
- Windows 10 (ver.1607或更高版本)
- Windows 8.1、Windows 8.1 Pro
有關對電腦進行設定以作為FTP伺服器工作的說明,請參閱電腦的說明文件。
-
瀏覽器遙控
使用[瀏覽器遙控]需要一台安裝了以下任何一種瀏覽器的電腦。
- iOS 13或更高版本 / Safari 13或更高版本
- iPadOS 13或更高版本 / Safari 13或更高版本
- Android 8、9、10或更高版本 / Chrome
- Windows 10 / Chrome、Edge (Chromium-based版本)
- macOS / Safari 13或更高版本
不保證可在所有電腦上透過以上瀏覽器進行操作。
如果在瀏覽器中未啟用cookie,則無法使用。
如果在瀏覽器中未啟用JavaScript,則無法使用。
如果瀏覽器不支援HTML5,則無法進行短片播放。
-
相機之間的時間同步
請參閱同步相機間的時間。
-
GPS
請參閱設定GPS功能。
準備透過Wi-Fi連接
請事先將要進行Wi-Fi連接的電腦連接至存取點。
注意
-
傳輸短片
- 每個短片檔案會較大,透過Wi-Fi傳輸大的檔案可能需要一些時間。參閱通訊功能的注意事項,搭建裝置與存取點之間可穩定通訊的網路環境。
準備透過有線區域網路連接
透過有線區域網路連接使用以下功能之前,將區域網路連接線連接至相機乙太網RJ-45端子和電腦或存取點的乙太網端子。
- 將影像傳輸至FTP伺服器
- 使用EOS Utility
- 使用瀏覽器遙控
使用高遮罩Cat. 5e類或更高的STP(遮罩雙絞線)千兆乙太網連接線。
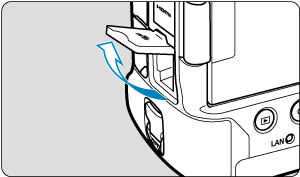
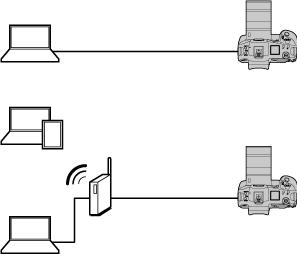
顯示連接精靈
本節介紹按照連接精靈說明來添加連接設定的步驟。如果顯示錯誤,請參閱疑難排解並查看設定。
- 請小心在完成配置前,不要按下快門按鈕或其他控制按鈕(否則會關閉連接精靈)。
- [
: 網路設定]只在將[
: 多重曝光]設為[關閉]時可用。
-
在相機上,按下
按鈕。
-
選擇[
: 網路設定]。
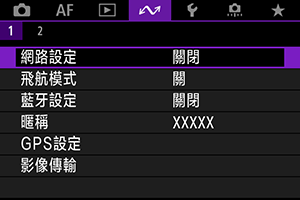
-
在[網路]中,選擇[啟用]。
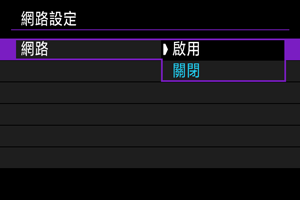
-
選擇[連接設定]。

-
選擇[SET*]。
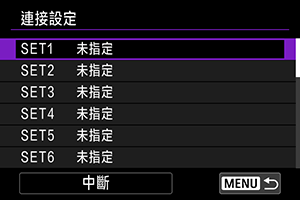
-
選擇[以精靈建立]。

-
選擇設定方式。
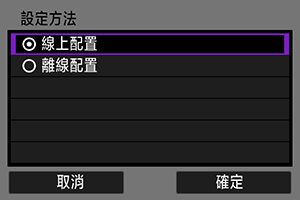
- 選擇選項然後選擇[確定]前往下一個螢幕。
- 選擇[線上配置]以配置連接設定然後加入網路。
- 如果只想配置[FTP傳輸]和[瀏覽器遙控]連接設定,請選擇[離線配置]。
-
選擇通訊功能。
[線上配置]選項
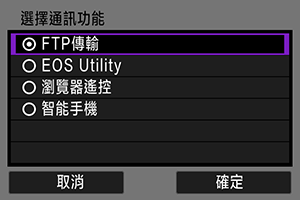
[離線配置]選項
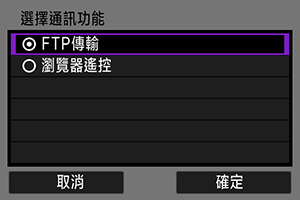
- 參閱準備,選擇通訊功能。
- 選擇選項然後選擇[確定]前往下一個螢幕。
-
選擇選項。
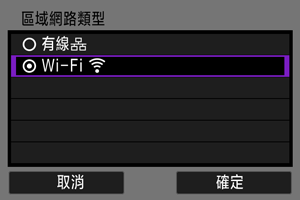
- 視乎[選擇通訊功能]設定,顯示的選項會不同。
- 選擇[確定]。
-
選擇[新設定]。
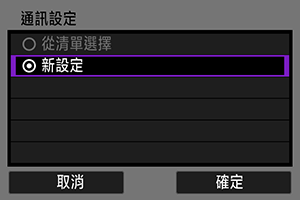
- 選擇[確定]。
- 當已註冊通訊功能設定至相機時,透過選擇[從清單選擇]可應用註冊的設定。
[線上配置]選項
如果已在步驟9中選擇[有線],按如下所示配置設定。
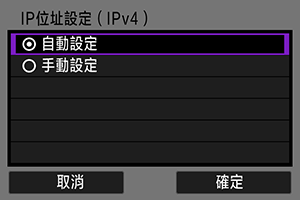
- 選擇選項,然後選擇[確定]。
- 有關IP位址設定的詳細資訊,請參閱設定IP位址。
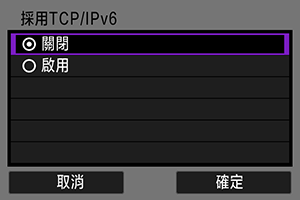
- 選擇選項,然後選擇[確定]。
- 有關IPv6位址設定的詳細資訊,請參閱設定IP位址。
如果已在步驟9中選擇[Wi-Fi],按如下所示配置設定。
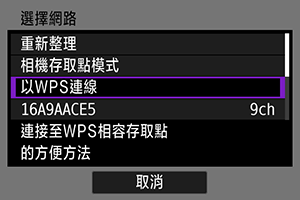
- 有關透過存取點與其他裝置進行連接的詳細資訊,請參閱查看存取點的類型。
- 有關與其他裝置進行直接連接的詳細資訊,請參閱在相機存取點模式中連接。
[離線配置]選項
如果已在步驟9中選擇[有線],按如下所示配置設定。
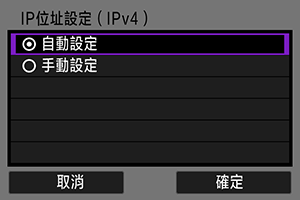
- 選擇選項,然後選擇[確定]。
- 有關IP位址設定的詳細資訊,請參閱設定IP位址。
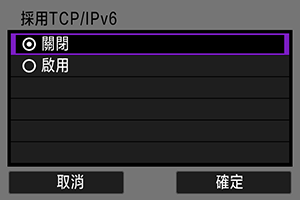
- 選擇選項,然後選擇[確定]。
- 有關IPv6位址設定的詳細資訊,請參閱設定IP位址。
如果已在步驟9中選擇[Wi-Fi],按如下所示配置設定。
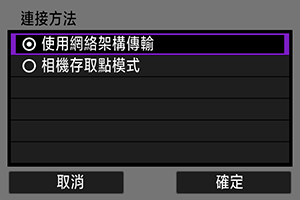
- 有關透過存取點與其他裝置進行Wi-Fi連接的詳細資訊,請參閱在基礎架構模式中連接。
- 有關與其他裝置進行直接Wi-Fi連接的詳細資訊,請參閱在相機存取點模式中連接。
查看存取點的類型
透過存取點進行連接時,請查看存取點是否支援WPS*,該功能用於簡化Wi-Fi裝置間的連接。
如果不確定是否支援WPS功能,請參閱存取點的使用者手冊或其他說明文件。
表示Wi-Fi保護設定。
-
支援WPS時
有兩種連接方法可用,如下所示。透過PBC模式下的WPS進行連接更為簡單。
-
不支援WPS時
存取點加密
相機支援[認證方式]和[加密設定]的以下選項。因此,要手動連接至偵測到的網路時,必須將存取點使用的加密設定為以下任何一個設定。
- [認證方式]:開放系統、共用金鑰、WPA/WPA2/WPA3-Personal或WPA/WPA2/WPA3-Enterprise
- [加密設定]:WEP、TKIP或AES
注意
- 存取點隱形功能啟用時,連接可能無法使用。請停用隱形功能。
- 有關設定的詳細資訊,請諮詢負責所要加入的網路的網路系統管理員。
透過WPS (PBC模式)連接
本節從查看存取點的類型繼續進行說明。
這是使用兼容WPS的存取點時的連接方法。在按鈕連接模式(PBC模式)中,只需按下存取點上的WPS按鈕即可連接相機與存取點。
- 如果附近啟用了多個存取點,則可能難以進行連接。如出現此情況,請嘗試使用[WPS(PIN模式)]進行連接。
- 請預先查看存取點上的WPS按鈕的位置。
- 建立連接大約需要一分鐘的時間。
-
選擇[以WPS連線]。
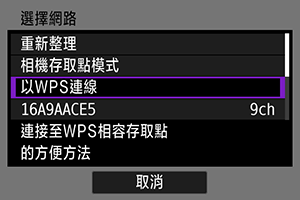
-
選擇[WPS(PBC模式)]。

- 選擇[確定]。
-
連接至存取點。
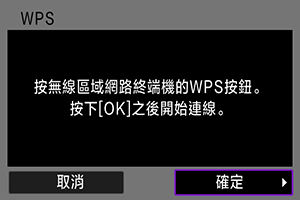
- 按下存取點的WPS按鈕。有關按鈕的位置及按下按鈕的時間長度的詳細資訊,請參閱存取點的使用者手冊。
- 選擇[確定]開始與存取點的連接。
- 相機連接至存取點後,會顯示以下螢幕。
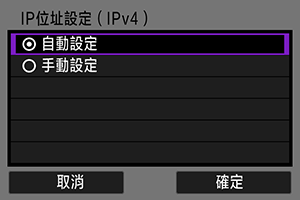
前往設定IP位址。
透過WPS (PIN模式)連接
本節從查看存取點的類型繼續進行說明。
這是使用兼容WPS的存取點時的連接方法。在PIN代碼連接模式(PIN模式)下,在存取點上輸入相機上指示的8位識別號碼以建立連接。
- 即使附近啟用了多個存取點,透過使用此共用識別編號進行連接也會相對可靠。
- 建立連接大約需要一分鐘的時間。
-
選擇[以WPS連線]。
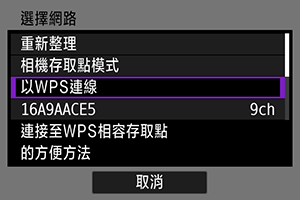
-
選擇[WPS(PIN模式)]。
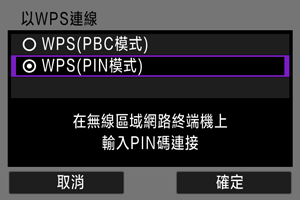
- 選擇[確定]。
-
輸入PIN代碼。
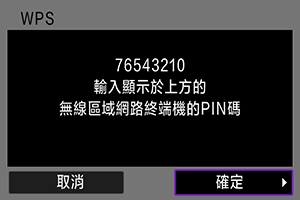
- 在存取點上,輸入相機螢幕上顯示的8位元數PIN代碼。
- 有關在存取點上輸入PIN代碼的說明,請參閱存取點的使用說明書。
- 輸入PIN代碼後,在相機上選擇[確定]。
-
連接至存取點。
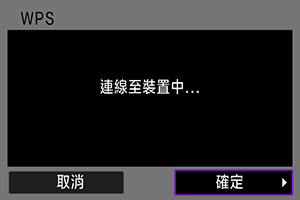
- 選擇[確定]開始與存取點的連接。
- 相機連接至存取點後,會顯示以下螢幕。
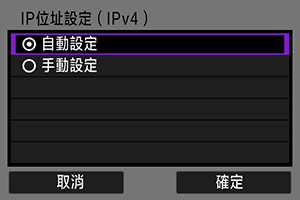
前往設定IP位址。
手動連接至偵測到的網路
本節從查看存取點的類型繼續進行說明。
透過在附近啟用的存取點清單中選擇存取點的SSID(或ESS-ID)來加入該存取點。
選擇存取點
-
選擇存取點。
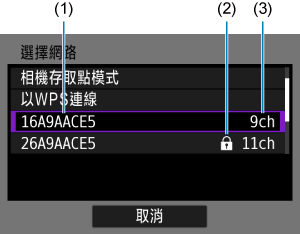
- (1) SSID
- (2) 安全性圖示(僅加密的存取點)
- (3) 使用的頻道
- 轉動
轉盤,從存取點清單中選擇要連接的存取點。
注意事項
-
[重新整理]
- 要顯示[重新整理],向下捲動步驟1中的螢幕。
- 選擇[重新整理]以重新搜尋存取點。
輸入存取點加密金鑰
- 輸入存取點上設定的加密金鑰(密碼)。有關已設定的加密金鑰的詳細資訊,請參閱存取點的使用者手冊。
- 視乎存取點中設定的認證和加密方式,步驟2–3中顯示的螢幕會有所不同。
- 如果顯示[IP位址設定]螢幕而非步驟2–3中顯示的螢幕,請前往設定IP位址。
-
選擇金鑰索引。
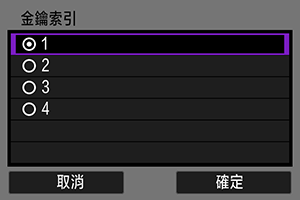
- 對於WEP加密的存取點,會顯示[金鑰索引]螢幕。
- 選擇在存取點上設定的金鑰索引編號。
- 選擇[確定]。
-
輸入加密金鑰。
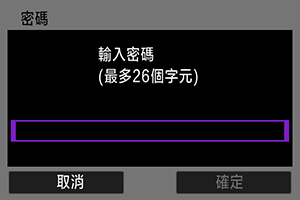
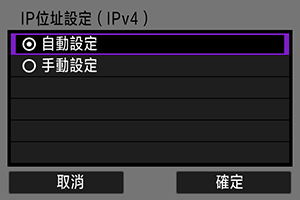
前往設定IP位址。
透過指定網路手動連接
本節從查看存取點的類型繼續進行說明。
透過輸入存取點的SSID(或ESS-ID)來連接至存取點。
輸入SSID
設定存取點認證方式
-
選擇認證方式。
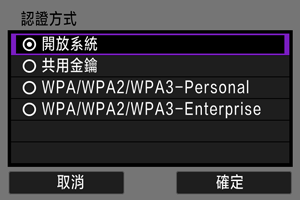
- 選擇選項然後選擇[確定]前往下一個螢幕。
- 如果選擇[開放系統]後顯示[加密設定]螢幕,選擇[關閉]或[WEP]。
輸入存取點加密金鑰
- 輸入存取點上設定的加密金鑰(密碼)。有關已設定的密碼的詳細資訊,請參閱存取點的使用者手冊。
- 視乎存取點中設定的認證和加密方式,步驟4-5中顯示的螢幕會有所不同。
- 如果顯示[IP位址設定]螢幕而非步驟4-5中顯示的螢幕,請前往設定IP位址。
-
選擇金鑰索引。
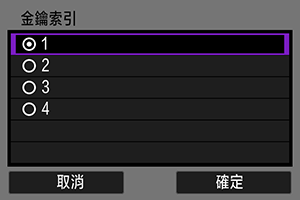
- 如果已在步驟3中選擇[共用金鑰]或[WEP],會顯示[金鑰索引]螢幕。
- 選擇在存取點上設定的金鑰索引編號。
- 選擇[確定]。
-
輸入加密金鑰。
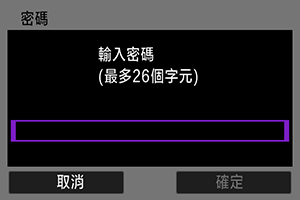
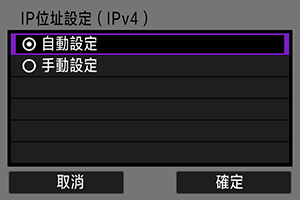
前往設定IP位址。
在基礎架構模式中連接
本節從顯示連接精靈繼續進行說明。
透過輸入存取點的SSID(或ESS-ID)來連接至存取點。
輸入SSID
設定存取點認證方式
-
選擇認證方式。
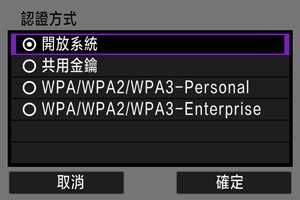
- 選擇選項然後選擇[確定]前往下一個螢幕。
- 如果選擇[開放系統]後顯示[加密設定]螢幕,選擇[關閉]或[WEP]。
輸入存取點加密金鑰
- 輸入存取點上設定的加密金鑰(密碼)。有關已設定的密碼的詳細資訊,請參閱存取點的使用者手冊。
- 視乎存取點中設定的認證和加密方式,步驟4-5中顯示的螢幕會有所不同。
- 如果顯示[IP位址設定]螢幕而非步驟4-5中顯示的螢幕,請前往設定IP位址。
-
選擇金鑰索引。
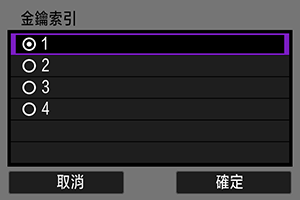
- 如果已在步驟3中選擇[共用金鑰]或[WEP],會顯示[金鑰索引]螢幕。
- 選擇在存取點上設定的金鑰索引編號。
- 選擇[確定]。
-
輸入加密金鑰。
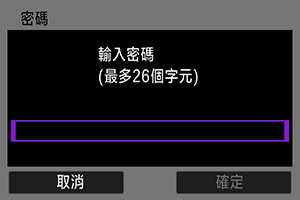
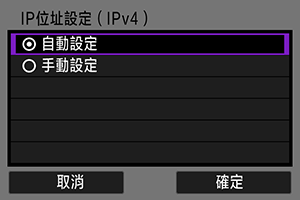
前往設定IP位址。
在相機存取點模式中連接
本節從顯示連接精靈繼續進行說明。
相機存取點模式是一種不使用存取點而直接透過Wi-Fi連接相機和其他裝置的連接方法。有兩種連接方法可用,如下所示。
透過簡單連接進行連接
自動配置相機存取點模式的網路設定。
- 建立連接還需要在其他裝置(電腦或智能手機)上進行操作。有關詳細資訊,請參閱裝置的使用者手冊。
-
選擇[相機存取點模式]。
[線上配置]選項
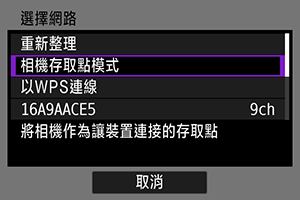
[離線配置]選項
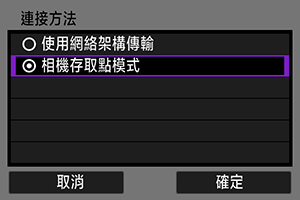
- 選擇[連接方法]中的[確定]前往下一個螢幕。
-
選擇[簡易連接]。
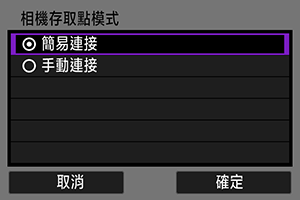
- 選擇[確定]。
-
選擇[確定]。
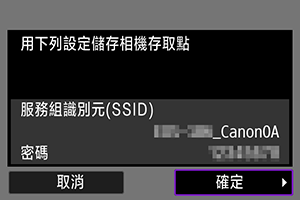
- 會顯示下一個螢幕。
-
選擇[確定]。

- 會顯示下一個螢幕。
-
選擇[新設定]。
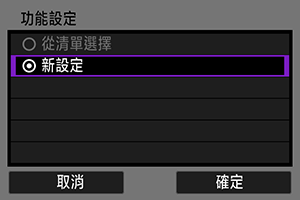
- 選擇[確定]。
- 有關[線上配置],請前往步驟6。
- 有關[離線配置],請前往配置通訊功能設定中的步驟2。
- 當已註冊通訊功能設定至相機時,透過選擇[從清單選擇]可應用註冊的設定。
-
使用其他裝置連接至相機。

- (1) SSID (網絡名稱)
- (2) 加密金鑰(密碼)
電腦的螢幕(範例)
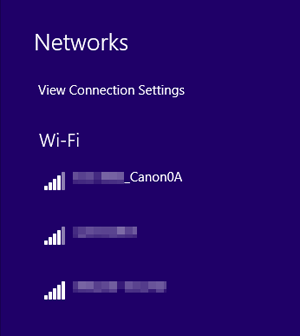
智能手機的螢幕(範例)
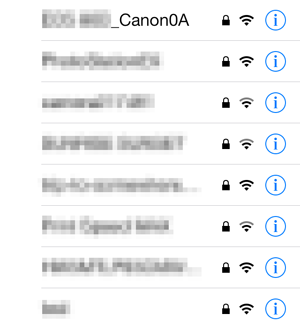
- 在其他裝置上啟用Wi-Fi,然後選擇在相機螢幕上顯示的SSID(網路名稱)。
- 對於密碼,輸入在相機螢幕上顯示的加密金鑰(密碼)。
- 建立連接後,會顯示通訊功能的設定螢幕。
請前往配置通訊功能設定中的步驟2。
注意事項
- 透過選擇[簡易連接]進行連接時,SSID會以「_Canon0A」結尾。
透過手動連接進行連接
手動配置相機存取點模式的網路設定。在每個顯示的螢幕上設定[服務組識別元(SSID)]、[頻道設定]和[加密設定]。
-
選擇[手動連接]。
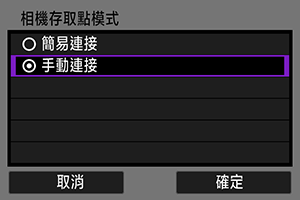
- 選擇[確定]。
-
輸入SSID (網絡名稱)。
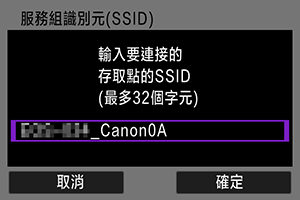
-
選擇頻道設定選項。
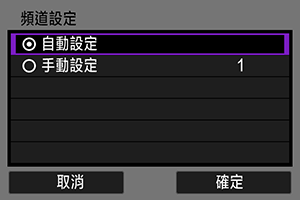
- 要手動指定設定,請選擇[手動設定],然後轉動
轉盤。
- 選擇[確定]。
- 要手動指定設定,請選擇[手動設定],然後轉動
-
選擇加密設定選項。
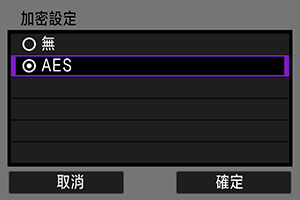
-
選擇[自動設定]。
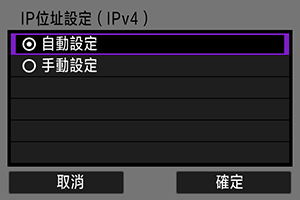
-
選擇[確定]。
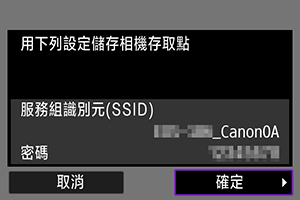
- 會顯示下一個螢幕。
-
選擇[確定]。
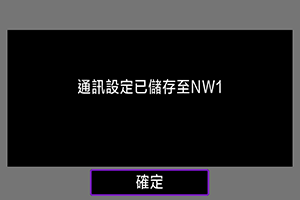
- 會顯示下一個螢幕。
-
選擇[新設定]。
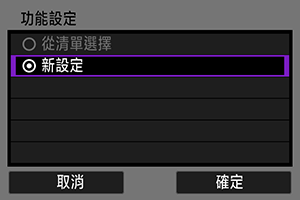
- 選擇[確定]。
- 有關[線上配置],請前往步驟9。
- 有關[離線配置],請前往配置通訊功能設定中的步驟2。
- 當已註冊通訊功能設定至相機時,透過選擇[從清單選擇]可應用註冊的設定。
-
使用其他裝置連接至相機。

- (1) SSID (network name)
- (2) Encryption key (password)
電腦的螢幕(範例)
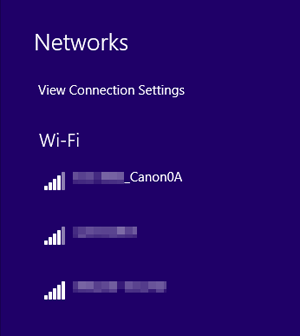
智能手機的螢幕(範例)
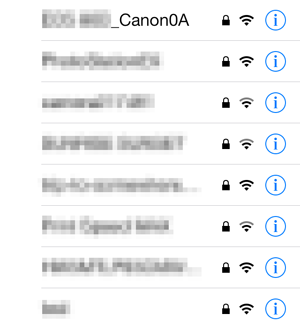
- 在其他裝置上啟用Wi-Fi,然後選擇在相機螢幕上顯示的SSID(網路名稱)。
- 對於密碼,輸入在相機螢幕上顯示的加密金鑰(密碼)。
- 建立連接後,會顯示通訊功能的設定螢幕。
請前往配置通訊功能設定中的步驟2。
設定IP位址
選擇設定IP位址的方式,然後在相機中設定IP位址。使用IPv6時,相機只可透過IPv6進行連接。IPv4連接會關閉。
自動設定IP位址
自動設定IP位址設定。
-
選擇[自動設定]。
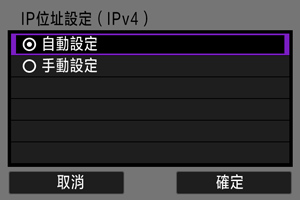
-
選擇IPv6選項。
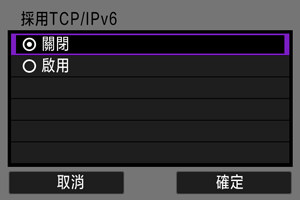
-
選擇[確定]。
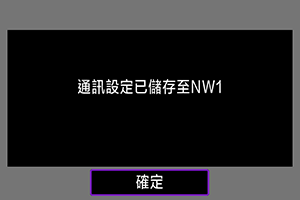
- 會顯示下一個螢幕。
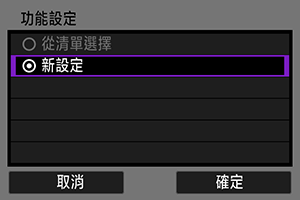
前往配置通訊功能設定。
手動設定IP位址
手動設定IP位址設定。請注意,視乎視乎通訊功能而定,顯示的項目會有所不同。
配置通訊功能設定
以下說明介紹因通訊功能而異的設定。請參閱介紹所選通訊功能的說明頁。